VMware vSphere 虚拟化 安装及配置ESXI主机
1、安装 ESXI 6.0主机前记得内存一定要大于4G个,至少也8G吧,不然你会觉得安装过程特别累
2、VMware Workstation 11上面好像只有ESXI 5.0,目前最新的版本 VMware Workstation 12上面才有 ESXI 6.0
3、CPU虚拟化记得开启,不然开机就报错
4、我在这边为了方便截图,所以ESXI 安装在虚拟机,如果你要在Server上面安装,那么找到硬件服务器的服务商,并且下载兼容的ESXI系统
ESXI 6.0 ISO镜像
VMware workstation 12
8G 内存
1T硬盘
1、新建虚拟机
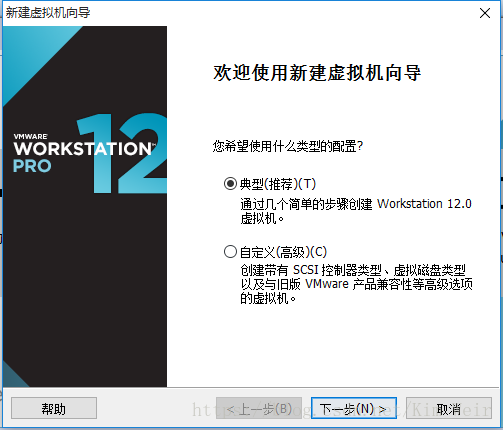
2、选择加载的 ESXI ISO镜像
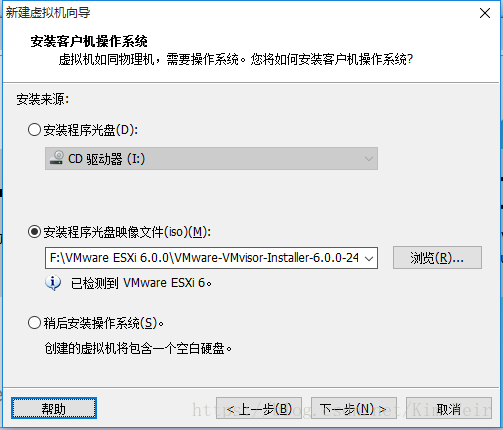
3、硬盘
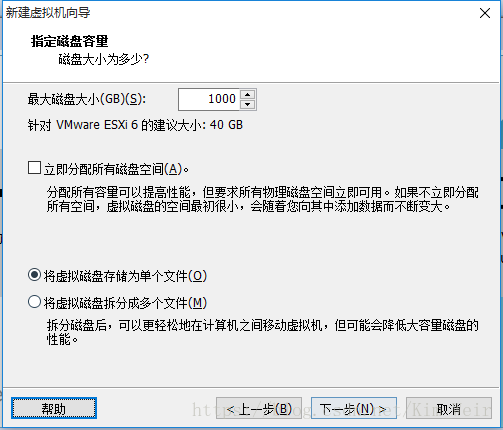
4、CPU 虚拟化设置
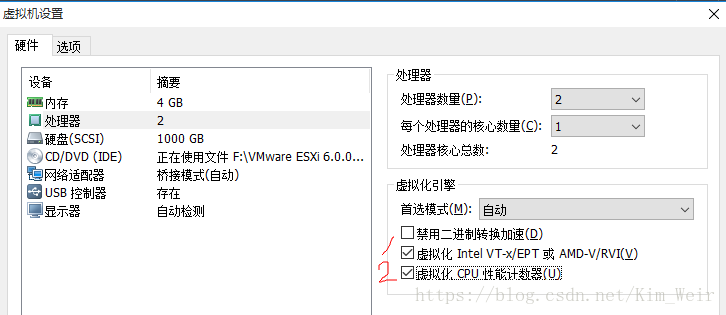
二、安装 ESXI 6.0 主机
虚拟机已经建好,现在开始安装 ESXI 主机
1、选择引导程序,standard install 标准安装

2、Enter 确认后进入加载界面
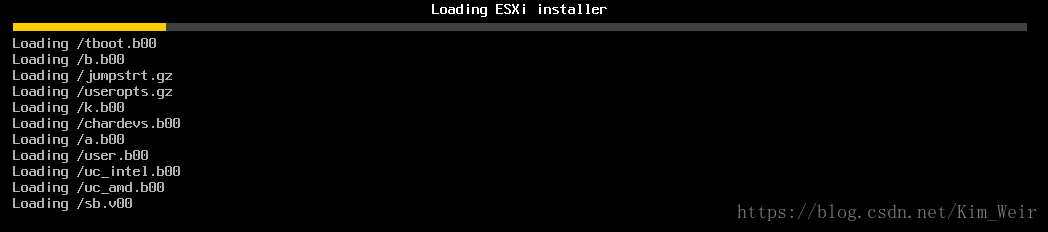
3、加载完成后进入欢迎界面,Enter 继续
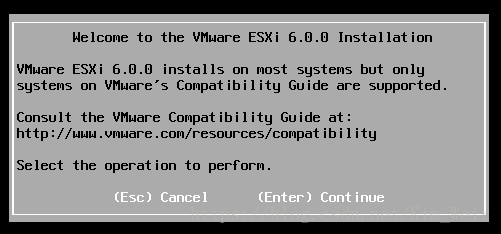
4、安装前协议,F11 继续
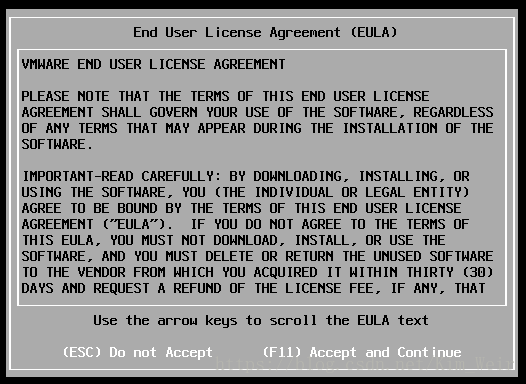
5、扫描可用的安装盘
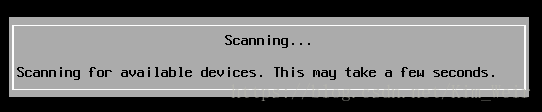
6、选择磁盘安装,Enter 继续,我这边刚才有挂在1T的磁盘。如下图,当然如果你有加载多块则可选择安装盘
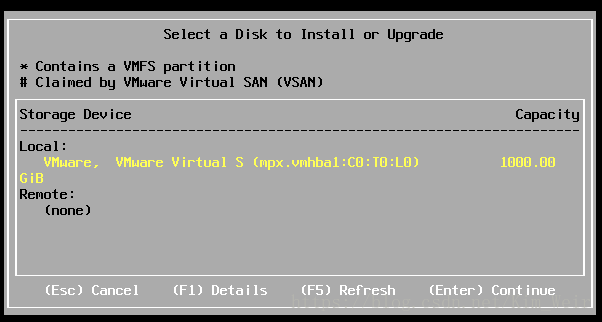
7、选择键盘,Enter 继续
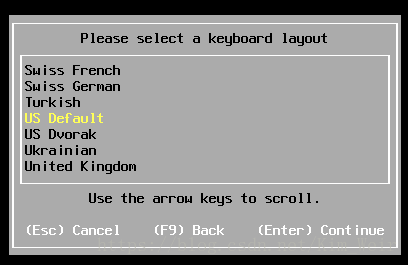
8、输入root密码并确认,Enter 继续
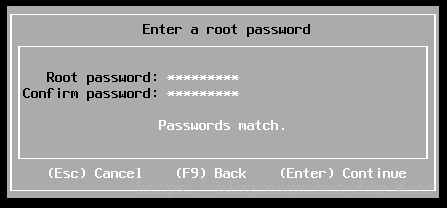
9、接着开始扫描系统,之后安装前确认,确保之前输入的信息都是正确的,F11 Install

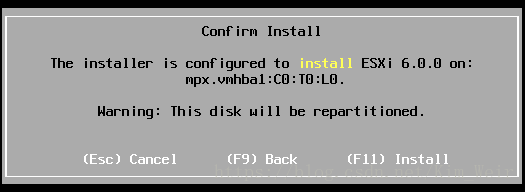
10、ESXI 6.0 开始安装
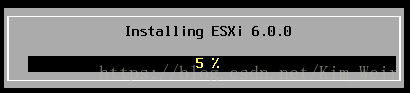
11、安装完成,Enter 重启
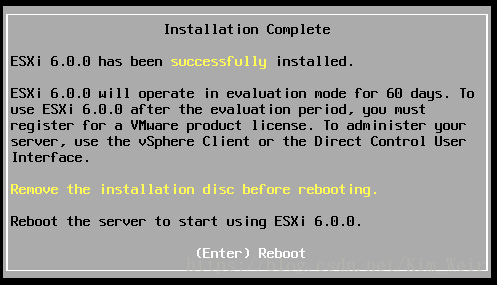
三、配置ESXI 主机
系统重启完成,下图中看到硬件配置信息
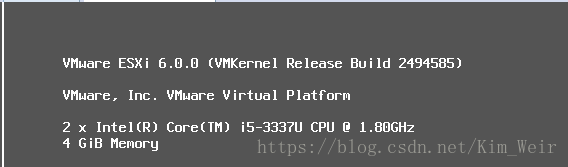
1、ESXI主机配置,按F2被要求输入root账户密码,即可进入ESXI配置界面
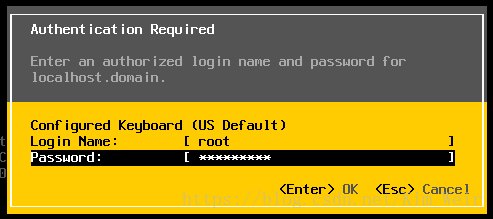
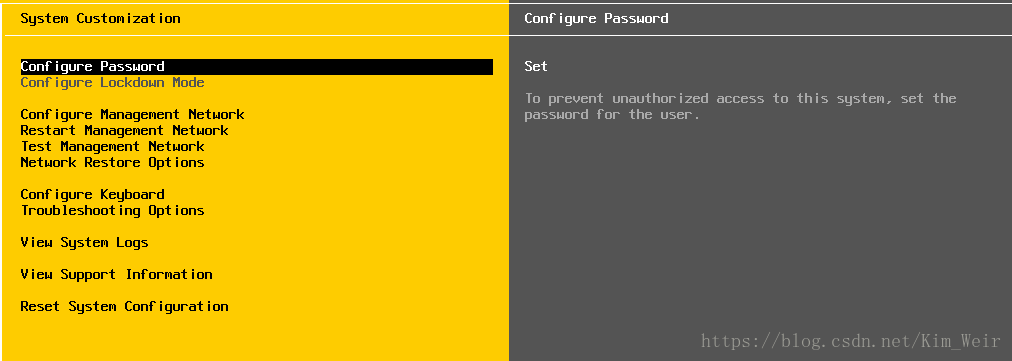
这边跟大家介绍下配置界面及含义
上图中,左边是配置概览,右边则为当前配置选项信息
2、配置 ESXI IP 地址
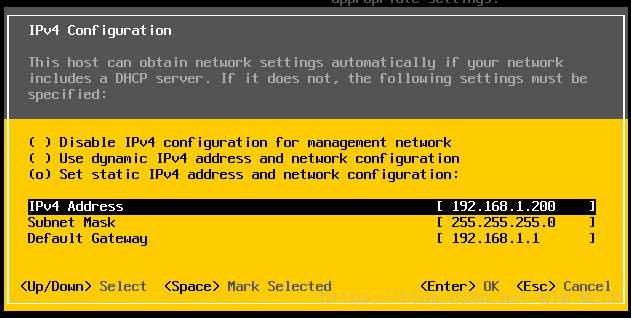
3、配置 ESXI DNS 和 hostname
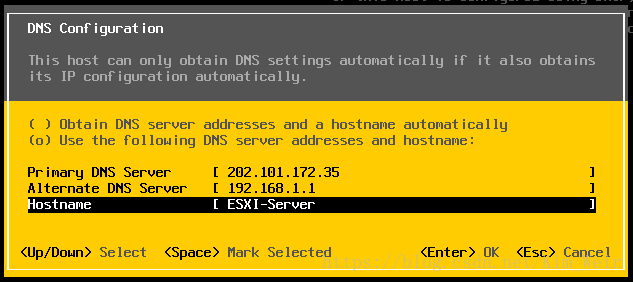
4、确认配置,配置完成后按ESC退出配置页面,yes确认
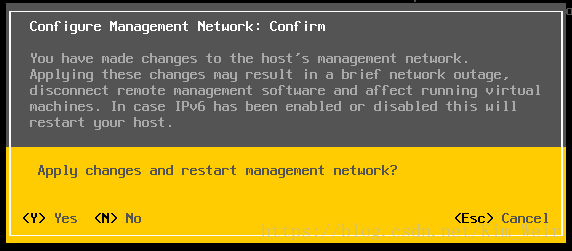
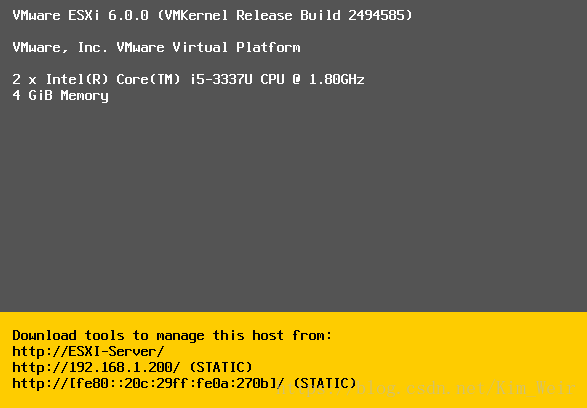
5、测试配置是否生效,我在WIN10上面Ping ESXI 192.168.1.200进行测试,发现已经成功Ping通!
OK,到这一步ESXI安装及配置已经完成。
1、安装 ESXI 6.0主机前记得内存一定要大于4G个,至少也8G吧,不然你会觉得安装过程特别累
2、VMware Workstation 11上面好像只有ESXI 5.0,目前最新的版本 VMware Workstation 12上面才有 ESXI 6.0
3、CPU虚拟化记得开启,不然开机就报错
4、我在这边为了方便截图,所以ESXI 安装在虚拟机,如果你要在Server上面安装,那么找到硬件服务器的服务商,并且下载兼容的ESXI系统
安装前准备
ESXI 6.0 ISO镜像
VMware workstation 12
8G 内存
1T硬盘
一、新建虚拟机,准备安装
1、新建虚拟机
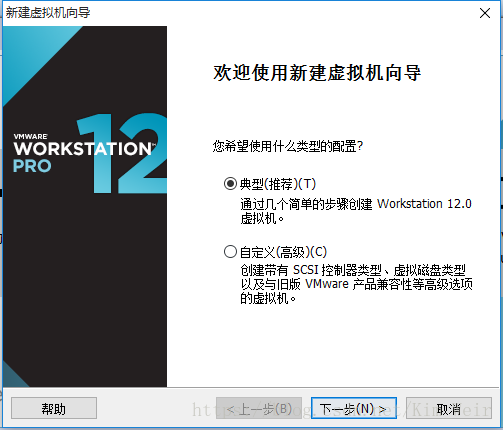
2、选择加载的 ESXI ISO镜像
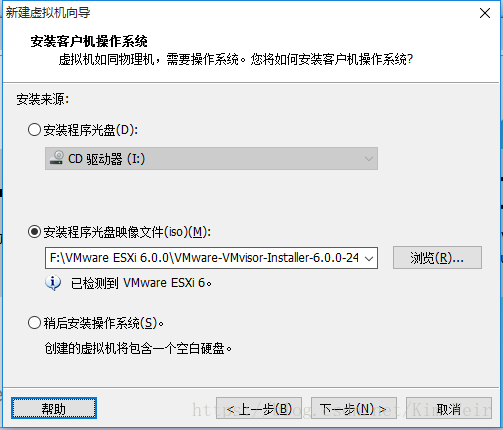
3、硬盘
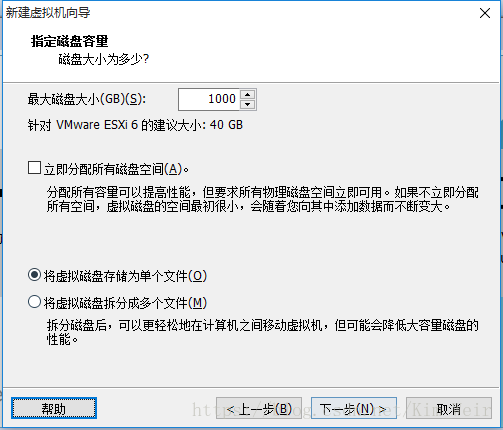
4、CPU 虚拟化设置
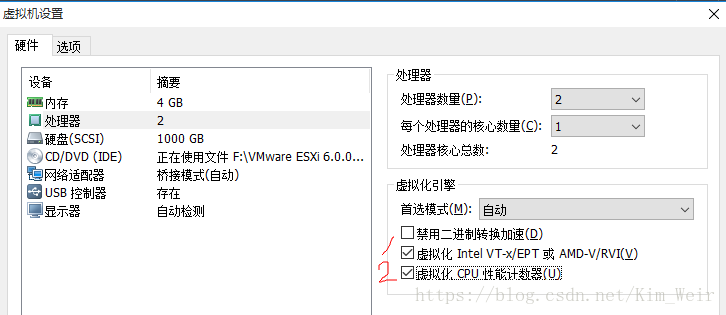
二、安装 ESXI 6.0 主机
虚拟机已经建好,现在开始安装 ESXI 主机
1、选择引导程序,standard install 标准安装

2、Enter 确认后进入加载界面
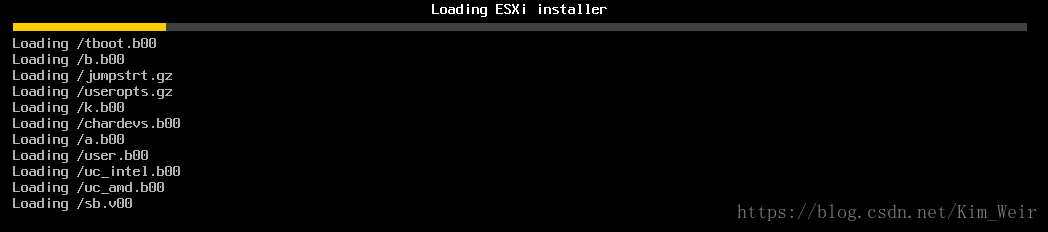
3、加载完成后进入欢迎界面,Enter 继续
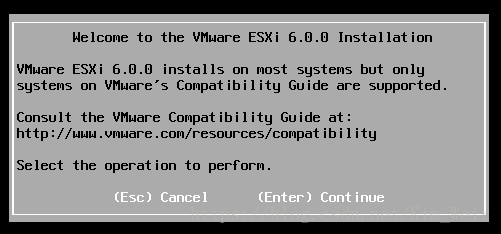
4、安装前协议,F11 继续
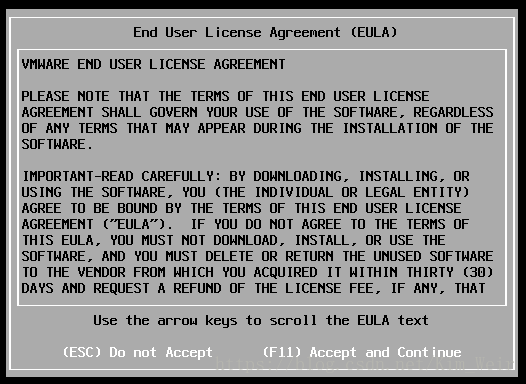
5、扫描可用的安装盘
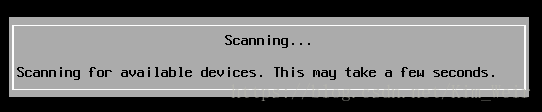
6、选择磁盘安装,Enter 继续,我这边刚才有挂在1T的磁盘。如下图,当然如果你有加载多块则可选择安装盘
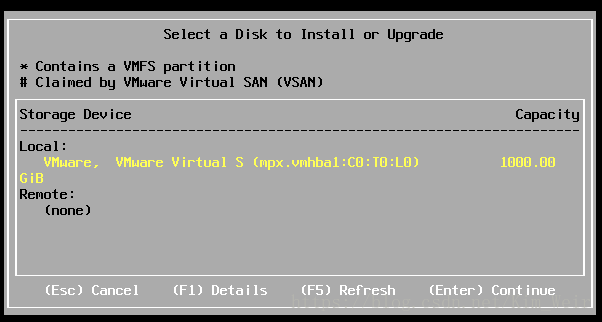
7、选择键盘,Enter 继续
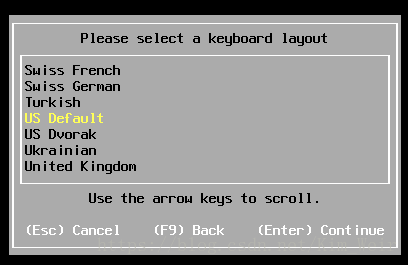
8、输入root密码并确认,Enter 继续
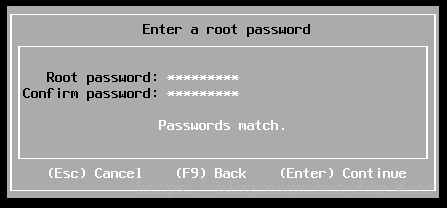
9、接着开始扫描系统,之后安装前确认,确保之前输入的信息都是正确的,F11 Install

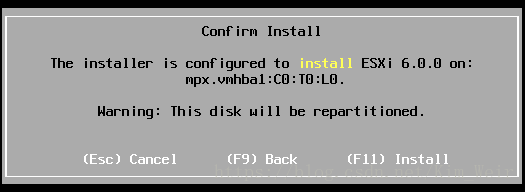
10、ESXI 6.0 开始安装
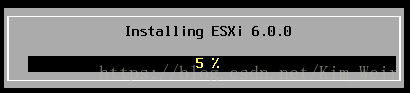
11、安装完成,Enter 重启
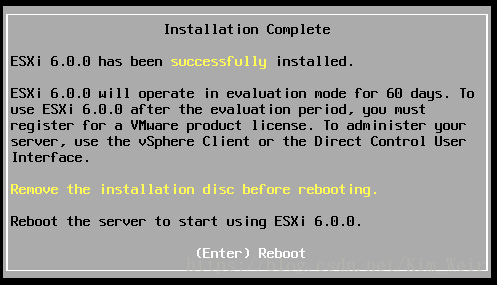
三、配置ESXI 主机
系统重启完成,下图中看到硬件配置信息
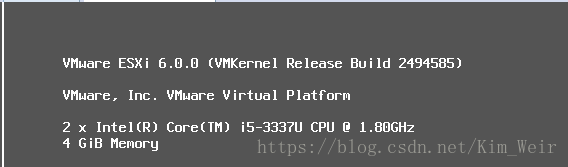
1、ESXI主机配置,按F2被要求输入root账户密码,即可进入ESXI配置界面
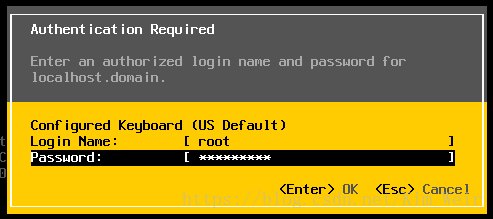
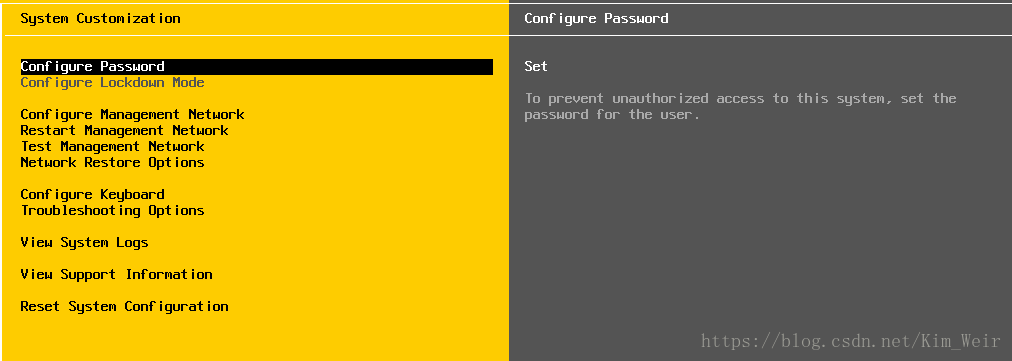
这边跟大家介绍下配置界面及含义
上图中,左边是配置概览,右边则为当前配置选项信息
- Configure Password 修改ESXI主机密码
- Configure Lockdown Mode ESXI锁定模式配置,如果设定为锁定模式,则无法通过 vsphere client 进行连接
- Configure Management Network 配置网络,vlan、ipv4、v6、DNS等
- Restart Managerment Network 重置网络
- Test Management Network Ping、解析测试网络
- Configure Keyboard 配置键盘布局等信息
- Troub leshooting Options 故障排除设置,ssh、DCUI等配置
- View System Logs 查看系统日志
- View Support Information 查看支持信息
- Reset System Configuration 重置系统配置
2、配置 ESXI IP 地址
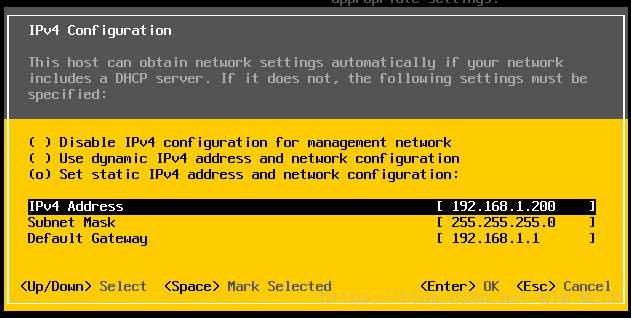
3、配置 ESXI DNS 和 hostname
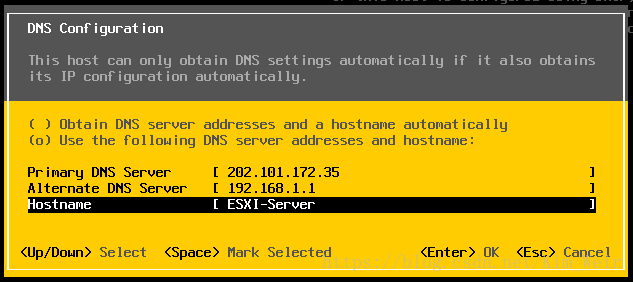
4、确认配置,配置完成后按ESC退出配置页面,yes确认
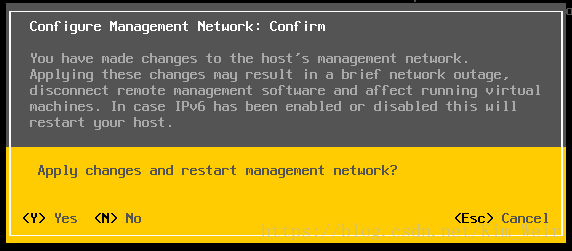
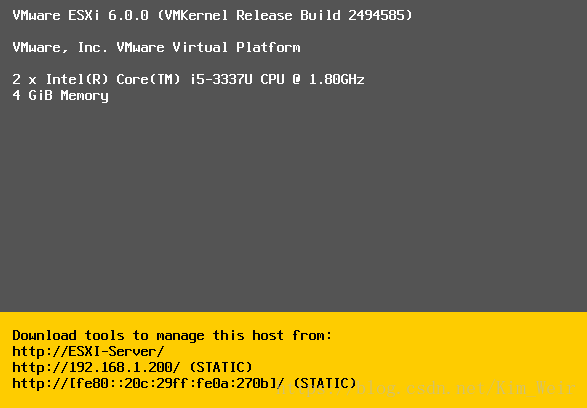
5、测试配置是否生效,我在WIN10上面Ping ESXI 192.168.1.200进行测试,发现已经成功Ping通!
OK,到这一步ESXI安装及配置已经完成。