工作和生活中,我们常常需要录制电脑屏幕,例如老师和学生上网课、游戏大神分享操作技巧。那么,在Mac上有哪些好用的录屏软件呢?小编为大家介绍这款录屏软件Filmage Screen Recorder。
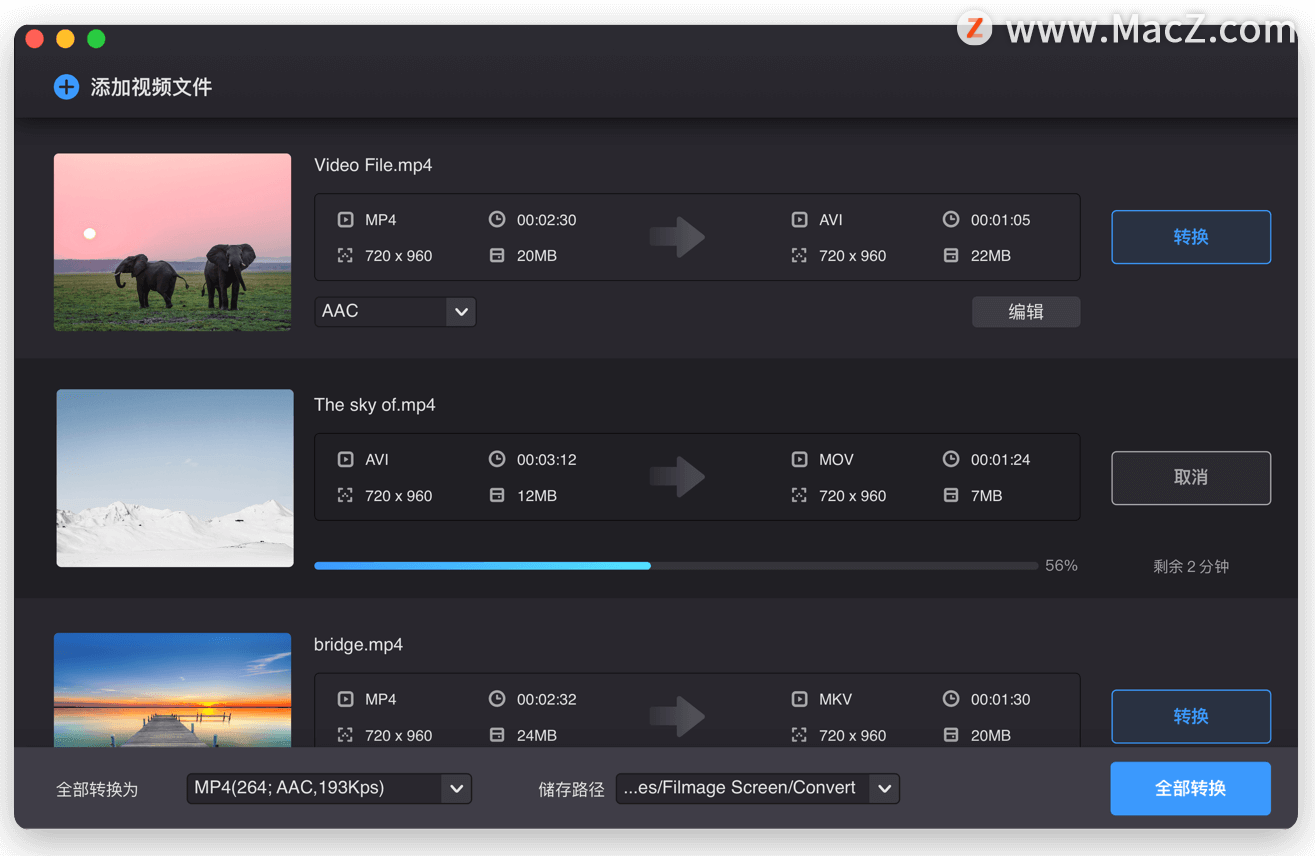
Filmage Screen 是一款集屏幕录制、投屏、视频编辑、视频转换与一体的软件。一站式视频录制、投屏、视频剪辑软件。高清录制,轻松编辑,高效转换,快速播放,GIF导出,享受酣畅淋漓的视频体验。
支持 1080P/4K 高清屏幕录制。可以自定义录制区域,可录制全屏幕、特定目标窗口,或任意区域。丰富的编辑工具,自由添加文本、手绘、图形、字幕效果、音乐和画外音等视频素材。超易用,超强大!批量转换视频至MP4,Apple ProRes,MOV,3GP,VOB,MKV,M4V,WMV,AVI等500+格式,酣畅淋漓的运行速度,无损转换。全能视频播放器可播放 MP4,FLV,WMV,VOB,AVI,MOV 和其他所有格式的视频文件。拖动视频文件,快速播放。通过 AIrPlay 镜像投屏,或者USB连接,可以录制 iPad 和 iPhone 的屏幕。
1.打开Filmage Screen,第一眼就被它简洁的界面吸引了,这是同类型软件少有的轻量感。在这里我们重点介绍如何录制。点击电脑屏幕,就能进入录制界面。
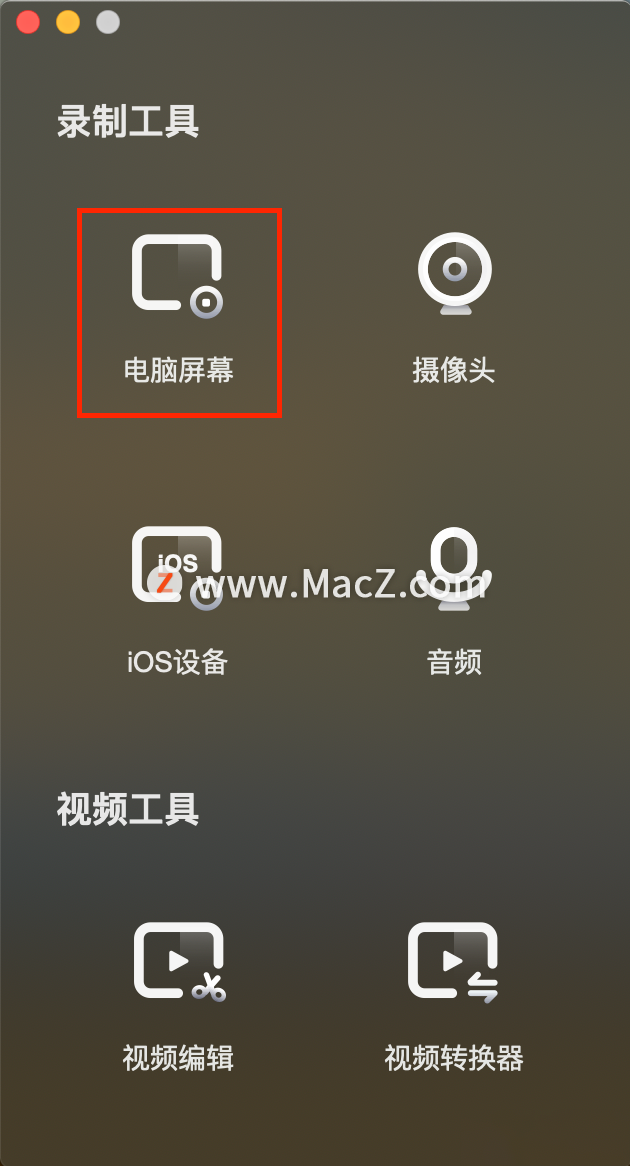
点击电脑屏幕,进入屏幕录制
2.进入录制界面之后,可以看到几个主要模块——声音源,录制画质,帧率,录制宽高。首先在画面录制模式的选择上拉按钮中,可以选择窗口录制或者区域录制,窗口录制模式能使指定录制区域不被你的其他操作遮挡,比如录制屏幕的同时,你打开了微信对话框,那么这个对话框不会被录制进去,这个功能对录制网课来说非常实用。Filmage Screen能自动选择声音源,方便录制。
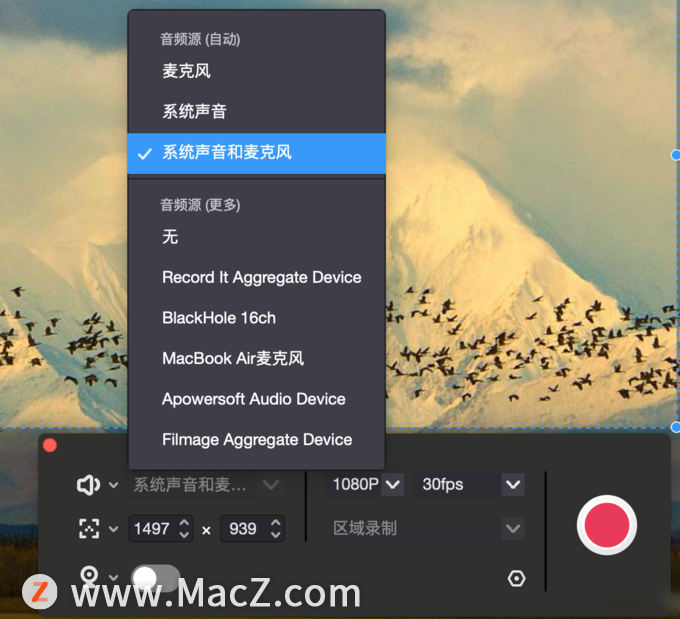
Filmage Screen还有一个很贴心的功能——画中画模式,能让你在录制电脑屏幕的同时,也能通过摄像头录制到自己的脸,这对于网课讲解、游戏视频讲解来说都是很实用的。
Filmage还支持定时录制,只要设定好开始时间和录制时间,Filmage Screen Recorder会自动帮你把网课录制好,就可以放心去做其他的事情了。
有不少人在录制网课和录制会议的时候经常出现声音无法录制的问题,导致辛苦录制了几个小时的视频完全不能用。大家可以参考Filmage Screen官网的帮助说明:
Filmage Screen专门为录制网课和会议没有声音制作了解决方法,让数码小白也能设置好,上手即用。
3. 点击设置按钮,可以自由设置快捷键,再也不用担心录屏快捷键与游戏热键冲突;还可以设置光标,让你录制的视频更显灵动、更有指导性。
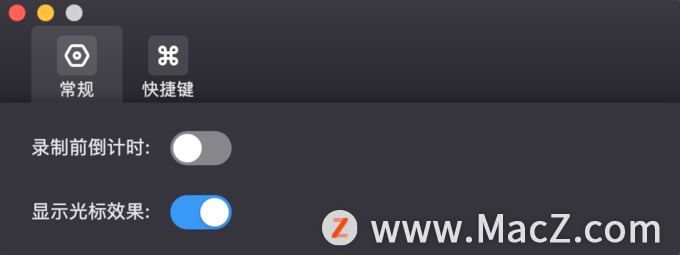
选择是否显示光标效果
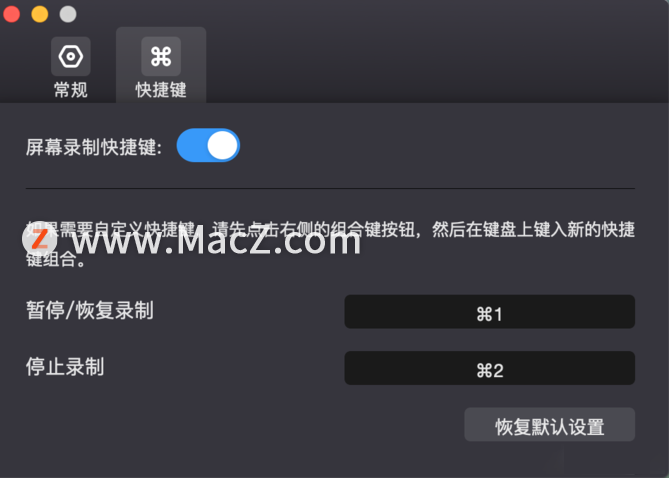
自由设置快捷键
4. 设置完成之后,点击红色录制按钮,即可开始录制,录制过程中,可以使用快捷键暂停,也可以点击暂停按钮。录制完成之后,可以自由选择文件储存路径,选择视频质量。Filmage Screen录制时长不受限制,并且没有水印。
5. 当视频录制完成之后,你还可以继续使用Filmage Screen进行视频的剪辑,裁剪、注释、配音、背景音乐,让你的视频成为完美的教学视频和游戏视频。

剪辑视频,可加入注释、配音、背景音乐、裁剪视频