Disable NetBIOS over TCP/IP
Disable generatePublisherEvidence
修改位于ASP.NET.CONFIG的文件:
C:\Windows\Microsoft.NET\Framework64\v2.0.50727 和
C:\Windows\Microsoft.NET\Framework\v2.0.50727.
<?xml version=”1.0″ encoding=”utf-8″ ?>
<configuration>
<runtime>
<generatePublisherEvidence enabled=”false” />
</runtime>
</configuration>
禁用证书吊销检查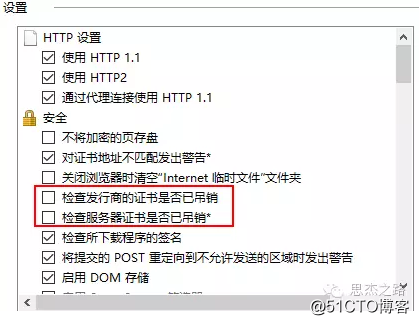
用套接字池
转到C:\Inetpub\ wwwroot\Citrix\ <STORE>,然后打开web.config文件。
修改 :pooledSockets="on"
工作区控制 - 禁用注销断开连接
转到C:\Inetpub\ wwwroot\Citrix\ <STORE>,然后打开web.config文件。
修改:<workspaceControl enabled="true" autoReconnectAtLogon="false" logoffAction="none" showReconnectButton="false" showDisconnectButton="false" />
更改注销操作【logoffAction="none"】
工作区控制 - 禁用自动连接
转到C:\Inetpub\ wwwroot\Citrix\ <STORE>,然后打开web.config文件。
修改:
<workspaceControl enabled="true" autoReconnectAtLogon="false" logoffAction="none" showReconnectButton="false" showDisconnectButton="false" />
更改【autoReconnectAtLogon="false"】
禁用工作区控制
转到C:\Inetpub\ wwwroot\Citrix\ <STORE>,然后打开web.config文件。
修改:
<workspaceControl enabled="false" autoReconnectAtLogon="false" logoffAction="none" showReconnectButton="false" showDisconnectButton="false" />
修改【enabled="false"】
启用XML验证
如果您需要使用StreoFront到DMZ中,则需要启用XML验证。
1、导入StoreFront PowerShell管理插件;
& "$Env:PROGRAMFILES\Citrix\Receiver StoreFront\Scripts\ImportModules.ps1"
2、启用身份验证服务的功能;
Set-DSXmlServiceAuthentication -SiteId 1 -VirtualPath /Citrix/Authentication
3、创建farmset配置data collectors/brokers将会进行认证。
$Farm = @{
FarmName = "Farm"
Port = "443"
SSLRelayPort = 443
TransportType = "HTTPS"
LoadBalance = $false
AllFailedBypassDuration = 5
Servers = @("server1", “server2”)
Platform = @{
FarmType = "XenApp"
Caption = "Caption"
DisplayName = "Authentication Farm"
}
}$FarmSet = @{
Name = "Default"
Farms = @( $Farm )
}
4、配置基于XML的服务的身份验证使用的场集。Update-DSFarmSet -IISSiteId 1 -VirtualPath "/Citrix/Authentication" -Farmset $FarmSet
增加超时时间
打开StoreFront的控制台,并单击设置会话超时。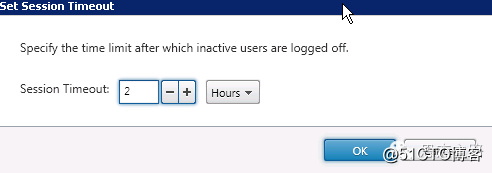
设置虚拟桌面打开全屏
打开C:\inetpub\wwwroot\Citrix\<STORE>\App_Data\default.ica文件
根据该文件的[应用]部分,添加以下行:
DesktopViewer-ForceFullScreenStartup=true
保存default.ica文件。
打开命令提示符(CMD),并运行iisreset。
禁用激活窗口
我们打开登录StoreFrone时,点击StoreFront右上角。会出来出来如下所示的界面:
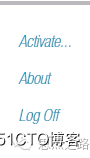
转到C:\inetpub\wwwroot\Citrix\<Store>Web打开web.config文件
<receiverConfiguration enabled=”false” downloadURL=”ServiceRecord/GetDocument/receiverconfig.cr” />
修改【enabled=”false”】
重定向StoreFront默认网站的网址
打开IIS,选择服务器然后打开HTTP重定向功能。当然在StoreFront控制台也能够直接打开。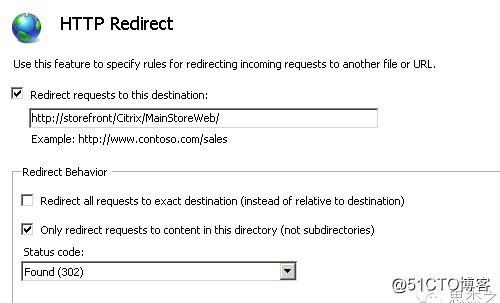
显示域列表店面的登录页上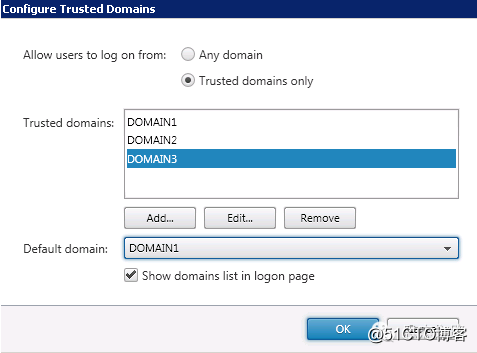
启用Active Directory密码重置
打开StoreFront控制台,进入认证并选择管理密码选项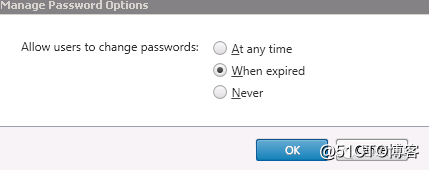
禁用插件助手
转到C:\Inetpub\ wwwroot\Citrix\ <STORE>Web,然后打开web.config文件。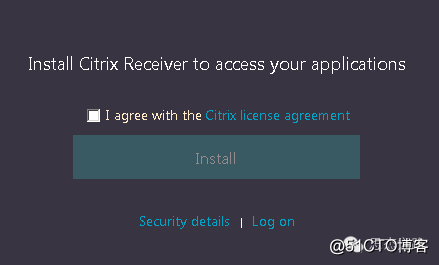
<pluginAssistant enabled="false" upgradeAtLogin="false">
更改默认视图
转到C:\Inetpub\ wwwroot\Citrix\ <STORE>Web,然后打开web.config文件。
<uiViews showDesktopsView="true" showAppsView="true" defaultView="auto" />
您可以将值更改为:
自动:收藏夹选项卡默认显示
桌面:桌面选项卡默认显示
应用:应用程序选项卡默认显示
我们可以禁用选项卡。
<uiViews showDesktopsView="true" showAppsView="true" defaultView="auto" />
上述选项中桌面和应用都是开启的,我们将其值修改为False即可禁用。
启用跟踪
启用StoreFron配置跟踪,请按照以下步骤操作。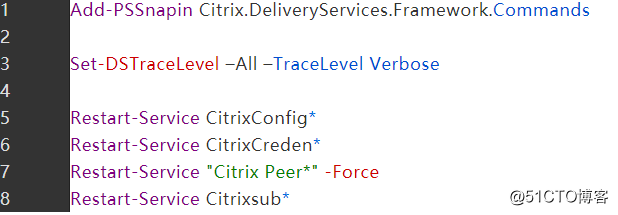
跟踪位于C:\Program Files\Citrix\Receiver StoreFront\admin\trace.
下载DebugView工具。
下载DebugView解压缩并启动运行。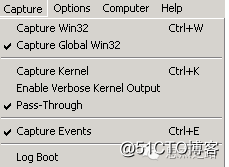
然后,我们就看到了跟踪的信息。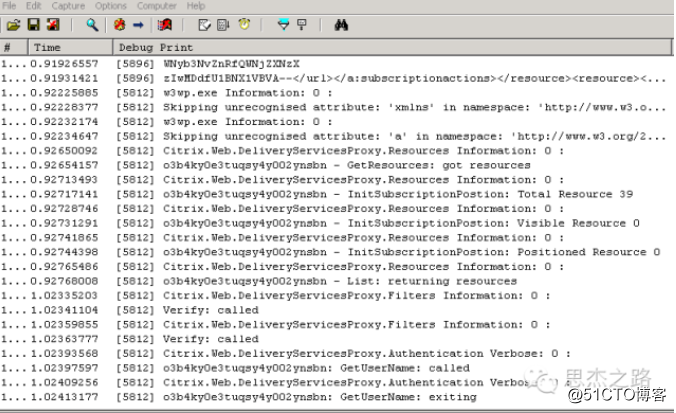
当我们故障排除完成后,记得要禁用跟踪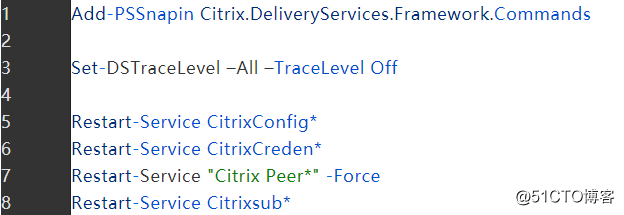
导航到一个文件夹
转到C:\Inetpub\ wwwroot\Citrix\ <STORE>Web\Custom并打开script.js 文件。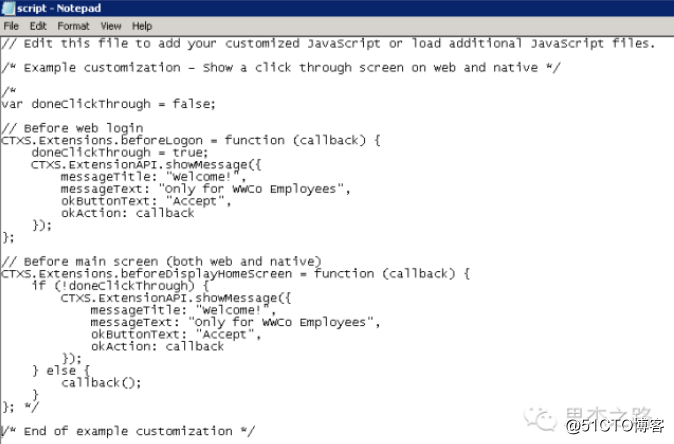
添加以下行:
JavaScript
CTXS.Extensions.afterDisplayHomeScreen = function (callback) {
CTXS.ExtensionAPI.navigateToFolder('folder/path');};
用文件夹名称或文件夹路径替换文件夹/路径。
要重定向到类别的根,添加以下行:
CTXS.Extensions.afterDisplayHomeScreen = function (callback) {
CTXS.ExtensionAPI.navigateToFolder('/');};
删除收藏夹
打开StoreFront控制台,去Store,禁用用户订阅。
重命名StoreFront网页
转到C:\Inetpub\ wwwroot\Citrix\ <STORE>Web\Custom并打开strings.en.js 文件。
(function ($) {
$.localization.customStringBundle("en", {
AppStore: "Citrix Applications",
Example2: "This is another example"
});})(jQuery);
更改/删除背景
打开C:\inetpub\wwwroot\Citrix\<STORE>Web\receiver\css文件。
ctxs.large-ui.min_A97EEF90ADE71C48
ctxs.medium-ui.min_2397A9404AD6F3CB
ctxs.no-js-ui.min_F673C4CFF9E86D60
ctxs.small-ui.min_A915C6B4D6DEB4E5
删除或更改以下修改背景:
background-image:url(../images/common/ReceiverFullScreenBackground_46E559C0E6B5A27B.jpg);
添加脚注
转到C:\Inetpub\ wwwroot\Citrix\ <STORE>Web\Custom并打开script.js 文件。
$('#customBottom').html("Your Text");
现在打开style.css
在我的例子中,我正在调整我的文本在页面的右边,并显示我的公司标志为中心的。
#customBottom {
text-align: right;
background-image: url('<YOURIMAGE>');
background-size: <WIDTH> <HEIGHT>;
background-repeat: no-repeat;
background-color:<BACKGROUNDCOLOR>;
background-position: center;
height:<HEIGHT>;
color: black;
font-size: 12px;
}
注意:你需要根据你的审美观,修改 <HEIGHT>, <YOURIMAGE>, <WIDTH> and <BACKGROUNDCOLOR> 。
脚注将显示在底部。
添加免责声明
转到C:\Inetpub\ wwwroot\Citrix\ <STORE>Web\Custom并打开script.js 文件。
在登录:
CTXS.Extensions.beforeLogon = function (callback) {
doneClickThrough = true;
CTXS.ExtensionAPI.showMessage({
messageTitle: "Welcome to the new StoreFront!",
messageText: "Please send your feedback to [email protected].",
okButtonText: "Continue",
okAction: callback
});};
主屏幕前:
CTXS.Extensions.beforeDisplayHomeScreen = function (callback) {
if (!doneClickThrough) {
CTXS.ExtensionAPI.showMessage({
messageTitle: "Welcome to the new StoreFront!",
messageText: "Please send your feedback to [email protected].",
okButtonText: "Continue",
okAction: callback
});} else {
callback();
}
};
添加标题栏
转到C:\Inetpub\ wwwroot\Citrix\ <STORE>Web\Custom并打开script.js 文件。
$('#customTop').html("<a href='http://receiver.citrix.com/' target='_blank'><img src='media/rec-win-icon_1.png'> Download Citrix Receiver</a>");
打开style.css
#customTop {
text-align: center;
background-color:#f9f9f9;
color: #574f5b;
font-size: 12px;
padding-top:5px;
margin-bottom:-20px;
}
#customTop a {
color: #574f5b;}
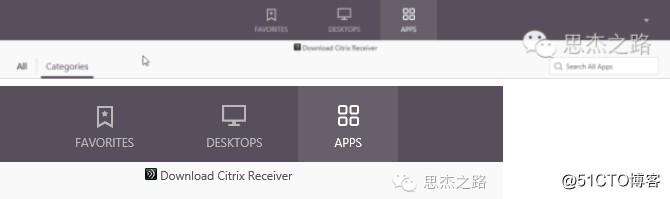
这里是我们需要添加Receiver的图标。
添加一个随机的文本页脚
从StoreFront的页脚文本文件显示一个随机的消息。
转到C:\Inetpub\ wwwroot\Citrix\MainStoreWeb\Custom并打开script.js 文件。
var lines;
var randomNumber;
var lastRandomNumber;$( document ).ready(function() {
// load the trivia from the server
$.ajax({
url: 'trivia.txt'
}).done(function(content) {
// normalize the line breaks, then split into lines
lines = content.replace(/\r\n|\r/g, '\n').trim().split('\n');
// only set up the click handler if there were lines found
if (lines && lines.length) {
// loop to prevent repeating the last random number
while (randomNumber === lastRandomNumber) {
randomNumber = parseInt(Math.random() *lines.length);
// check to prevent infinite loop
if (lines.length === 1) { break;}
}
// keep track of the last random number
lastRandomNumber =randomNumber;
// show the corresponding line
$('#trivia').text(lines[randomNumber]);
}
});
});
默认情况下,该脚本将尝试找到位于C:\inetpub\wwwroot\Citrix\MainStoreWeb的trivia.txt。接下来还需要添加以下显示页脚和随机消息:
$('#customBottom').html("<p id='trivia'></p>");
然后,打开style.css文件(在同一目录),并添加以下内容:
#trivia {
font: italic 14pt Arial;
}
最后一步是创建C:\inetpub\wwwroot\Citrix\MainStoreWeb\trivia.txt。
Message 1
Message 2
Message 3
Message 4
Message 5
Message 6
StoreFront每次刷新页面会显示不同的消息。