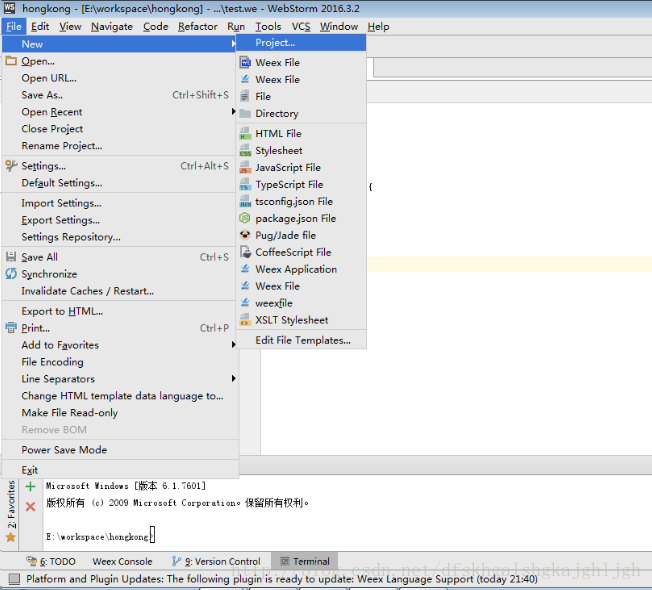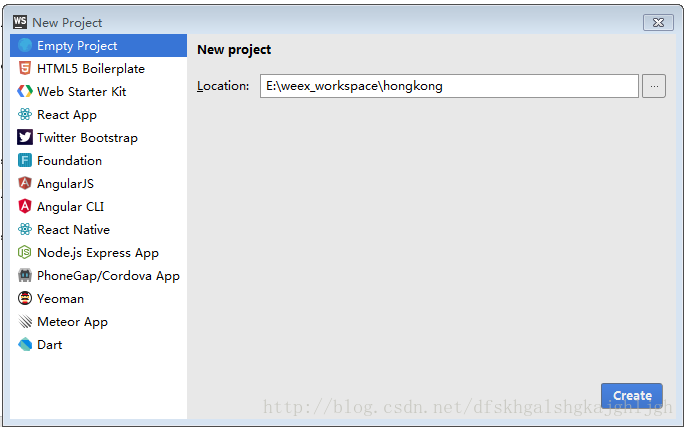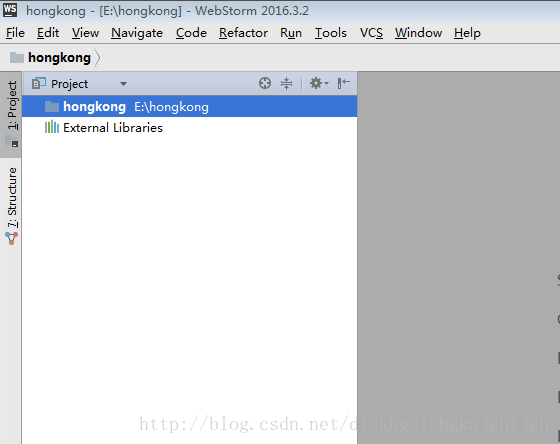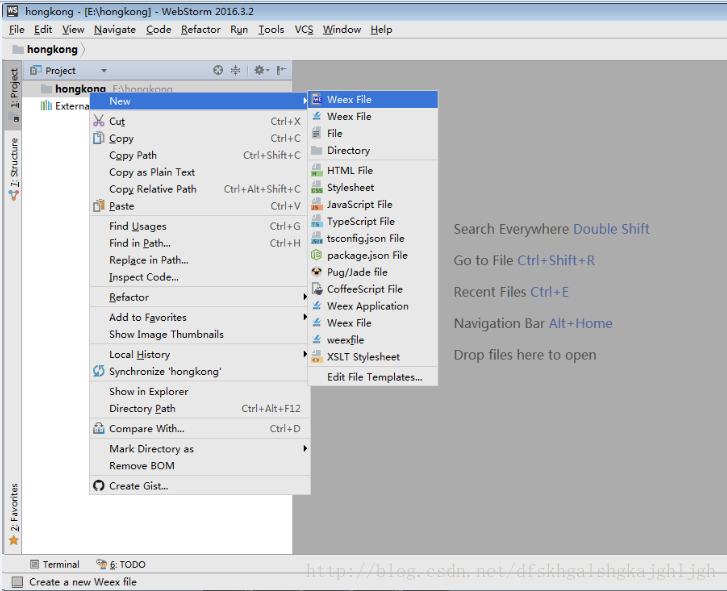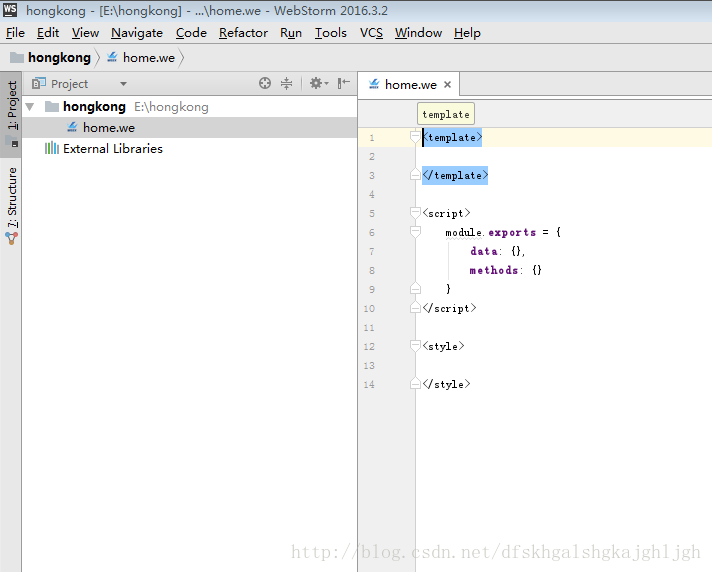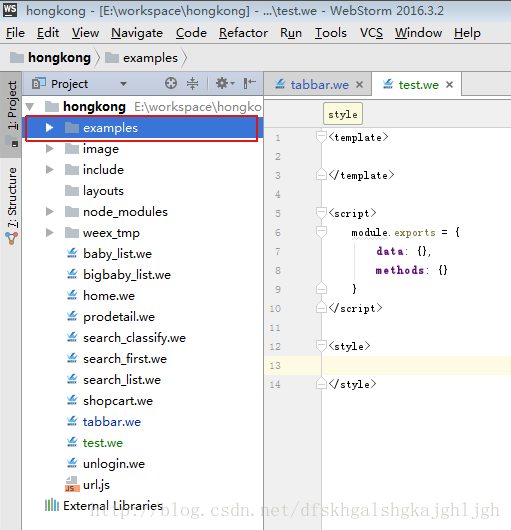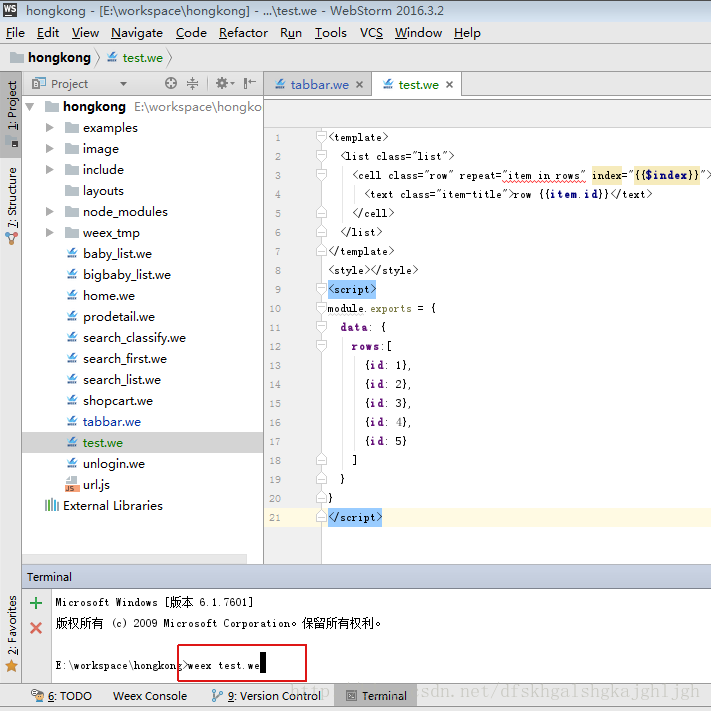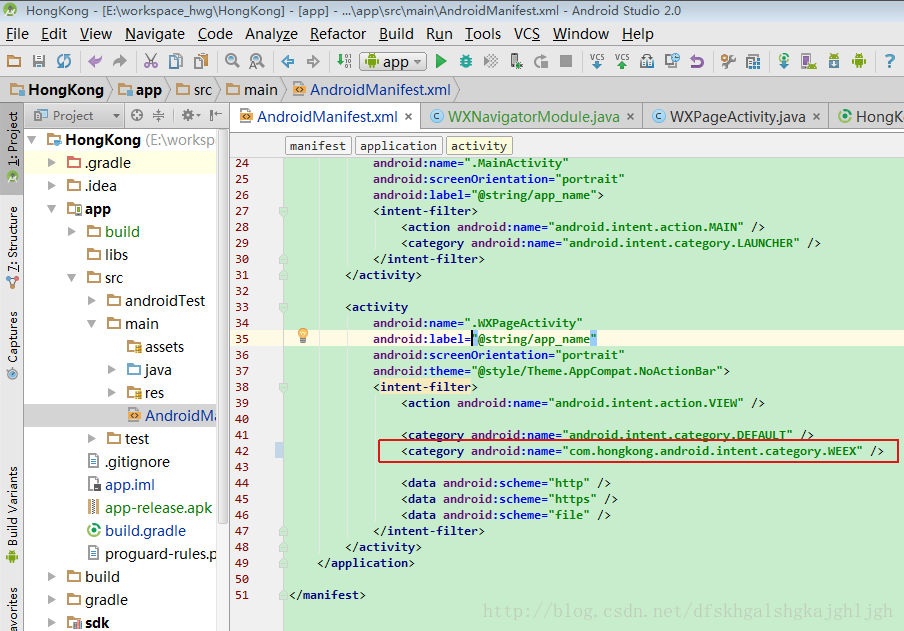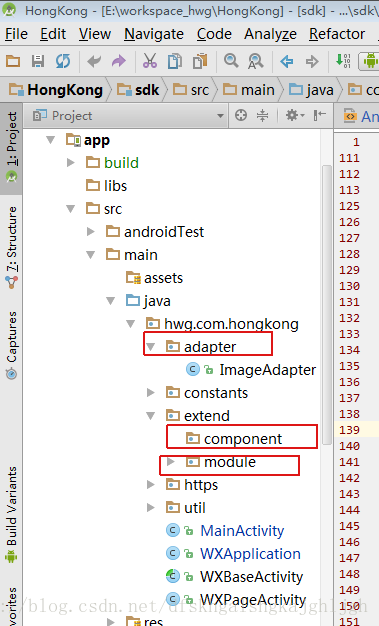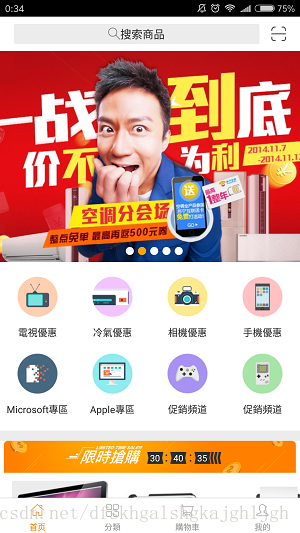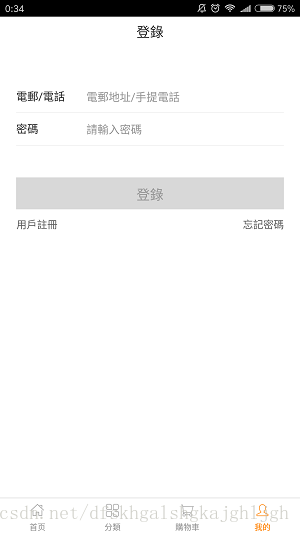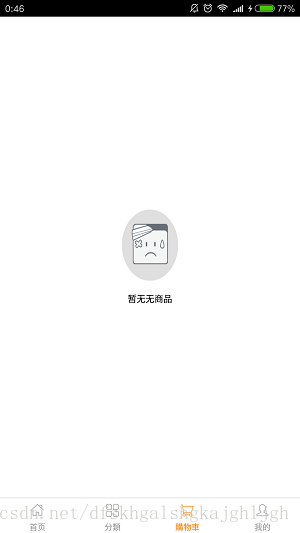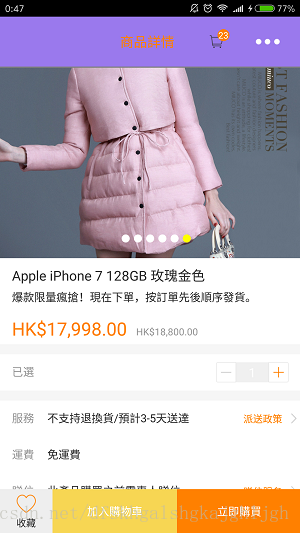本期六篇文章目录(可点击跳转)
1. 前言
经过前面的准备,我们终于可以开始上手weex项目了。本篇博客主要基于最近两周项目中用到的关于weex的知识点的整理。
2.新建weex项目
1)新建一个名为hongkong的项目,如图所示:
2 ) 输入项目名称
3)点击【create】则项目则创建成功
4)新建一个.we文件
5)新建一个home.we文件后,项目目录如下所示:
6)为了方便参考阿里playground中的例子源码,我们把playground源码中的examples文件夹也拷贝到项目中,如下所示:
7)可能你会发现我上图还有几个文件目录
image—存放图片
include—存放公共文件,类似做原生项目,比如title标题,每个xml都一样,这样我们做一个公共的,其他页面去include进去,这个文件夹下面就是放的公共页面。
node_modules—用到weex扩展组件的时候,在terminal中输入指令,则会自动生成,后面会介绍。
weex_tmp—编译weex文件后,生成的文件夹,可以想象成原生的build文件夹。
3.项目需求
需要实现如下所示界面:
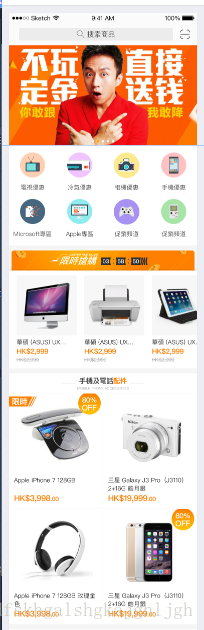
其实很多电商公司的首页面都是这样的楼层布局,我们实现出这个界面也就可以算大概会使用weex了。
刚刚拿到这个界面用weex实现的时候,很多人觉得无从下手,不是难,而是不熟悉,没有参考demo,我这篇文章就算抛砖引玉,带大家入门。
首先,如果让你用原生去实现首页,如何去做?
很简单,用listview或者recycleview,再配合itemType,用多套itemView即可实现,那语言其实都是想通的,既然原生可以用listview去实现,那weex里面是不是有listview控件,并且还有item的概念,我们通过查官方文档,果然是有的。
官方文档地址:https://weex-project.io/cn/v-0.10/references/components/list.html
这份官方文档,希望大家做项目前,可以逛一遍,不用全部记住,至少有个大概印象,知道有哪些控件,如何使用,等项目中需要具体用到,再去当做工具书去查。
比如:
官方文档里面说明,Weex 代码由 < template>、< style>、< script> 三个部分构成。
<template>:必须的,使用 HTML 语法描述页面结构,内容由多个标签组成,不同的标签代表不同的组件。
<style>:可选的,使用 CSS 语法描述页面的具体展现形式。
<script>:可选的,使用 JavaScript 描述页面中的数据和页面的行为,Weex 中的数据定义也在 <script> 中进行。像上述的基本概念,必须要掌握,不然项目是进行不下去的。
4.项目实战
下面的讲解,默认官方文档粗略的浏览了一遍。
1)官方list例子如下所示:
<template>
<list class="list">
<cell class="row" repeat="item in rows" index="{{$index}}">
<text class="item-title">row {{item.id}}</text>
</cell>
</list>
</template>
<style></style>
<script>
module.exports = {
data: {
rows:[
{id: 1},
{id: 2},
{id: 3},
{id: 4},
{id: 5}
]
}
}
</script>在webstorm的terminal中输入weex test.we后
几秒后,则自动打开浏览器,并展现上面的效果。
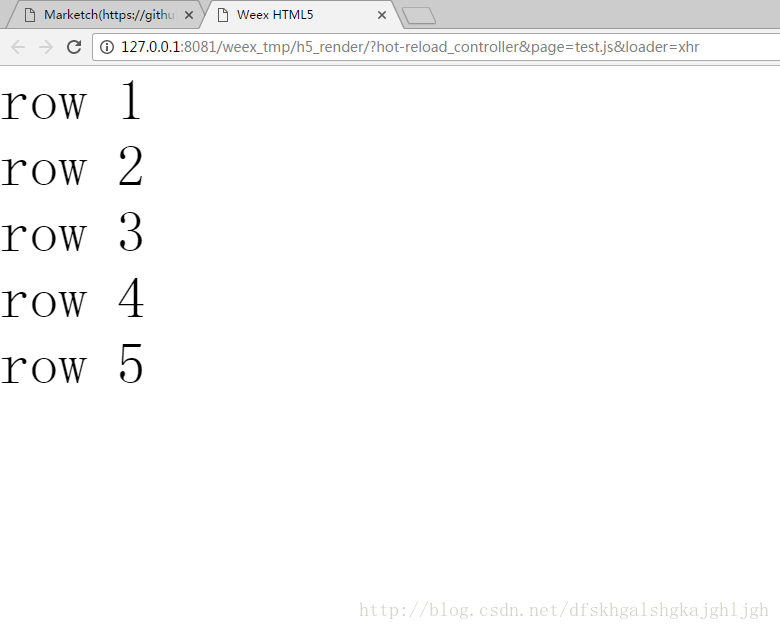
可见一个简单的list已经展示出来了,接下来我们就要改造实现我们需要的效果。
2)这边我讲下我当时的思路:
1.从上向下布局,可以看到第一行就是一个搜索框,用到的知识点就是< text>< div>< image>,有些属性不熟悉,可以查官方文档,布局位置通过style慢慢调整,https://weex-project.io/cn/v-0.10/references/common-style.html这个目录主要讲解位置调整,可以详细阅读。
2.尽量用官方的示例来改,比如用到< img>控件,我们不用自己去写,直接从官方文档,粘贴下来,再做修改,避免自己书写出现错误,从而真的是从入门到放弃。
3.下面的楼层布局,就是几个循环,再加上简单的控件使用
3)首页源码
<template>
<div>
<div class="header">
<div style="flex-direction: row;align-items: center;margin-top: 18;">
<div class="title-background" onclick="queryShops">
<img style="width: 30;height: 30;" src={{query}}></img>
<text class="title-query">搜索商品</text>
</div>
<div style=" height: 36;margin-left: 30">
<img style="width: 36;height: 36;" src={{scan}} onclick="scanClick"></img>
</div>
</div>
</div>
<list onloadmore="onloadmore" loadmoreoffset="80">
<refresh onpullingdown="onpullingdown" onrefresh="onrefresh" display="{{refreshDisplay}}"
style="width:750;flex-direction: row;justify-content: center;">
<loading-indicator style="height:80;width:80;color:#3192e1"></loading-indicator>
</refresh>
<cell id="item-0" onappear="hideTop">
<div>
<slider class="slider" interval="3000" auto-play="true">
<div class="slider-pages" repeat="item in sliderContent" onclick="sliderClick">
<image class="img" src="{{item.pictureUrl}}"></image>
</div>
<indicator class="indicator"></indicator>
</slider>
</div>
</cell>
<cell repeat={{iconList}} index="{{$index}}" style="flex-direction: row;">
<div repeat={{data}} style="flex:1;align-items:center;justify-content:center;margin-top: 37"
onclick="sliderClick">
<img style="width: 100;height: 100;" src={{icon}}></img>
<text class="icon-name">{{name}}</text>
</div>
</cell>
<cell>
<div style="height: 26;background-color: #ececec;margin-top: 37">
</div>
<div style="height: 80;">
<div class="wrapper">
<div class="countdown">
<img style="width:730;height: 80 " src={{countDownBackgroundUrl}}></img>
</div>
<div class="time">
<img style="width:40;height: 30 " src={{timeUrl}}></img>
</div>
<div class="hour">
<text class="time_text">{{hour_time}}</text>
</div>
<div class="hour-colon">
<img style="width:4;height: 18 " src={{timeIconUrl}}></img>
</div>
<div class="minute_background">
<img style="width:40;height: 30 " src={{timeUrl}}></img>
</div>
<div class="minute">
<text class="time_text">{{minute_time}}</text>
</div>
<div class="minuter-colon">
<img style="width:4;height: 18 " src={{timeIconUrl}}></img>
</div>
<div class="second_background">
<img style="width:40;height: 30 " src={{timeUrl}}></img>
</div>
<div class="second">
<text class="time_text">{{second_time}}</text>
</div>
<div class="arrow">
<img style="width:27;height:30" src={{arrowUrl}}></img>
</div>
</div>
</div>
<scroller scroll-direction="horizontal" style="flex-direction: row;">
<div repeat={{sliderhorizontal}} style="justify-content:center;margin-top:20;margin-left:30;"
onclick="sliderClick">
<img class="slider-horizontal" src={{pictureUrl}}></img>
<text style="margin-top: 10;font-size:24px;font-family:PingFangSC-Light;color:#000000;">{{name}}
</text>
<text style="margin-top: 7;font-size:28px;font-family:PingFangSC-Semibold;color:#ff8000;">
{{price}}
</text>
<text style="margin-top: 10;font-size:20px;font-family:PingFangSC-Light;color:#999999;text-decoration: line-through">
{{oldPrice}}
</text>
</div>
</scroller>
<div style="height: 20;background-color: #ececec;margin-top: 26">
</div>
</cell>
<cell>
<div style="height: 80;background-color: #ffffff;justify-content:center; align-items: center;">
<img style="width: 750;height: 80;" src={{list_title}}></img>
</div>
<div>
<text style="background-color:#d8d8d8;height: 1 "></text>
</div>
</cell>
<cell repeat={{shops}} index="{{$index}}" style="flex-direction: row;" onclick="sliderClick">
<div repeat={{data}}
style="justify-content:center;flex:1;border-bottom-width:1px;border-bottom-color: #d8d8d8;">
<div style="flex-direction: row;">
<div style="margin-bottom:32;flex:1">
<div style="align-items: center;justify-content:center;margin-top: 25">
<img class="shop-icon" src={{icon}}></img>
</div>
<text style="margin-top: 37;margin-left:20;font-size:24px;font-family:PingFangSC-Light;color:#000000;letter-spacing: 0;height: 64">
{{name}}
</text>
<text style="margin-top: 4;margin-left:20;font-size:32px;font-family:PingFangSC-Semibold;color:#ff8000;">
{{price}}
</text>
</div>
<div>
<text style="background-color:#d8d8d8;width: 1;height: 490px"></text>
</div>
</div>
</div>
</cell>
</list>
<div class="upTop" onclick="goTopClick" if={{isShowTop}}>
<img class="gotoTop" src={{gotoTopUrl}}></img>
</div>
</div>
</template>
<style>
.header {
height: 86;
align-items: center;
position: sticky;
}
.title-background {
align-items: center;
justify-content: center;
background-color: #ececec;
border-radius: 4px;
width: 614px;
height: 50px;
border-radius: 4px;
flex-direction: row;
}
.title-query {
font-size: 28;
font-family: PingFangSC-Light;
font-size: 28px;
color: #333333;
text-align: center;
}
.img {
width: 750;
height: 528;
}
.slider {
flex-direction: row;
width: 750;
height: 528;
}
.slider-pages {
flex-direction: row;
width: 750;
height: 528;
}
.indicator {
width: 750;
height: 528;
position: absolute;
top: 236;
left: 1;
item-color: white;
item-selectedColor: #ffa400;
item-size: 20;
}
.icon-name {
font-family: PingFangSC-Light;
font-size: 24px;
color: #333333;
text-align: center;
margin-top: 23;
}
.slider-horizontal {
background-color: #ececec;
border-radius: 4px;
width: 240px;
height: 240px;
}
.shop-icon {
width: 286px;
height: 286px;
}
.countdown {
align-items: center }
.time {
position: absolute;;
top: 28;
left: 368;
}
.hour {
position: absolute;;
top: 28;
left: 375;
justify-content: center;
}
.time_text {
font-family: PingFangSC-Medium;
font-size: 22px;
color: #ffffff;
text-align: left;
}
.hour-colon {
position: absolute;;
top: 34;
left: 414;
justify-content: center;
}
.minute_background {
position: absolute;;
top: 28;
left: 426;
justify-content: center;
}
.minute {
position: absolute;;
top: 28;
left: 433;
justify-content: center;
}
.minuter-colon {
position: absolute;;
top: 34;
left: 474;
justify-content: center;
}
.second_background {
position: absolute;;
top: 28;
left: 486;
justify-content: center;
}
.second {
position: absolute;;
top: 28;
left: 493;
justify-content: center;
}
.arrow {
position: absolute;;
top: 28;
left: 526;
justify-content: center;
}
.wrapper {
position: absolute;
top: 0;
right: 0;
bottom: 0;
left: 0;
}
.gotoTop {
width: 80;
height: 80;
}
.upTop {
width: 80;
height: 80;
position: fixed;
right: 20;
bottom: 20;
}
</style>
<script>
var baseUrl = require('./url.js');
var dom = require('@weex-module/dom')
var navigator = require('@weex-module/navigator')
var nextUrl = baseUrl.apiurl.resurl + 'search_first.js'
var shopDetailUrl = baseUrl.apiurl.resurl + 'prodetail.js'
var weexZxing = require('@weex-module/weex_zxing')
module.exports = {
data: {
query: baseUrl.apiurl.resurl + "query.png",
scan: baseUrl.apiurl.resurl + "scan.png",
list_title: baseUrl.apiurl.resurl + "list_title.png",
countDownBackgroundUrl: baseUrl.apiurl.resurl + "time_background.png",
timeUrl: baseUrl.apiurl.resurl + "time.png",
timeIconUrl: baseUrl.apiurl.resurl + "time_icon.png",
arrowUrl: baseUrl.apiurl.resurl + "arrow.png",
gotoTopUrl: baseUrl.apiurl.resurl + "goto_top.png",
time: 0,
hour_time: 30,
minute_time: 40,
second_time: 60,
refreshDisplay: 'show',
isShowTop: false,
sliderContent: [
{itemId: '520421163634', title: 'item1', pictureUrl: baseUrl.apiurl.resurl + 'slider1.png'},
{itemId: '522076777462', title: 'item2', pictureUrl: baseUrl.apiurl.resurl + 'silder2.png'},
{itemId: '522076777462', title: 'iten3', pictureUrl: baseUrl.apiurl.resurl + 'slider1.png'},
{itemId: '522076777462', title: 'iten3', pictureUrl: baseUrl.apiurl.resurl + 'slider1.png'},
{itemId: '522076777462', title: 'iten3', pictureUrl: baseUrl.apiurl.resurl + 'slider1.png'}
],
iconList: [{
data: [{name: "電視優惠", icon: baseUrl.apiurl.resurl + 'icon1.png'}, {
name: "冷氣優惠",
icon: baseUrl.apiurl.resurl + 'icon2.png'
}, {name: "相機優惠", icon: baseUrl.apiurl.resurl + 'icon3.png'}, {
name: "手機優惠",
icon: baseUrl.apiurl.resurl + 'icon4.png'
}]
},
{
data: [{name: "Microsoft專區", icon: baseUrl.apiurl.resurl + 'icon5.png'}, {
name: "Apple專區",
icon: baseUrl.apiurl.resurl + 'icon6.png'
}, {name: "促銷頻道", icon: baseUrl.apiurl.resurl + 'icon7.png'}, {
name: "促銷頻道",
icon: baseUrl.apiurl.resurl + 'icon8.png'
}],
}],
sliderhorizontal: [
{
name: '華碩 (ASUS) UX1',
price: 'HK$2,999',
oldPrice: 'HK$1,999',
pictureUrl: baseUrl.apiurl.resurl + 'computer.png'
},
{
name: '華碩 (ASUS) UX2',
price: 'HK$2,999',
oldPrice: 'HK$1,999',
pictureUrl: baseUrl.apiurl.resurl + 'pad.png'
},
{
name: '華碩 (ASUS) UX3',
price: 'HK$2,999',
oldPrice: 'HK$1,999',
pictureUrl: baseUrl.apiurl.resurl + 'print.png'
},
{
name: '華碩 (ASUS) UX4',
price: 'HK$2,999',
oldPrice: 'HK$1,999',
pictureUrl: baseUrl.apiurl.resurl + 'computer.png'
},
{
name: '華碩 (ASUS) UX5',
price: 'HK$2,999',
oldPrice: 'HK$1,999',
pictureUrl: baseUrl.apiurl.resurl + 'pad.png'
}
],
shops: [{
data: [{
name: "Apple iPhone 7 128GB",
icon: baseUrl.apiurl.resurl + 'nikon.png',
price: "HK$3,998.00"
}, {
name: "三星 Galaxy J3 Pro(J3110)2+16G 皓月銀",
icon: baseUrl.apiurl.resurl + 'computer.png',
price: "HK$19,999.00"
}]
},
{
data: [{
name: "Apple iPhone 7 128GB 玫瑰金色",
icon: baseUrl.apiurl.resurl + 'headset.png',
price: "HK$3,998.00"
}, {name: "Apple iPhone 7 128GB", icon: baseUrl.apiurl.resurl + 'pad.png', price: "HK$3,998.00"}],
}]
},
created: function () {
this.refreshDisplay = 'show'
},
methods: {
queryShops: function (e) {
var params = {'url': nextUrl, 'animated': 'true'}
navigator.push(params, function (e) {
console.log('i am the callback.')
});
},
scanClick: function (e) {
weexZxing.assistant();
},
sliderClick: function (e) {
var params = {'url': shopDetailUrl, 'animated': 'true'}
navigator.push(params, function (e) {
console.log('i am the callback.')
});
},
onrefresh: function (e) {
this.refreshDisplay = 'show';
this.$call('modal', 'toast', {
'message': '刷新成功 ',
'duration': 2.0
});
this.refreshDisplay = 'hide'
},
onpullingdown: function (e) {
},
goTopClick: function () {
var el = this.$el('item-0')
dom.scrollToElement(el, {
offset: 0
})
},
onloadmore: function (e) {
this.isShowTop = true;
},
hideTop: function (e) {
this.isShowTop = false;
}
},
ready: function () {
setInterval(function () {
this.second_time--;
this._app.updateActions();
}.bind(this), 1000);
},
}
</script>通过上面的布局,则跨越实现出需求的效果。下面稍微分析下上述代码。
4)源码分析
布局就不做过多解释了,都是用的官方控件,不清楚的可以看官方介绍。主要讲下一些技巧,心得跟当时遇到的一些坑。
1.公共url的抽取
最后图片,js都部署在远程服务器,原生开发的时候,相信大家都会新建一个UrlUtil类来管理url,当然该类里面肯定有个baseUrl为服务器地址,理所应当,weex项目也可以这样,方便维护。
如图所示:
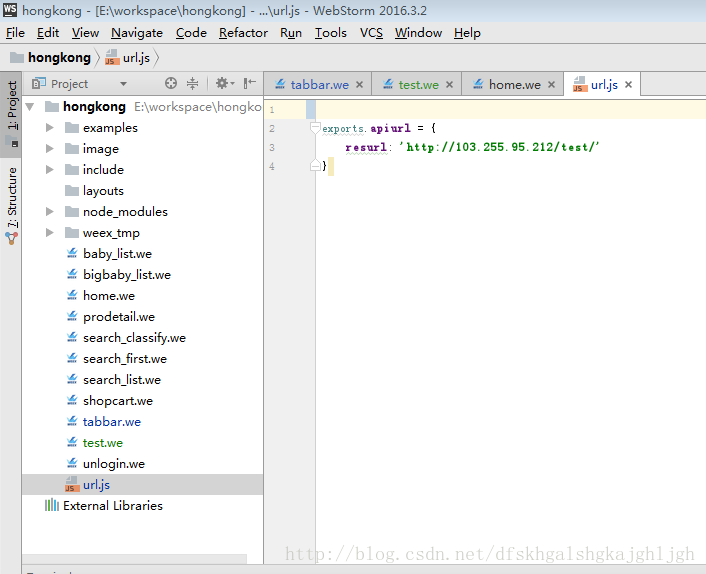
在.we文件中使用到图片地址时,则可以用如下方式:
<script>
var baseUrl = require('./url.js');
module.exports = {
data: {
query: baseUrl.apiurl.resurl + "query.png",
scan: baseUrl.apiurl.resurl + "scan.png",
}
}
</script>2.多页面跳转。
当点击列表中一个商品,跳转到商品详情页时,原生是通过intent意图,weex中可以通过内建模块navigator来实现。
官方地址:https://weex-project.io/cn/v-0.10/references/modules/navigator.html
但是如果一个手机装了两个weex项目的话,跳转会弹出选择框,问你跳转到哪个项目,就像你手机里面有多个浏览器,打开网页时,询问你一样,这种效果显然不好。可以修改,但是要改源码,如下所示:
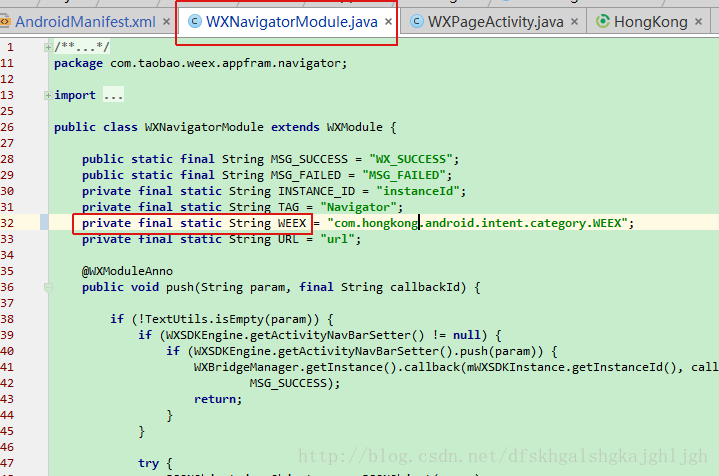
在SDK中找到WXNavigatorModule类,然后修改WEEX的值为自己项目特有,再在隐式意图跳转的地方,修改成刚刚修改的值即可。
3.weex通过网络请求获取数据。
官方地址:https://weex-project.io/cn/v-0.10/references/modules/stream.html
4.weex如何调用android原生功能。
既然weex项目要调用android原生功能,很明显,我们需要再创建一个android项目来集成weex项目,从而实现weex调用android原生功能。
集成可以参考:http://blog.csdn.net/dfskhgalshgkajghljgh/article/details/52757849
Weex 为我们提供了扩展机制,共提供了三类扩展:Module扩展、Component扩展和Adapter扩展。
1)Module扩展
第一步,继承WXModule类,实现扩展:
public class WXZxingModule extends WXModule {
@WXModuleAnno(runOnUIThread = true)
public void assistant() {
IntentIntegrator integrator = new IntentIntegrator((Activity)mWXSDKInstance.getContext());
integrator.initiateScan();
}
}第二步,注册扩展:
public class WXApplication extends Application {
@Override
public void onCreate() {
super.onCreate();
InitConfig config = new InitConfig.Builder().setImgAdapter(new ImageAdapter()).build();
WXSDKEngine.initialize(this, config);
try {
WXSDKEngine.registerModule("weex_zxing", WXZxingModule.class);
} catch (WXException e) {
e.printStackTrace();
}
}
}第三步,we文件中调用module中方法:
1.点击相应事件
<div style=" height: 36;margin-left: 30">
<img style="width: 36;height: 36;" src={{scan}} onclick="scanClick"></img>
</div>2.调用原生方法
<script>
var weexZxing = require('@weex-module/weex_zxing')
module.exports = {
methods: {
scanClick: function (e) {
weexZxing.assistant();
}
}
}
</script> 2)Component扩展
比如一些特殊view,weex无法实现,则可以自定义Component来实现,让后weex中引用。
第一步,继承WXComponent< TextView> 类,实现扩展:
public class RichText extends WXComponent<TextView> {
public RichText(WXSDKInstance instance, WXDomObject dom, WXVContainer parent, boolean isLazy) {
super(instance, dom, parent, isLazy);
}
@Override
protected TextView initComponentHostView(Context context) {
TextView view = new TextView(context);
view.setMovementMethod(LinkMovementMethod.getInstance());
return view;
}
@WXComponentProp(name = "tel")//该注解,则为weex中调用的方法名
public void setTelLink(String tel){
SpannableString spannable=new SpannableString(tel);
spannable.setSpan(new URLSpan("tel:"+tel),0,tel.length(), Spanned.SPAN_EXCLUSIVE_EXCLUSIVE);
((TextView)mHost).setText(spannable);
}
}第二步,注册扩展:
WXSDKEngine.registerComponent("richtext", RichText.class);第三步,we文件中调用:
<template>
<div>
<richtext tel="1391486934">点击跳转到拨打电话</richtext>
</div>
</template>3)Adapter 扩展:
前面已经介绍过:
http://blog.csdn.net/dfskhgalshgkajghljgh/article/details/52757849
5.项目成果
目前项目全部都是用weex实现的,效果图如下图所示:
首页:
登录页:
商品为空:
商品详情页:
6.项目源码:
github下载地址:https://github.com/cyforever123/weex-hongkong
如有错误欢迎指出来,一起学习。
交流讨论群
群号:469890293