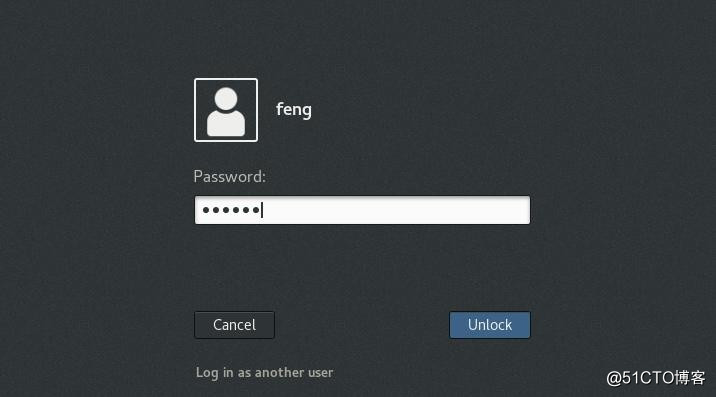一、系统安装前准备
1、VMware Workstation
2、CentOS7.6镜像源
http://mirrors.163.com/
http://mirrors.aliyun.com/centos/
http://mirrors.sohu.com/
https://mirrors.tuna.tsinghua.edu.cn/centos/二、创建虚拟机
创建虚拟机的过程,就是电脑选型配置的过程
1、自定义配置,点击下一步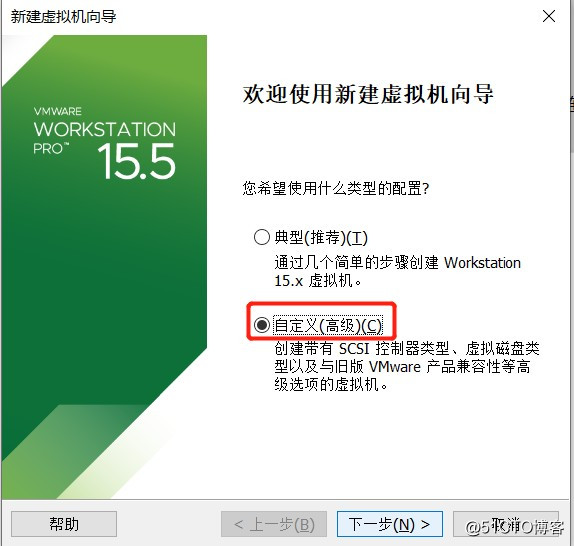
2、默认即可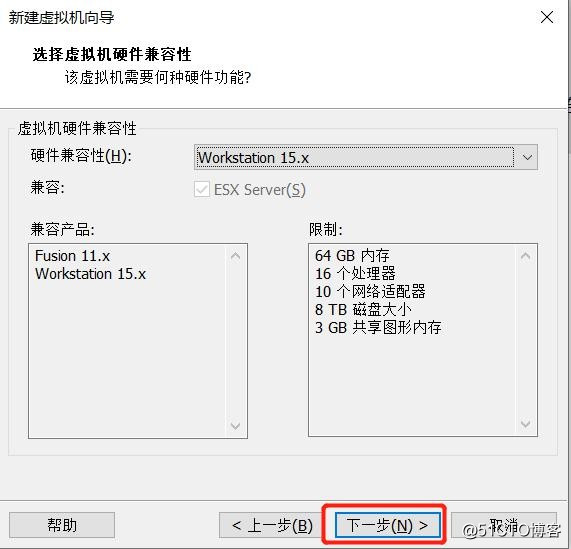
3、选择稍后安装系统,其他项会自动安装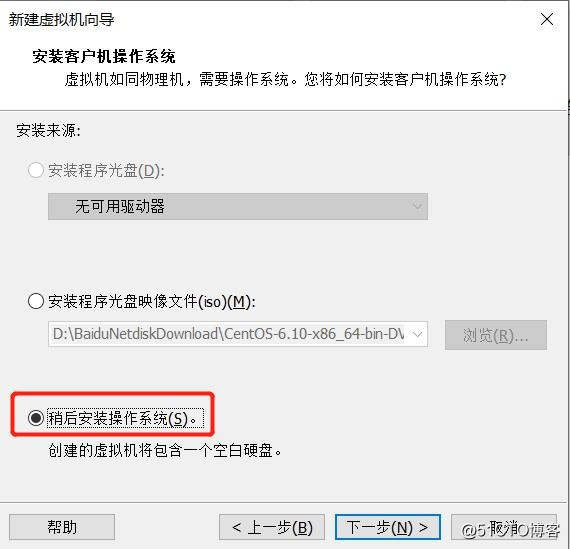
4、选择要安装系统的类型,如果安装centos8版本,VMware Workstation版本太低估计没有“CentOS 8 64位”选项,可以根据内核版本选项匹配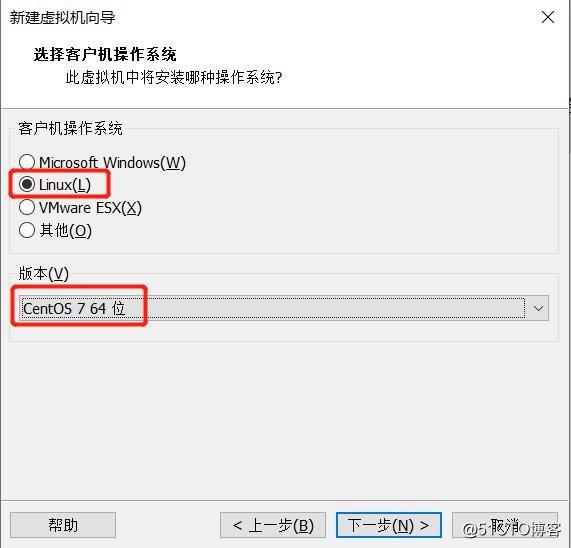
5、名命虚拟机和选择安装路径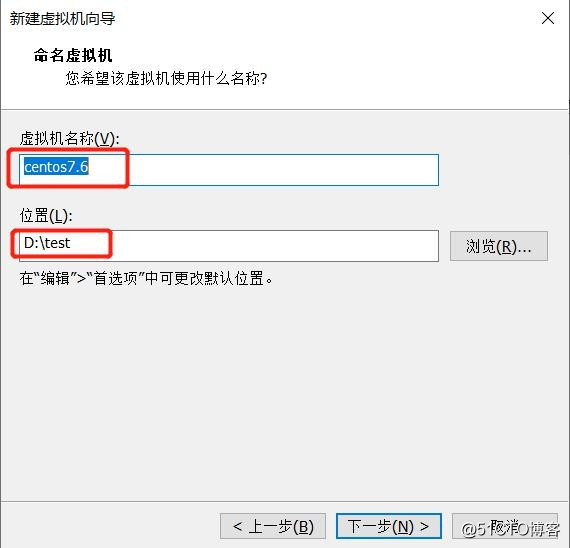
6、默认是最新处理器配置,可根据自己电脑配置和需求更改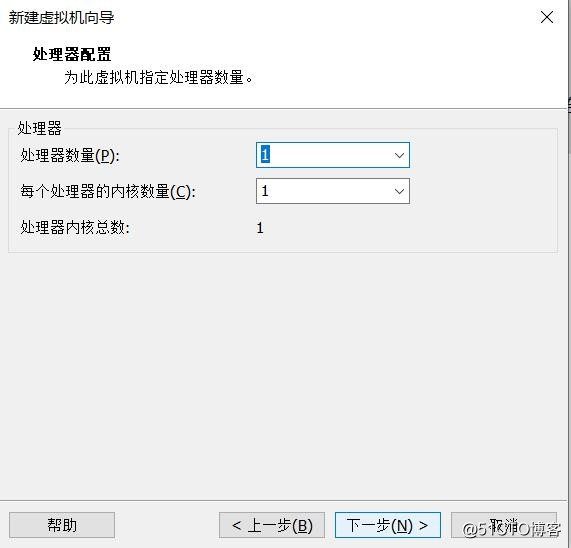
7、内存配置,根据需要配置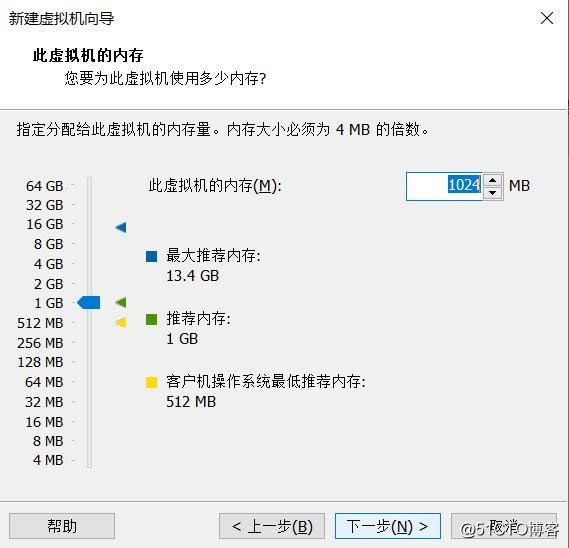
8、一般需要NAT模式,后期可根据需要选择其他模式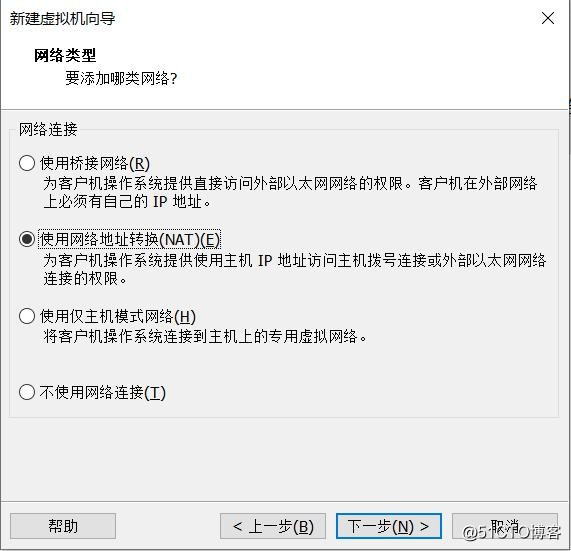
9、默认下一步下一步,磁盘配置根据需要配置即可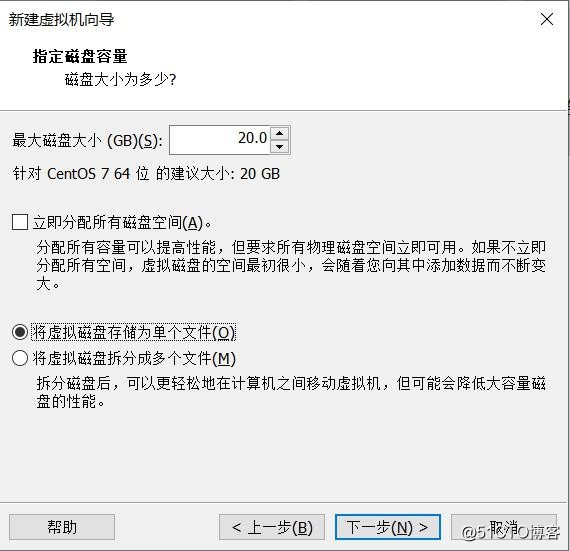
10、默认下一步,直至完成三、系统安装
1、选择安装的ISO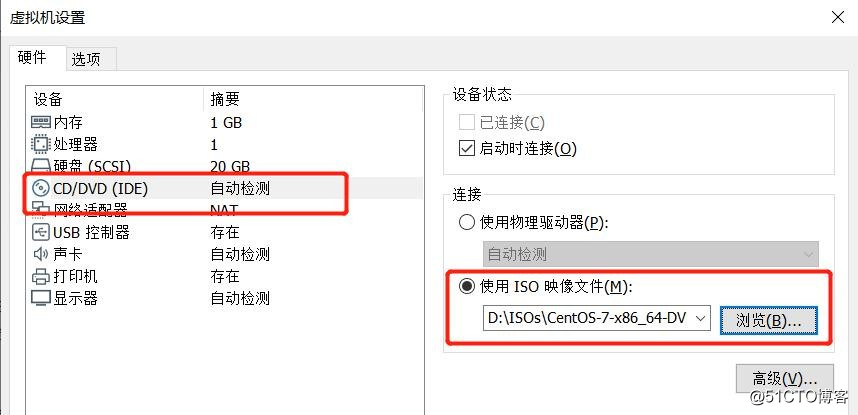
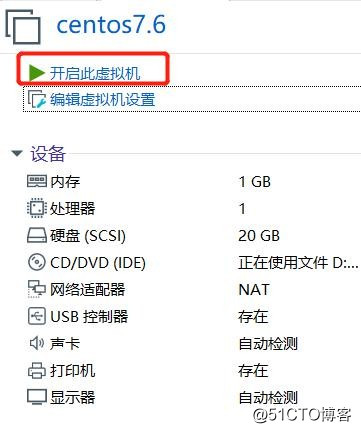
2、ISO镜像文件初次使用安装,尽量选择第二项先做检查测试,避免ISO文件有问题导致安装失败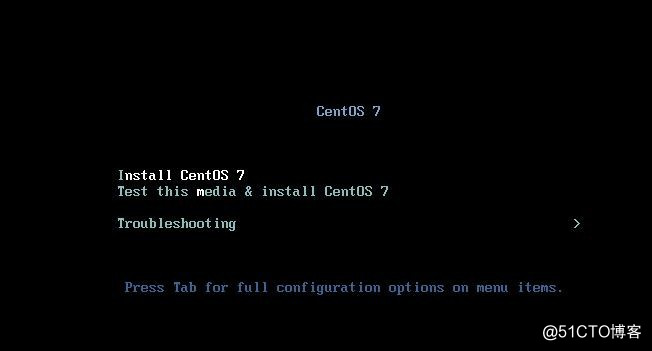
3、默认下一步 到此界面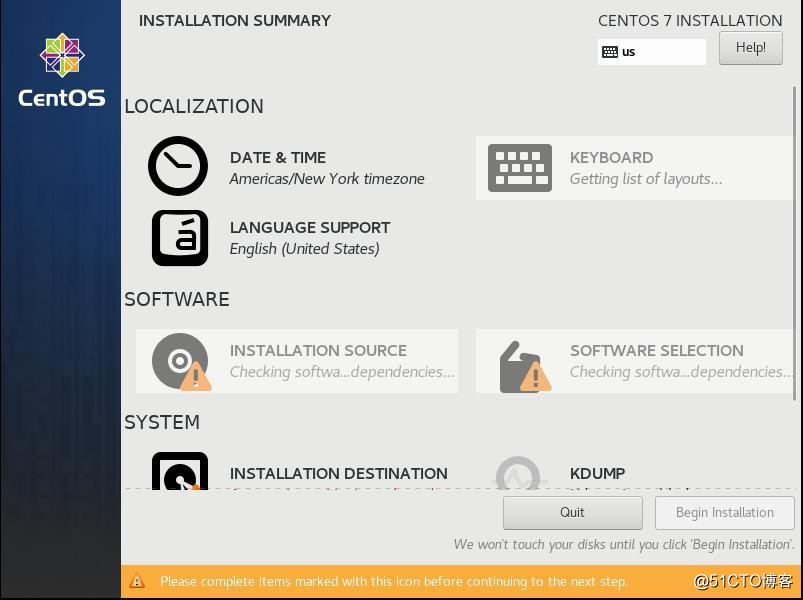
4、配置日期选项,网卡选项,磁盘分区
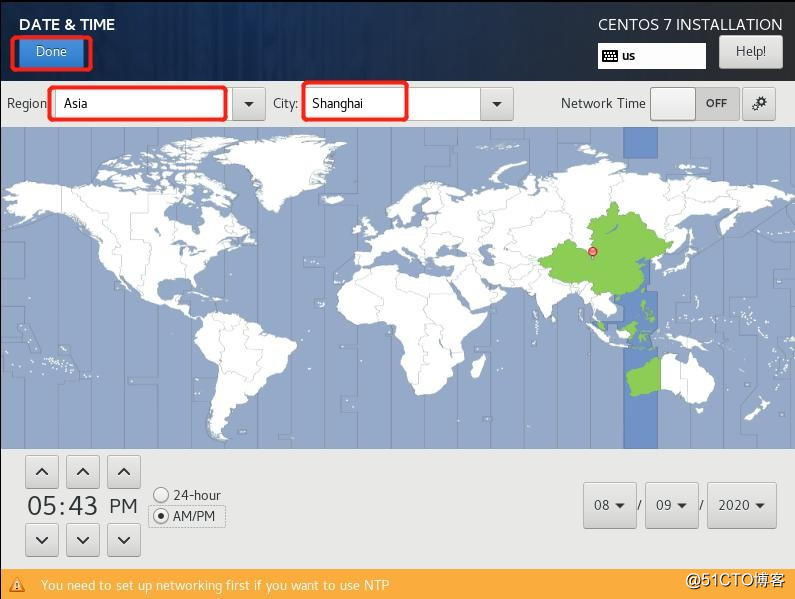
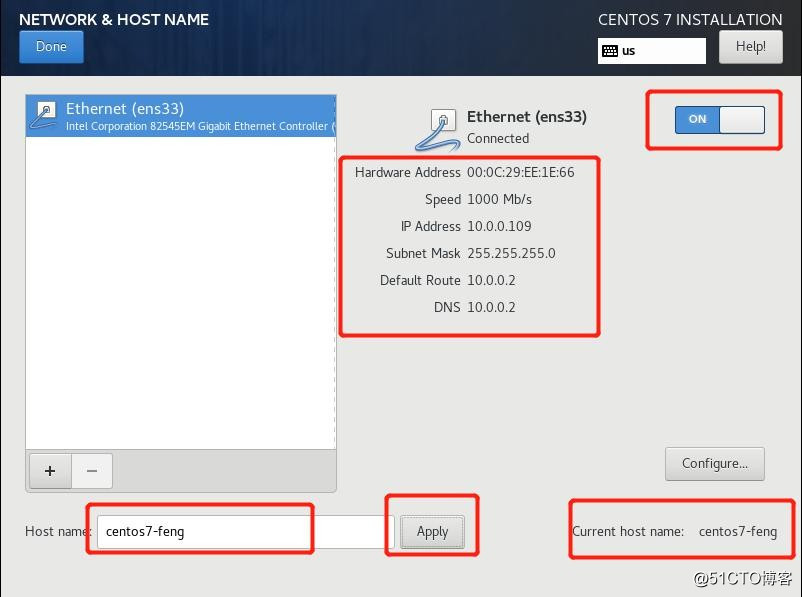
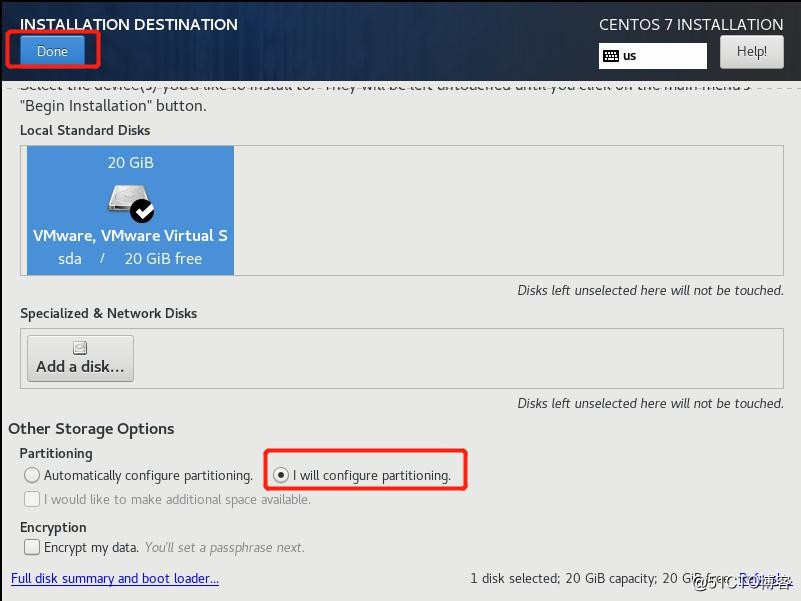
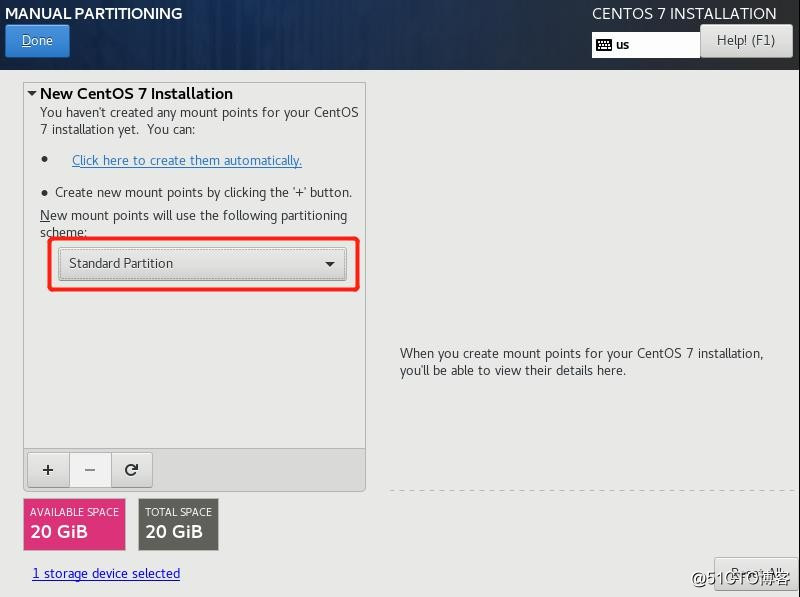
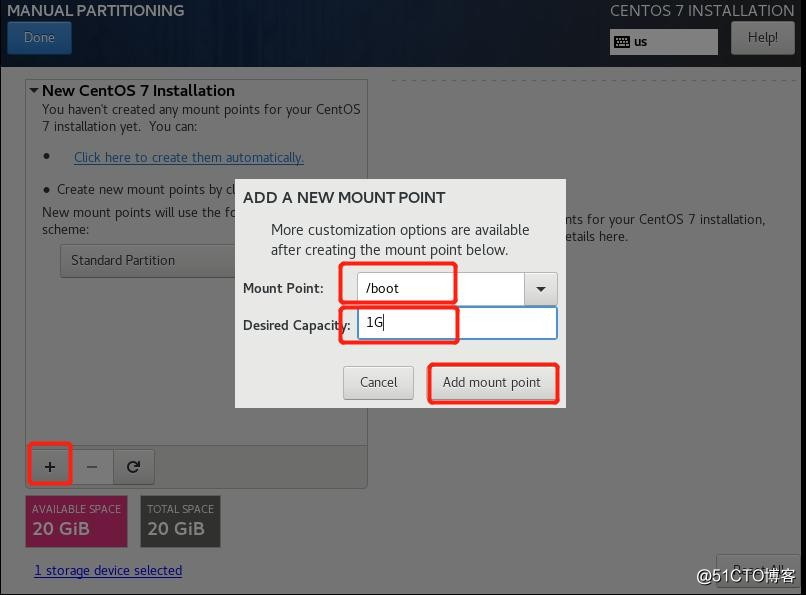
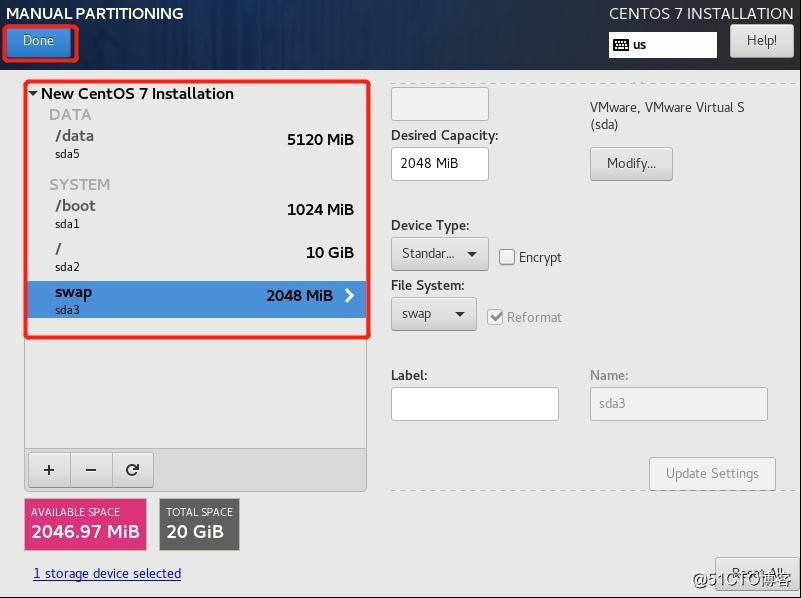
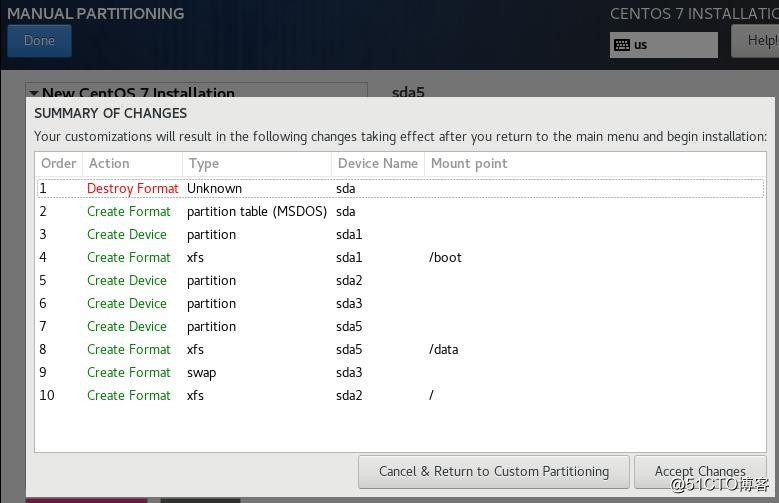
5、选择安装镜像的基础环境,系统默认有很多“包组”组成的基础环境,可供需求选择,一般新学者选择桌面版,安装包比较全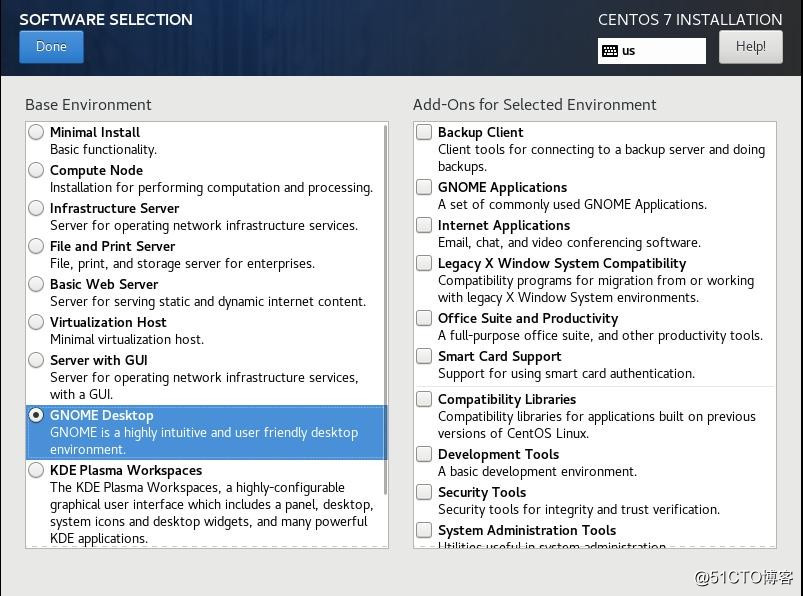
6、开始安装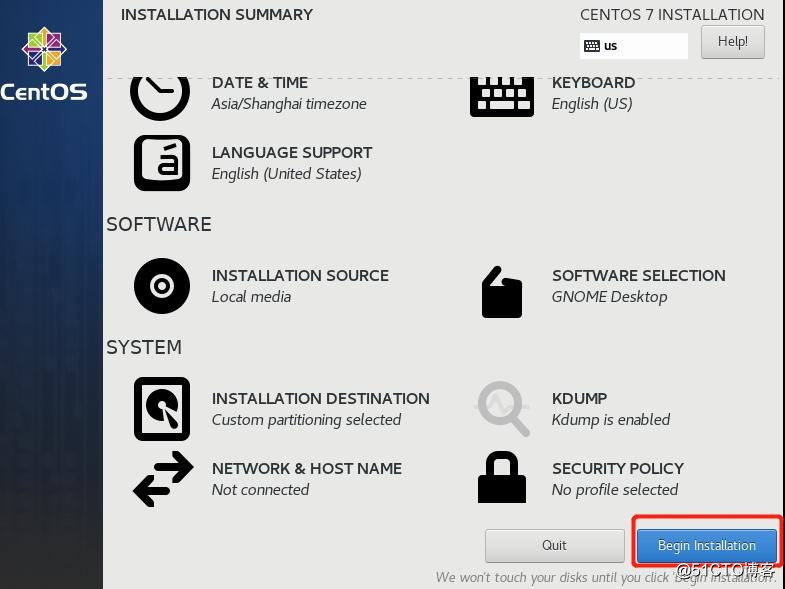
7、在安装过程,可以设置root口令和添加用户和口令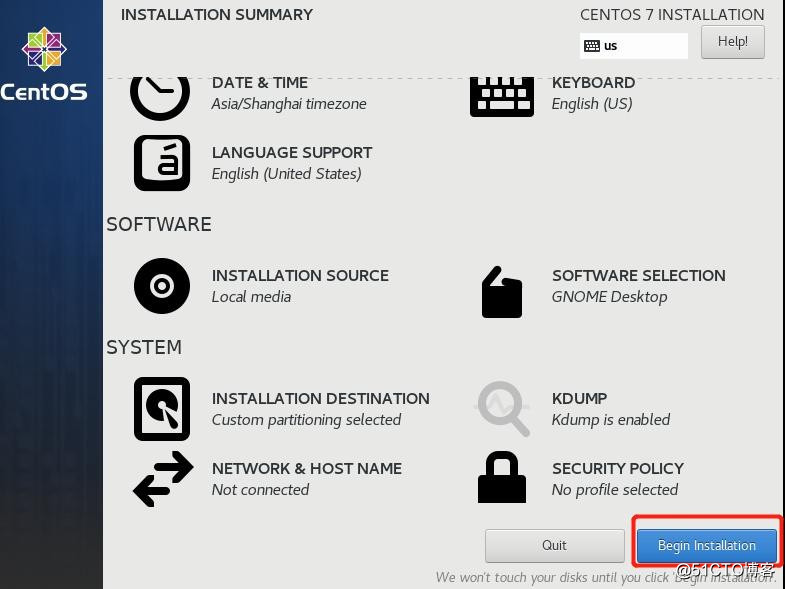
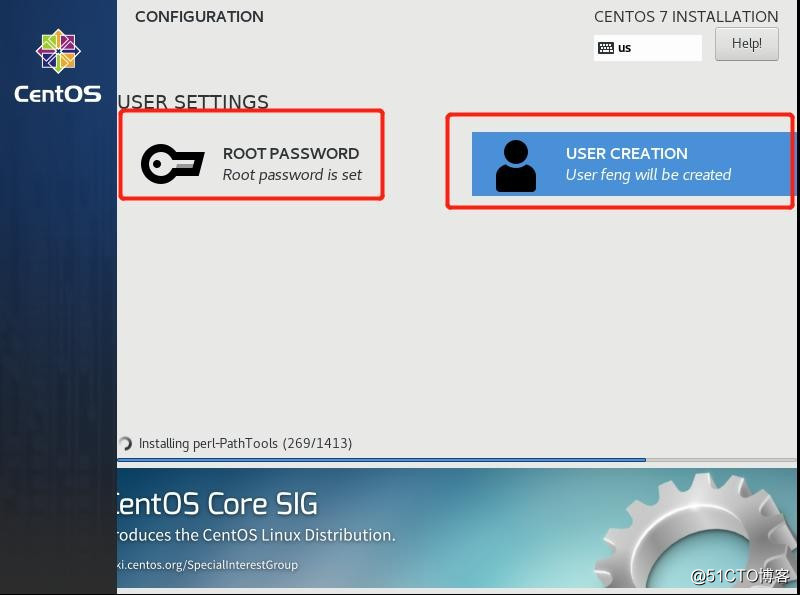
8、安装完成后reboot,重启后会提示接受许可证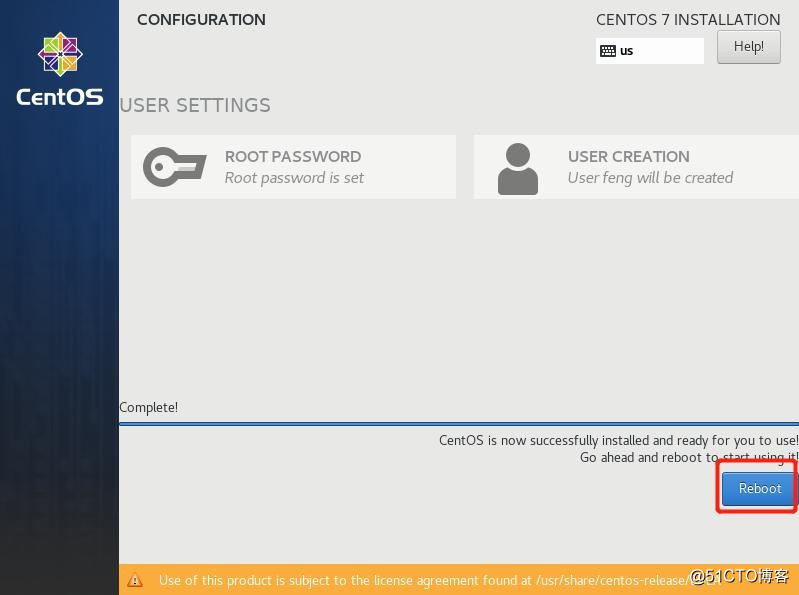
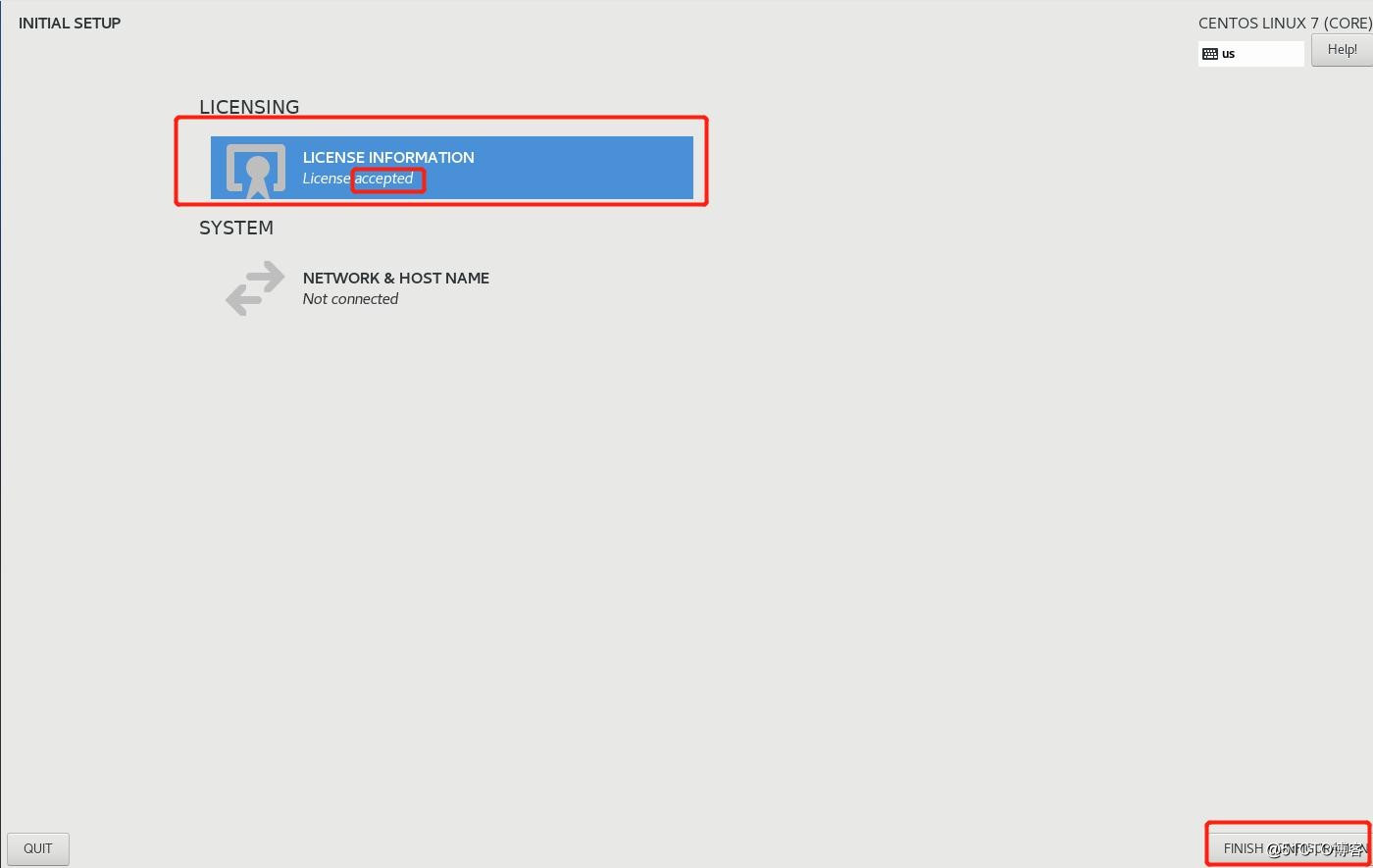
9、登陆