Vidmore力于开发桌面程序和在线服务,以帮助人们提高工作效率,节省大量时间并提高生产力。那么今天就把Vidmore视频转换器的几种编辑功能分享给大家,一起来看看吧。
[dl]15-7444[/dl]
Vidmore Video Enhancer(最佳的视频转换器)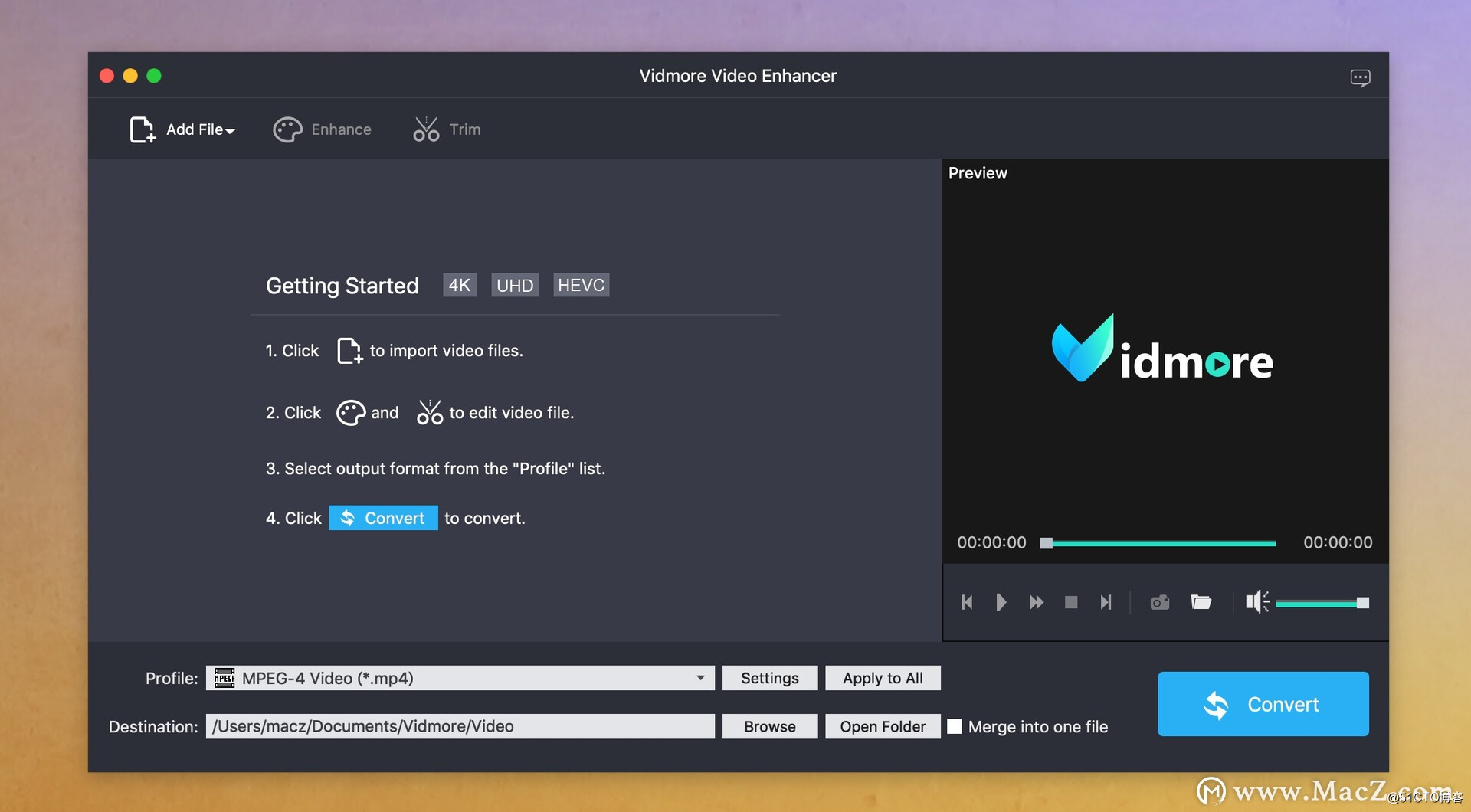
修剪和分割视频
Vidmore Video Converter具有内置的视频分割器,可让您将长视频分割为片段。
第1步: 选择一个视频文件,然后单击“剪切”按钮。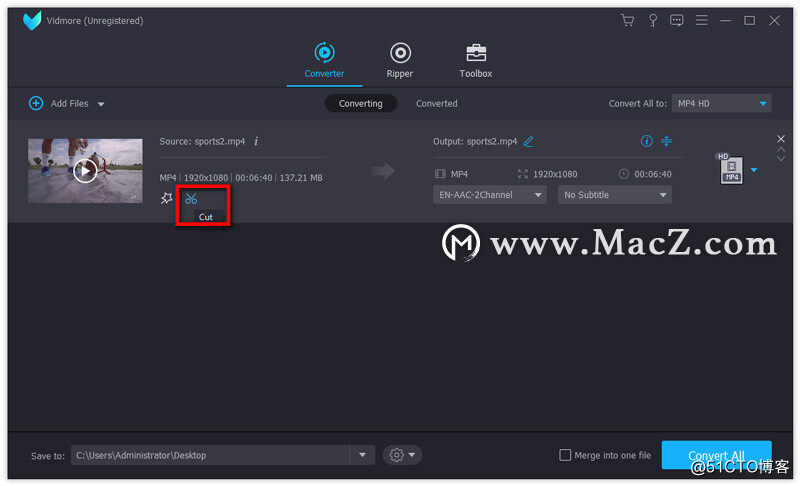
第2步:选择剪辑的开始和结束时间。您可以拖动推子或直接输入时间。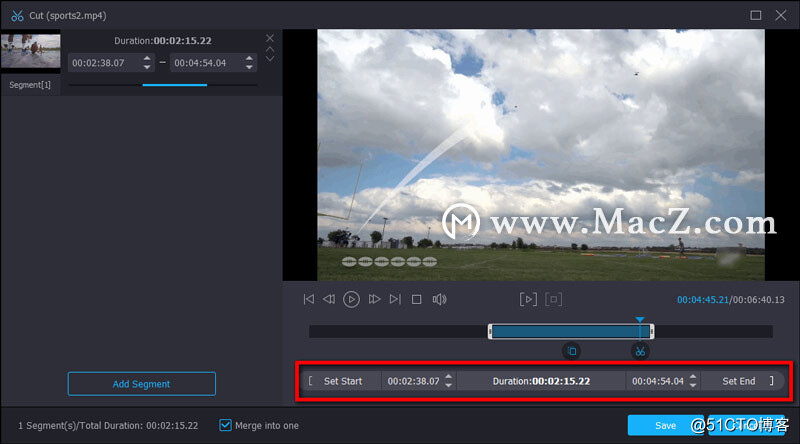
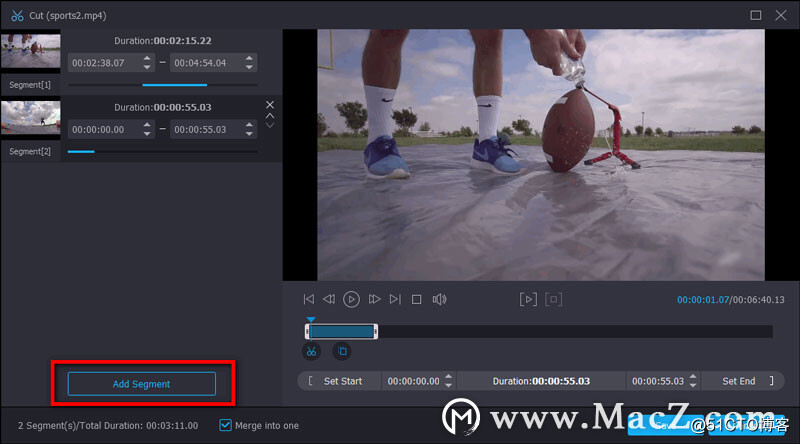
第三步:单击“添加片段”按钮将当前剪辑添加到列表中。然后,您可以设置另一个剪辑。
第4步:剪切完所需的剪辑后,单击“确定”按钮。您会在文件列表中找到这些剪辑。
调整视频效果和滤镜
Vidmore Video Converter Ultimate为您提供亮度,对比度,饱和度和色相调整,为您的视频带来震撼的效果。
第一步: 转到“编辑”>“效果和过滤器”。
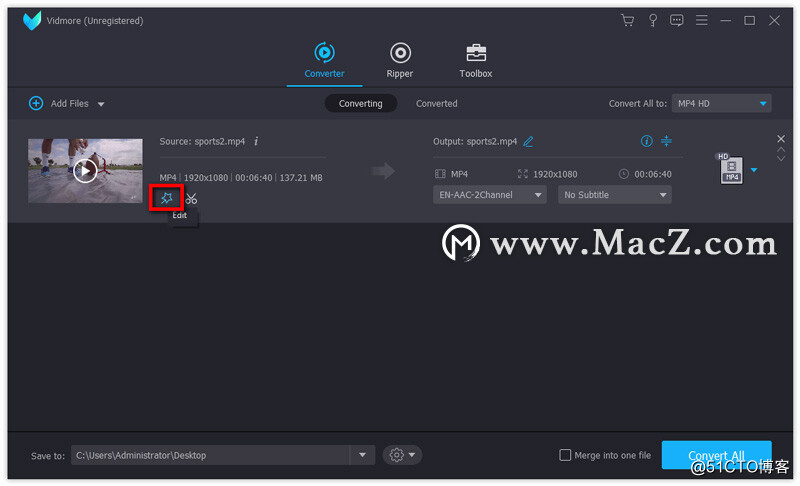
第二步:您可以轻松调整亮度,对比度,饱和度,色相,并根据需要选择反隔行扫描。此外,您可以尝试使用过滤器来完善您的视频。
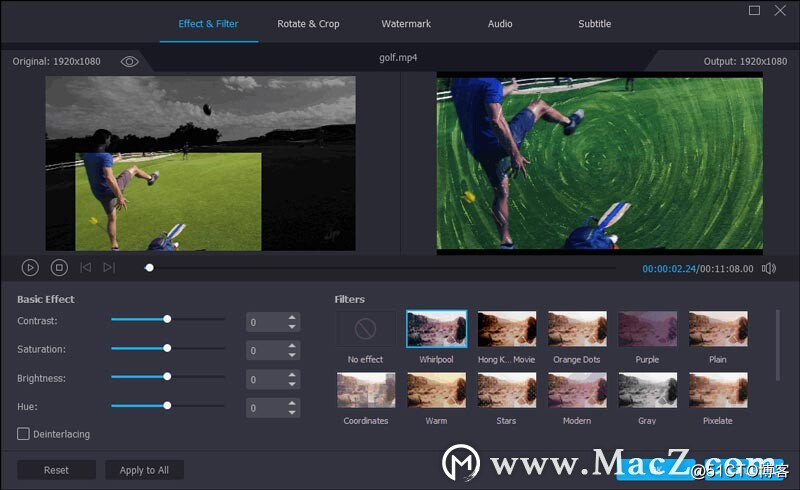
第三步: 单击“全部应用”以保存设置。
旋转和裁剪视频
如果您曾经在智能手机上录制过视频,只是发现它是横向还是颠倒的,那么您知道以后观看它会令人沮丧。幸运的是,Vidmore Video Converter提供了一种快速旋转或翻转视频的方法。
第一步: 选择一个视频文件,然后转到“编辑”>“旋转和裁剪”。
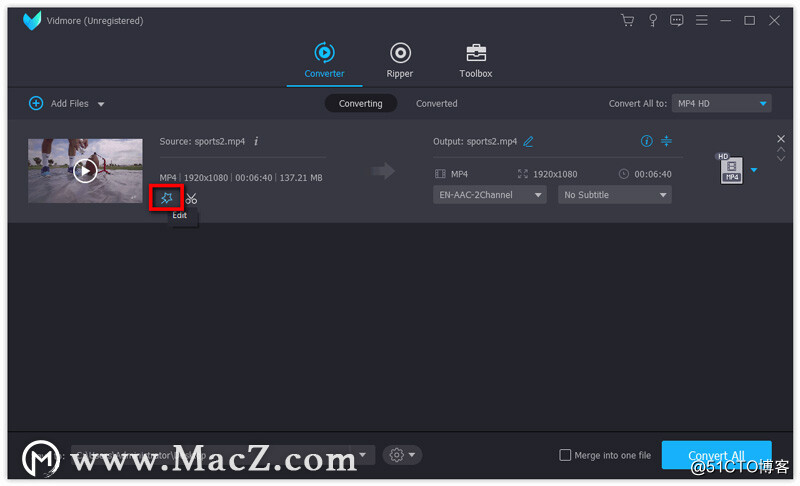
第二步:在这里,您可以垂直和水平翻转视频,旋转90度,旋转180度或旋转270度。单击按钮之一,然后在预览中检查结果。
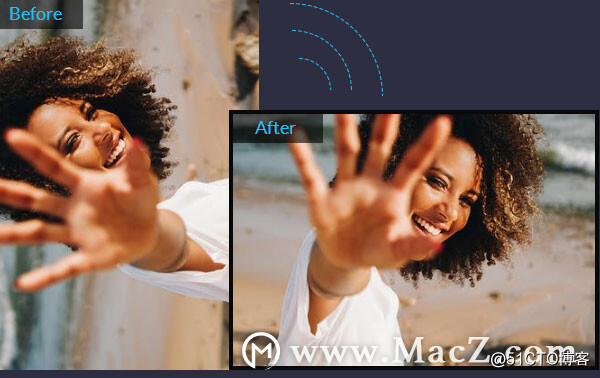
第三步:如果视频周围有黑条,则可以使用裁切功能将其剪掉。您可以在预览窗口中更改矩形的大小和位置,以定义所需的框架区域。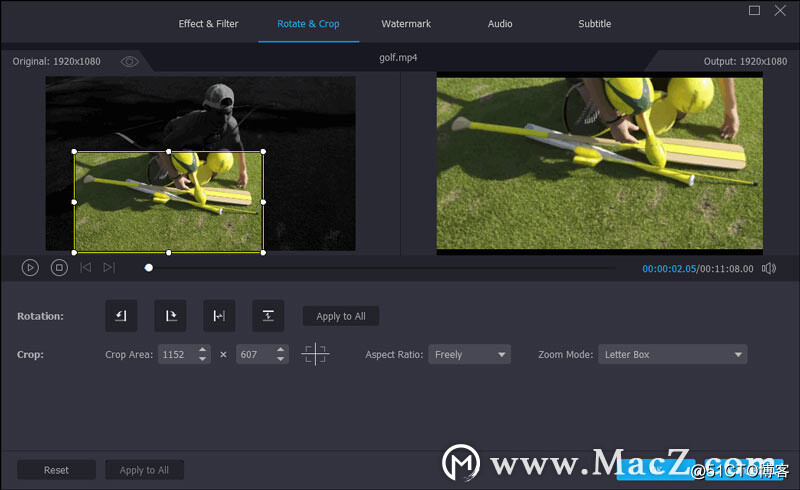
第4步:如果裁切区域的纵横比与输出的纵横比不匹配,则边缘上会出现黑条。您可以在“缩放模式”选项下选择“全景扫描”或“全屏”以自动填充黑条。
步骤5: 单击“全部应用”按钮以保存更改。
以上就是MacZ小编为您分享的“Vidmore视频转换器的几种编辑功能分享给大家”,希望对你有所帮助,更多Mac软件使用技巧请关注MacZ更多文章。