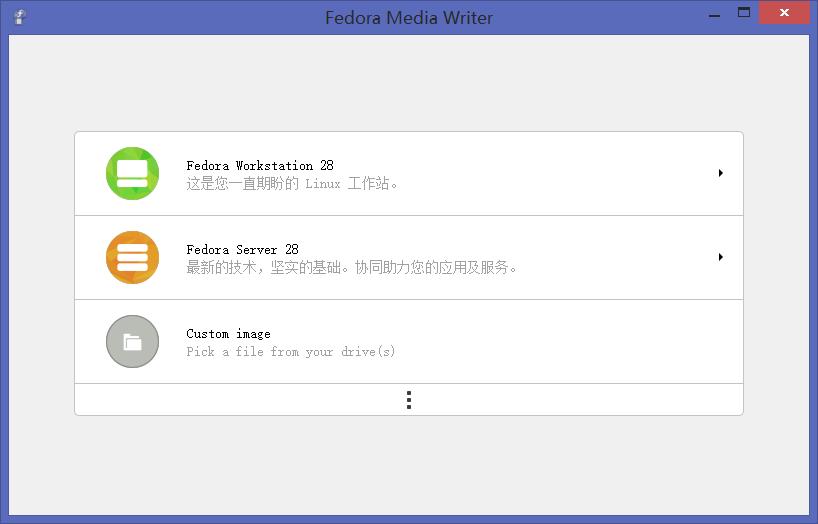一、在 Windows 中制作 Ubuntu 系统的USB启动盘
本文只针对 destop 版本。Ubuntu官网中有详细的教程,本文只是做个笔记,以备以后翻看。
有了 Ubuntu 系统的USB启动盘,就可以通过USB启动安装 Ubuntu 系统了。
USB存储空间要 >= 2 GB。
★ 1. 下载ubuntu iso
目前稳定的长期支持的版本是 Ubuntu 16.04.3 LTS 。
下载地址:
官网:https://www.ubuntu.com/download/desktop
镜像:http://mirrors.163.com/ubuntu-releases/16.04.3/
我一般选择163的镜像,速度比较快。
★ 2. 下载 Rufus
Rufus 是Ubuntu官网推荐的USB启动盘制作工具,此工具的特点:
* 体积小,只有几百KB (Rufus 2.17版只有945KB)
* 功能全
* 免安装,下载后可以直接使用
* 免费
* 开源
Rufus 的官网: https://rufus.akeo.ie/
目前Rufus的最新版本是2.17,下载地址:https://rufus.akeo.ie/downloads/rufus-2.17.exe
★ 3. 制作启动盘
- (1)打开Rufus,插上U盘。
| 设置项 | 说明 |
|---|---|
| 设备 | 选择你的U盘,为了避免选错,只插一个U盘 |
| 分区方案和目标系统类型 | 如果你的主板是UEFI的,则选带UEFI的那个;如果主板是BIOS的,则选兼容BIOS的 |
| 文件系统 | 默认FAT32即可 |
| 簇大小 | 默认即可 |
| 新卷标 | 设置U盘的名称,这一项在选择Ubuntu的iso文件之后会自动修改 |
(2)选择Ubuntu的iso文件
点击“创建一个启动盘使用”那一行后面的光盘图标,选择iso文件。(3)点击“开始”
确保U盘中的文件备份了。
遇到提示框,基本上点击OK,大概4分多钟就可以将iso写到U盘了。
★ 4. 安装Ubuntu
Ubuntu官网也提供了Ubuntu的安装教程。
在你想要安装Ubuntu的主机上,插上U盘,启动电脑,进入BIOS或者UEFI。
需要注意的是,如何进入BIOS,在开机界面中已经给提示了。例如,按F2键进入Setup。
★ 5. 参考
如何在ubuntu/windows/macOS中烧录ubuntu系统的DVD盘或者USB启动盘,请参考ubuntu官网: https://www.ubuntu.com/download/desktop
二、Fedora系统USB安装盘的制作
在fedora官网(点击“查看所有平台下载”)下载Fedora光盘镜像,以及Fedora Media Writer.
插入U盘,点击Custom image,导入下载好的Fedora镜像文件(iso镜像)
在弹出界面上点击Write to Disk,就可以制作好Fedora的USB启动盘
本文转载部分来源: 在Windows中制作Ubuntu系统的USB启动盘