配置ip地址 登陆root账号和密码 ;
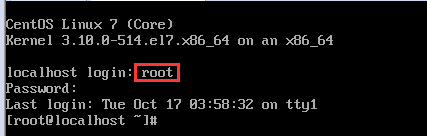
在之前安装虚拟机的时候,我们选择的“NAT模式”
- 自动获取一个IP地址
# dhclient

2. 查看IP地址
# ifconfig
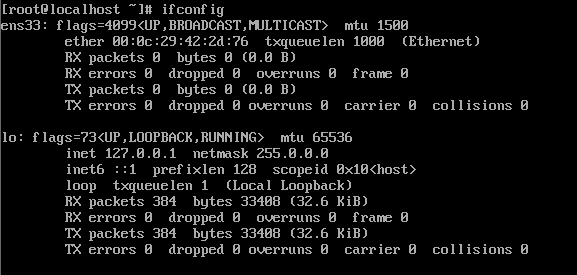
注意,我这里没有获取到IP地址。 查找原因发现是虚拟机的dhcp服务没有开,手动启动。 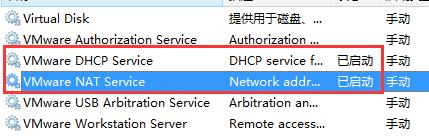
修改启动后,在重新获取ip,之前使用过命令dhclient,再次使用dhclient会提示错误.
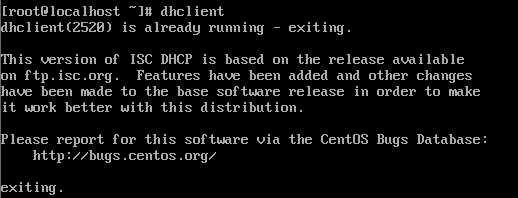
注意:使用命令 dhclient –r ,然后再次 dhclient 获取IP,输入ifconfig查看,这里的IP地址是 192.168.180.134 ;lo是系统自带的网卡,127.0.0.1是回环地址。

3. 测试外网是否通畅,输入命令 ping www.baidu.com 回车,出现下面内容,说明外网是是通的。
# ping www.baidu.com
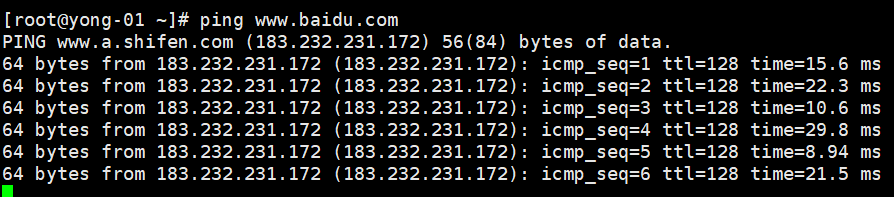
4. dhclient是获取到IP地址了,但是这个地址是随即的,每次重启IP都会变动。为了方便我们远程链接工作和实验,需要修改网卡,设置成静态IP。
5. 查看nat模式下的网关,点击虚拟机左上角的编辑,选着虚拟网络编辑器,选着里面的vmware8;
a) 选着nat设置按钮,192.168.134.2 就是网关。
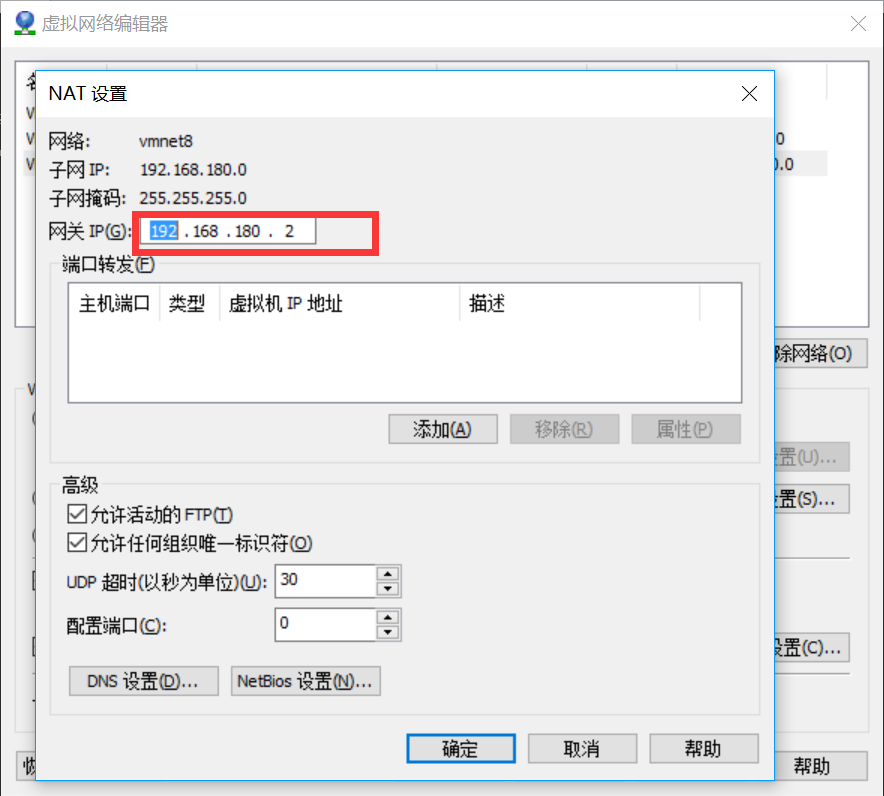
6. 记下IP地址和网关后,我们来编辑网卡配置文件
# vi /etc/sysconfig/network-scripts/ifcfg-ens33
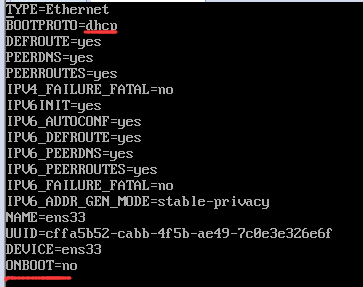
7. 这里我们要修改3个地方,BOOTPROTO=dhcp 将dhcp修改成static ;ONBOOT=no 将no修改成yes。然后添加下面代码 IPADDR=192.168.180.134 NETMASK=255.255.255.0 GATEWAY=192.168.88.2 DNS1=119.29.29.29
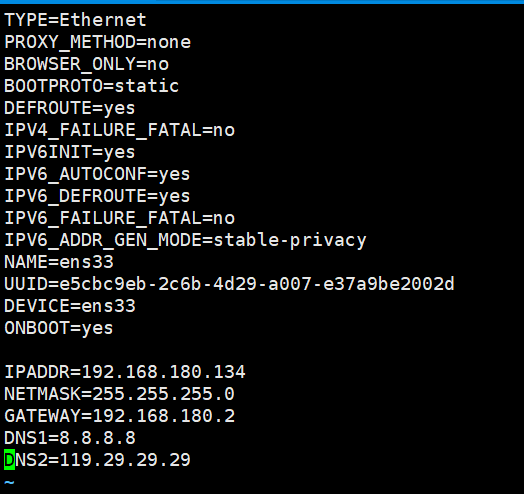
**注意:**BOOTPROTO用来设置网卡的启动类型,dhcp表示自动获取,static表示手动设置静态IP地址,ONBOOT设置成yes表示网卡随系统一同启动,IPADDR指定IP地址,NETMASK指定子网掩码,GATEWAY指定网关,DNS制定DNS,这里可以设置多个DNS,119.29.29.29是国内DNSpod公司提供的一个公关DNS。
- 设置完成,按ESC键,输入“:wq” 并回车,退出刚才编辑的文档,重启网络服务,运行命令:
# systemctl restart network.service 或者service network restart
然后查看一下IP
# ifconfig

如果正确,再测试一下外网是否通畅,输入命令:
# ping www.baidu.com

到这里说明我们的IP设置成功了
网络排障:如果没有ifconfig这个命令,使用yum install -y net-tools安装这个工具
