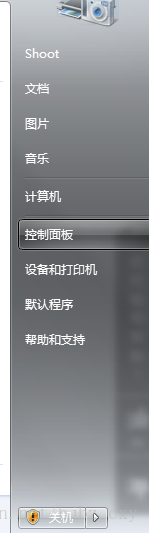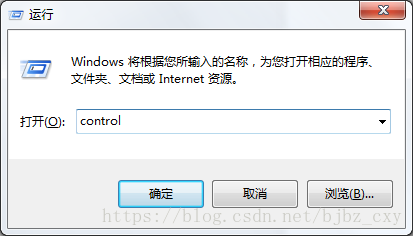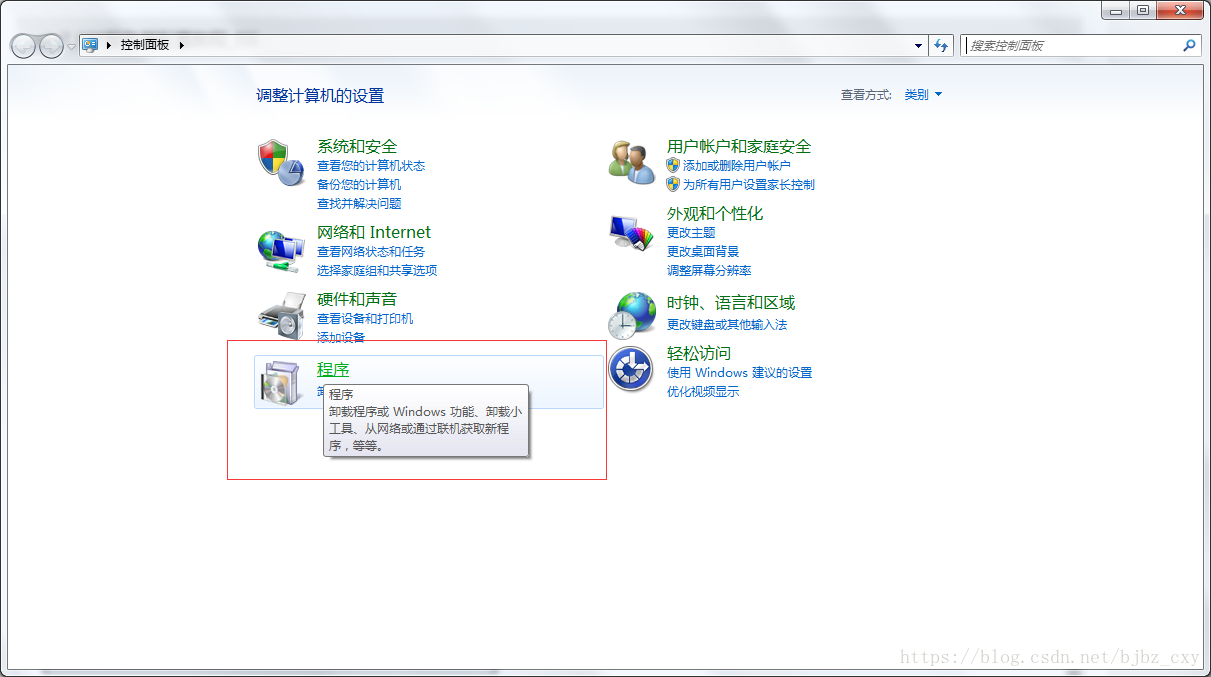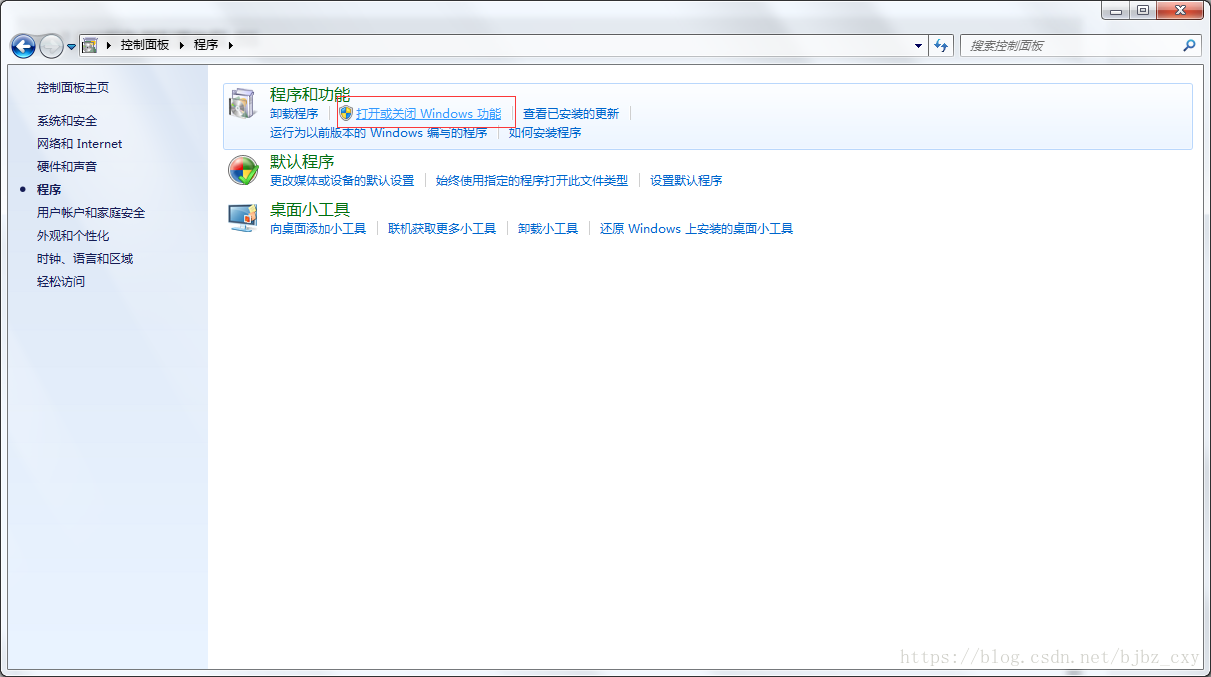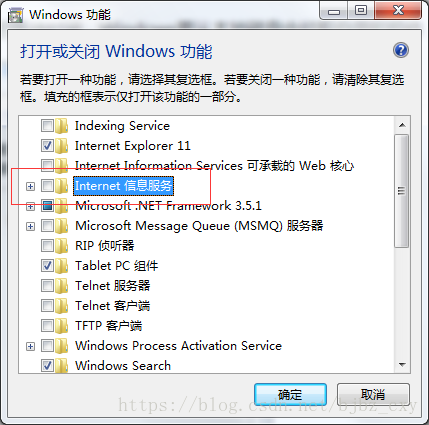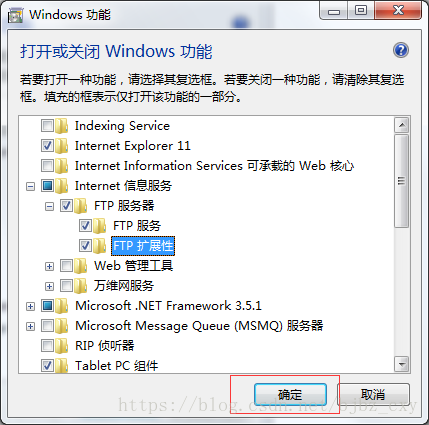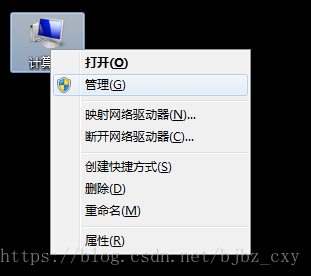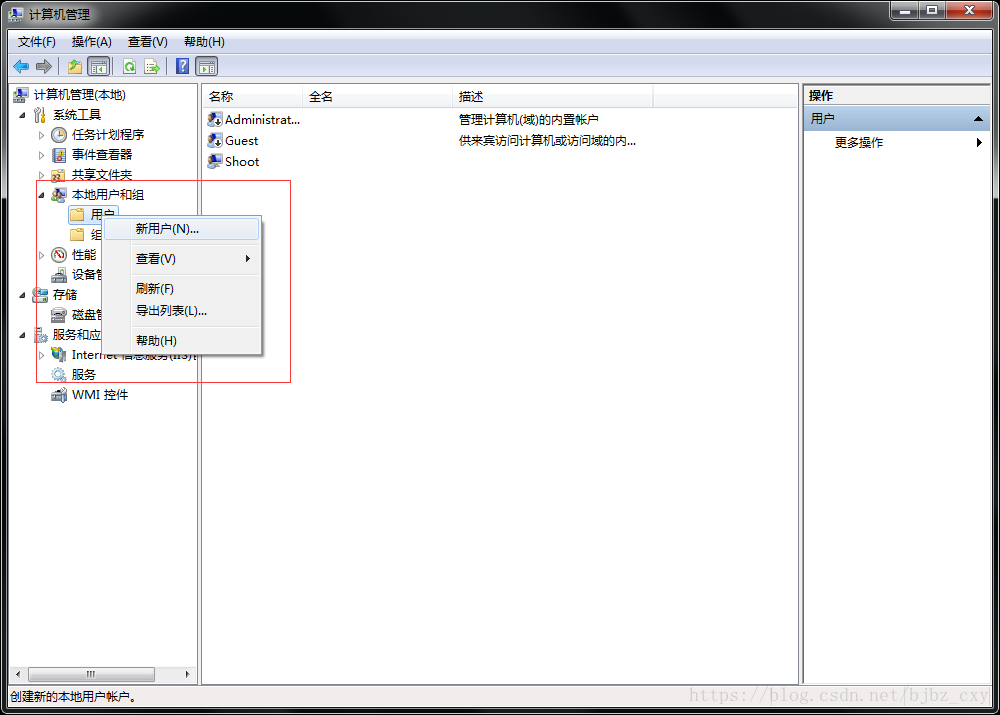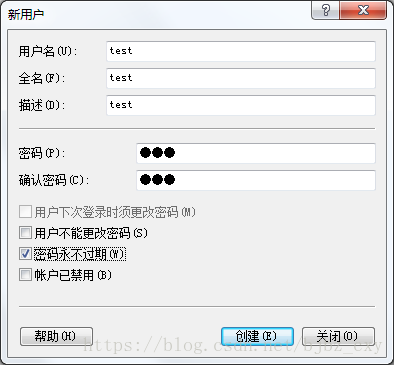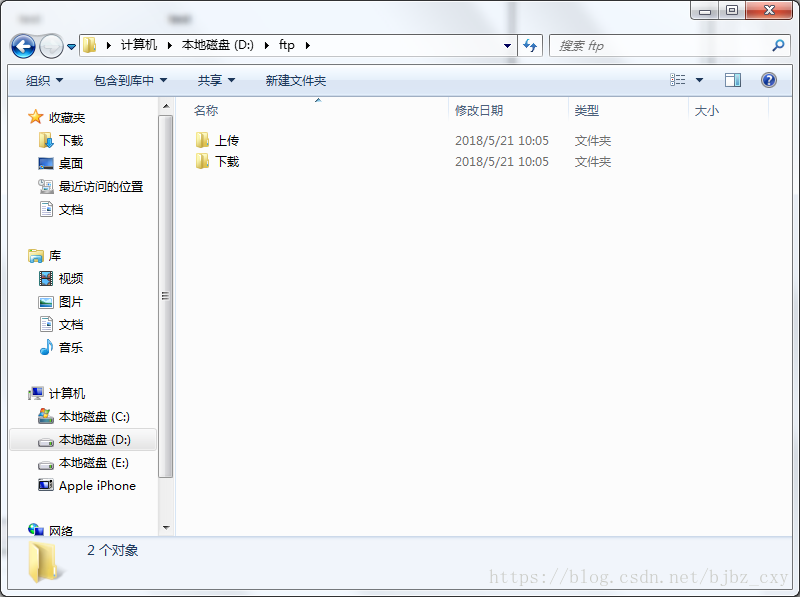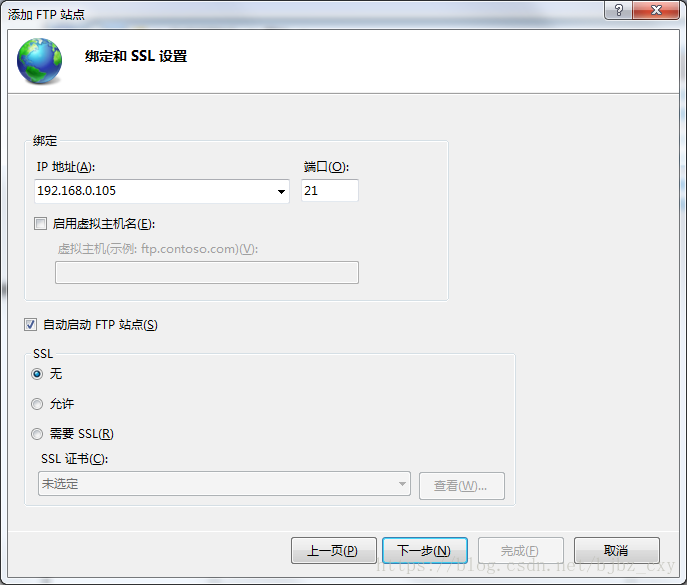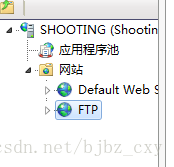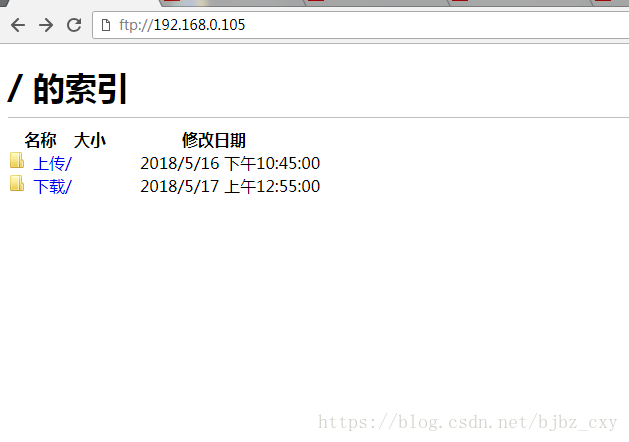本文通过Windows自带的服务器程序:IIS搭建FTP服务器!
一、打开控制面板
或者可以在运行(win+r)里输入control打开控制面板
二、选择程序
二.一、打开或关闭Windows功能
这个时候需要一到两分钟的等待时间,Windows要从本地磁盘中拉取自带的控件,与磁盘交互是需要点时间的!
三、展开Internet信息服务
三.一、展开FTP服务器,并选中
注意,上面必须展开在选中,如果你直接选中父节点,子节点不会被默认选中
最后在点击确定
四、创建一个账户
这里可以使用你已经拥有的账户,或者自己重新创建一个,这里我们重新创建一个账户:
选中我的电脑图标-右键-管理
选择本地用户和组-用户-新用户
创建一个账户
五、选择共享的文件夹
这里我在D盘下创建一个ftp文件夹,里面有两个子夹:上传和下载
六、配置FTP服务器共享文件夹的物理路径
在刚刚打开的计算机管理中,选择:Internet信息服务(IIS)管理-展开SHOOTING-选中网站-右键添加FTP站点
把刚刚创建的文件夹绝对路径写进去
输入你的IP地址端口号使用默认即可,并且无需IIS自带的SSL证书(需要的话需要额外的验证次数,会导致FTP服务器访问速度变慢):
这里IP地址也可以给0.0.0.0,这样的话FTP服务器每次启动会自动获取你当前的IV4地址,也就是说如果你以后的地址发生改变,都无需重新配置,IIS服务器会自动获取!
设置身份验证允许任何一种验证方式,允许所有用户,最后别忘记给予读写权限!
这样的话你的FTP站点就创建完成了
我们登录到里面看看:
在浏览器里输入:ftp://你的IP地址
端口号无需给定,默认21,如果更改的话需要在后面加上:指定
也可以在Windows资源管理器下登录,这样的话方便于局域网内共享文件!