一、将PC端文件实时同步到NAS中
1、先导群晖官网下载Drive客户端安装包,安装到PC端
客户端下载链接:https://www.synology.cn/zh-cn/support/download/DS918+#utilities
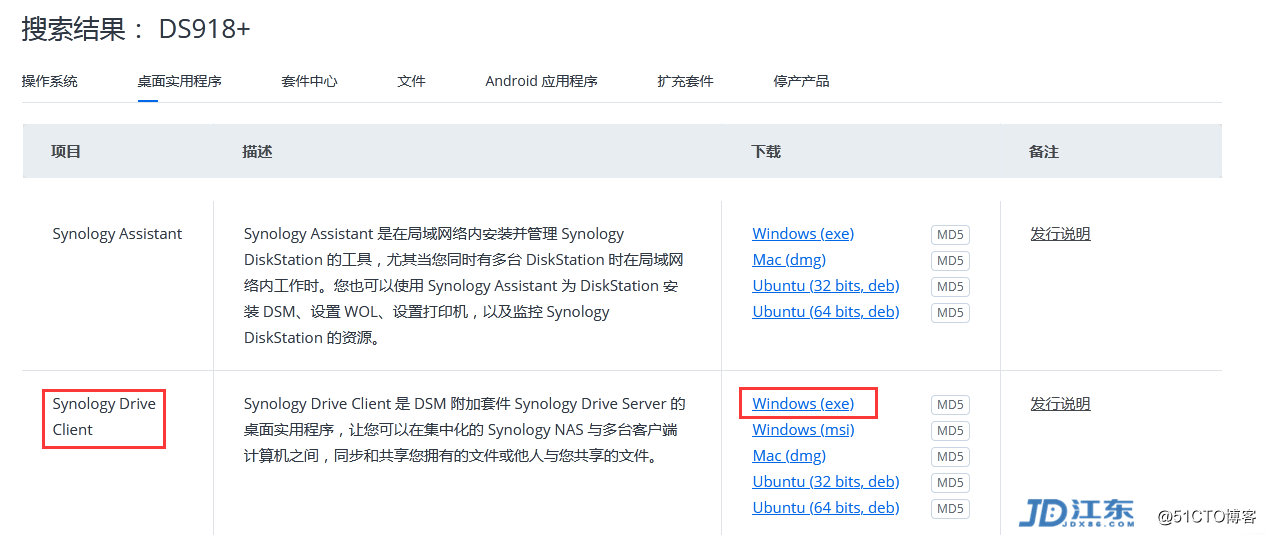
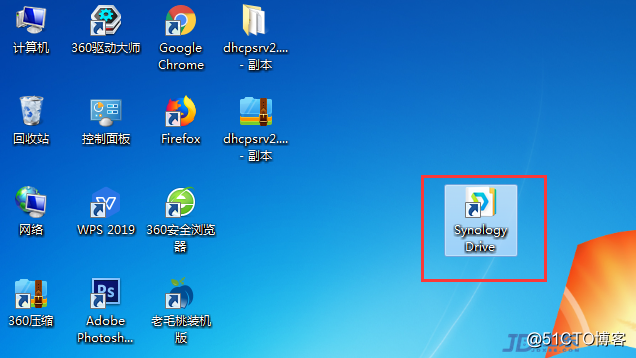
2、打开软件,进入Drive同步引导界面
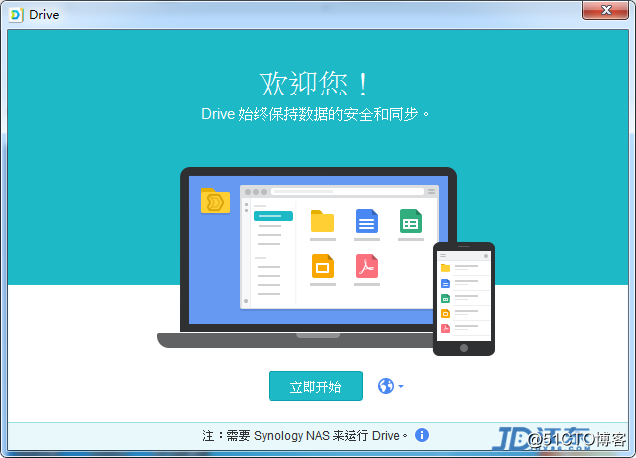
3、输入NAS服务器QC或者IP地址和账号、密码与服务器建立联系
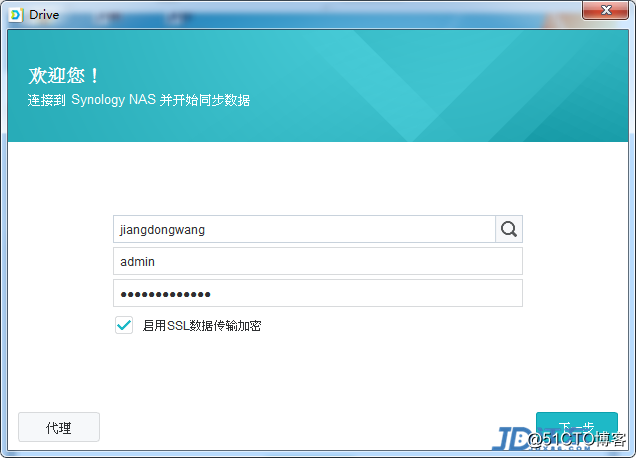
4、选择NAS服务器和PC端上同步的文件夹
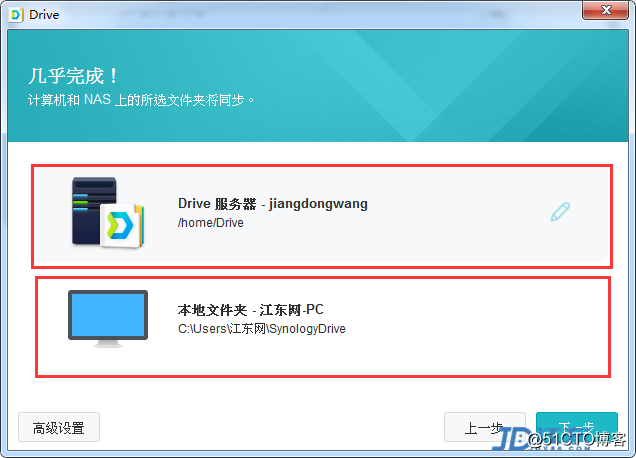
5、在高级设置中,可以配置同步时文件夹、文件过滤和同步模式
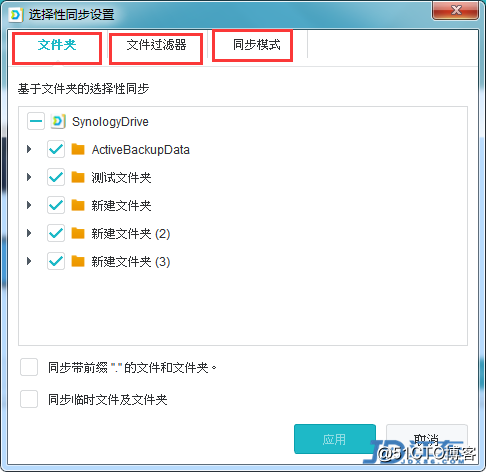
6、三种同步模式(不同机型可能存在部分同步模式无法使用)
双向同步:当PC端或者NAS端有一方文件改变,另一方也随之改变(包括删除)
仅从Synology Drive 服务器中下载数据:只会将NAS中的数据同步到本地
单向上传:只会将本地的数据同步到NAS中
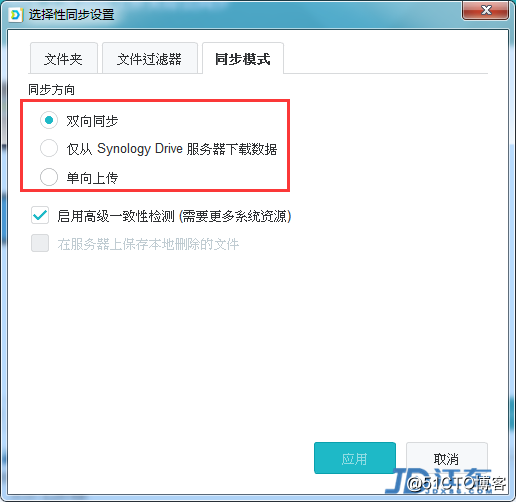
7、这样PC端的文件夹和NAS服务器完成同步配置
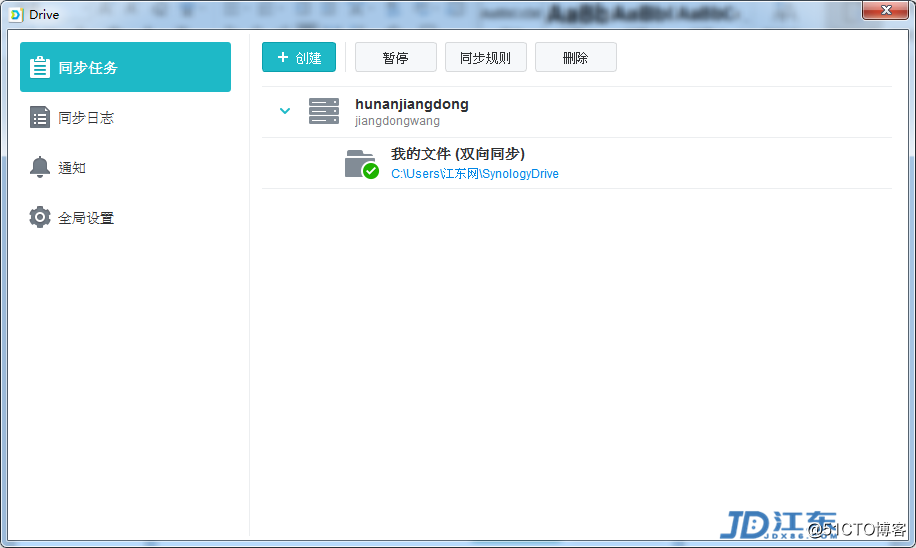
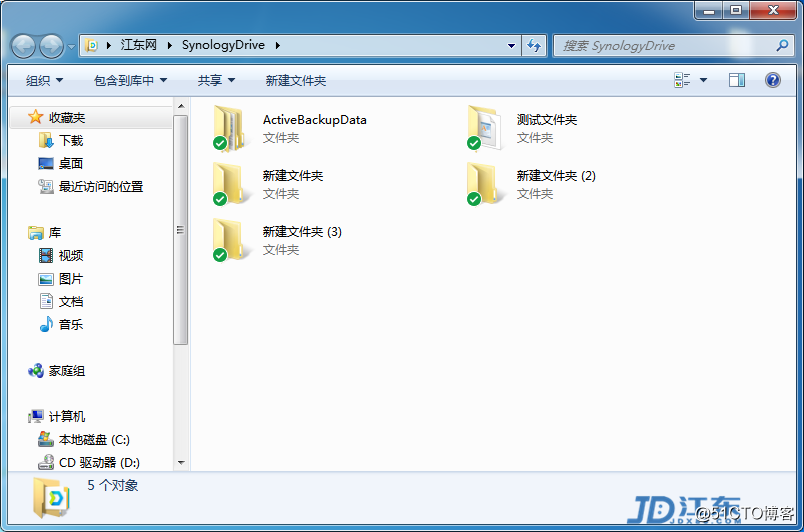
二、如何在手机端查看Drive中的文件
1、需要在手机应用程序搜索中下载Drive安装
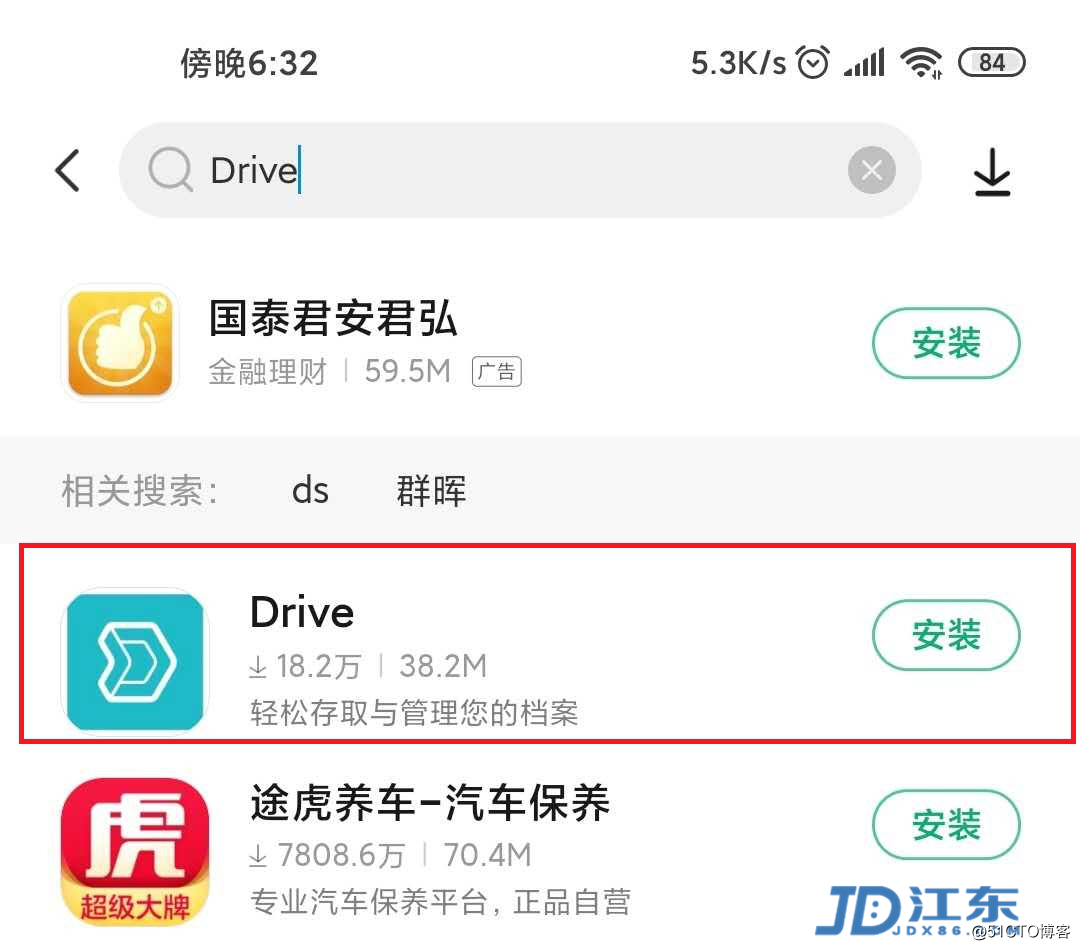
2、如果搜索不到我们也可以到群晖官网----下载中心----品牌机器型号----Android应用程序,找到Synology Drive 软件下载APK包,在手机上安装即可
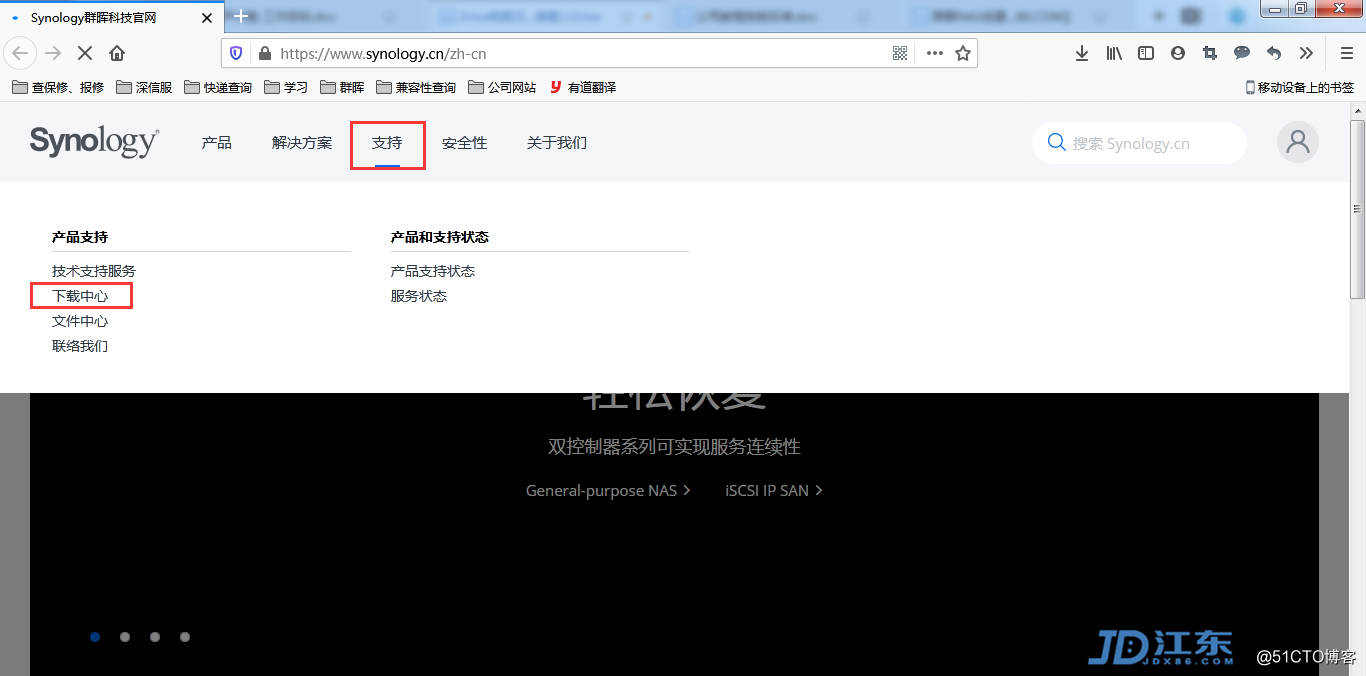
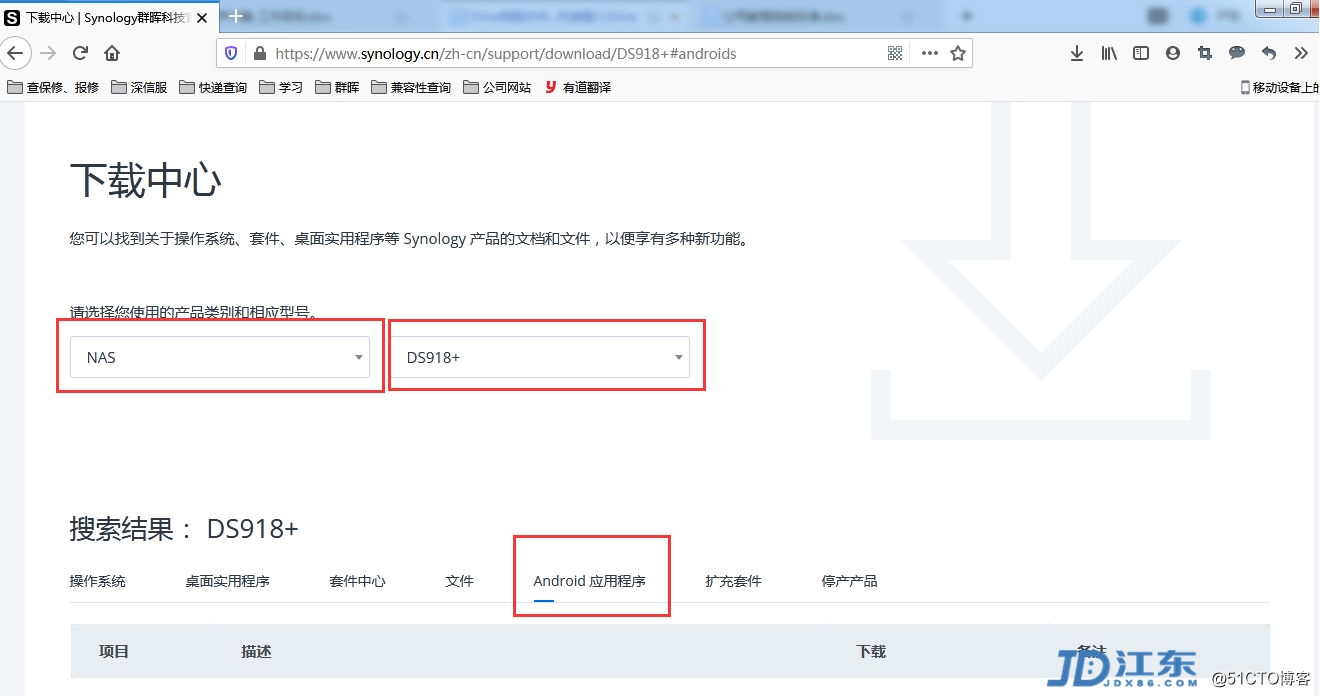
3、打开安装好的套件
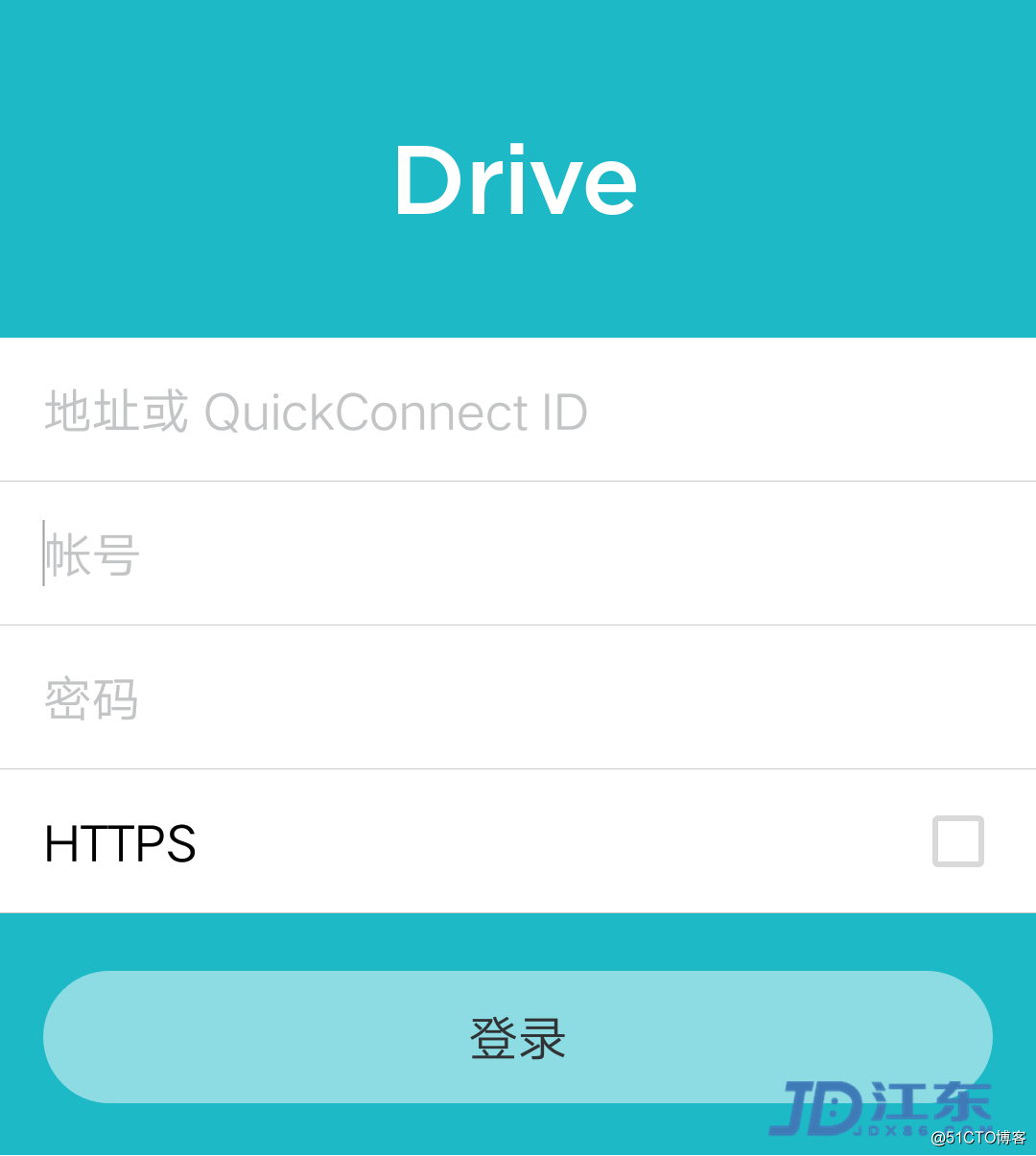
4、可以看到需要填入登入信息
地址或QuickConnect ID:局域内网使用可填入群晖IP地址/外网访问输入群晖的QC ID
登入群晖帐号和密码;HTTPS:加密协议
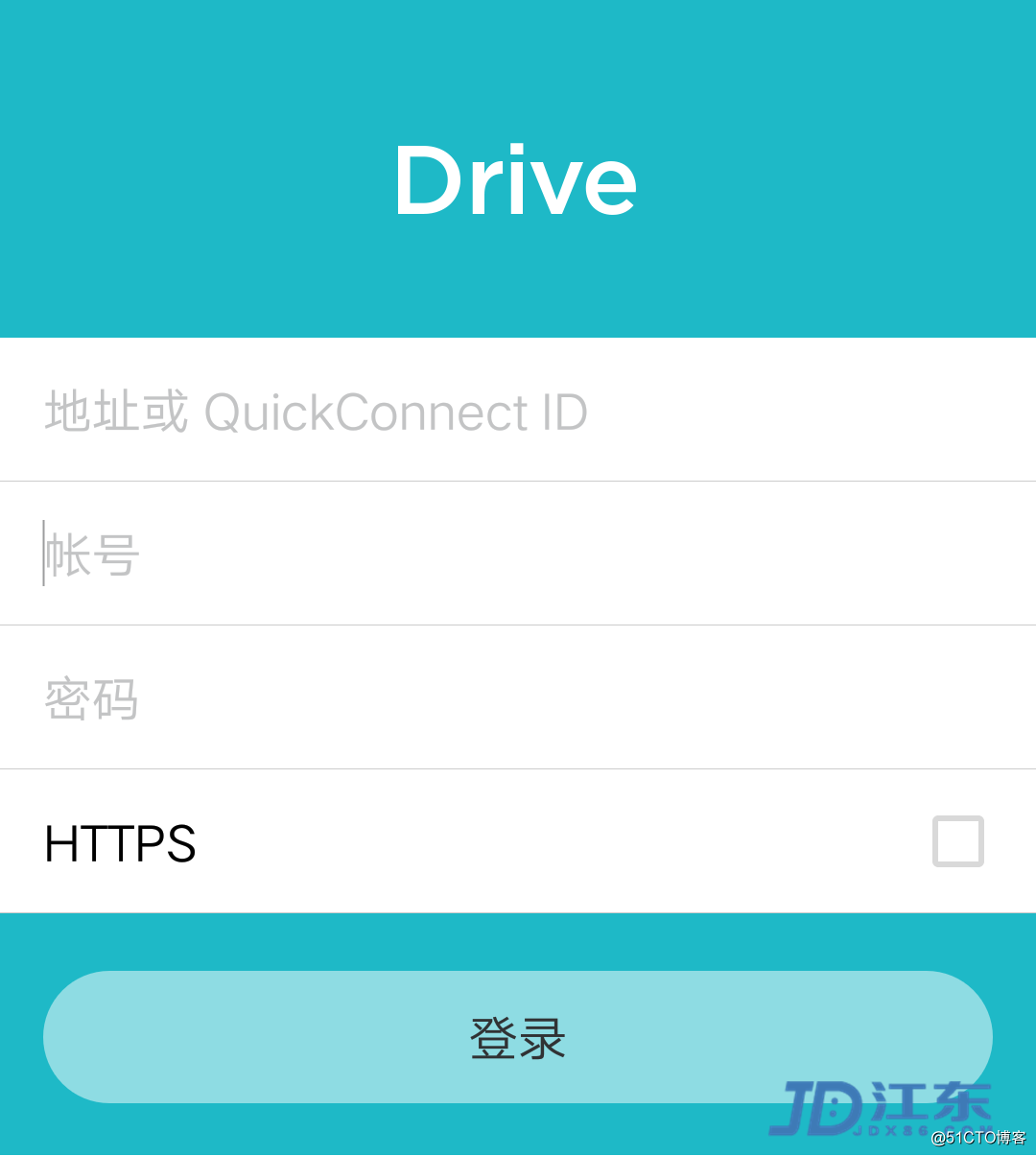
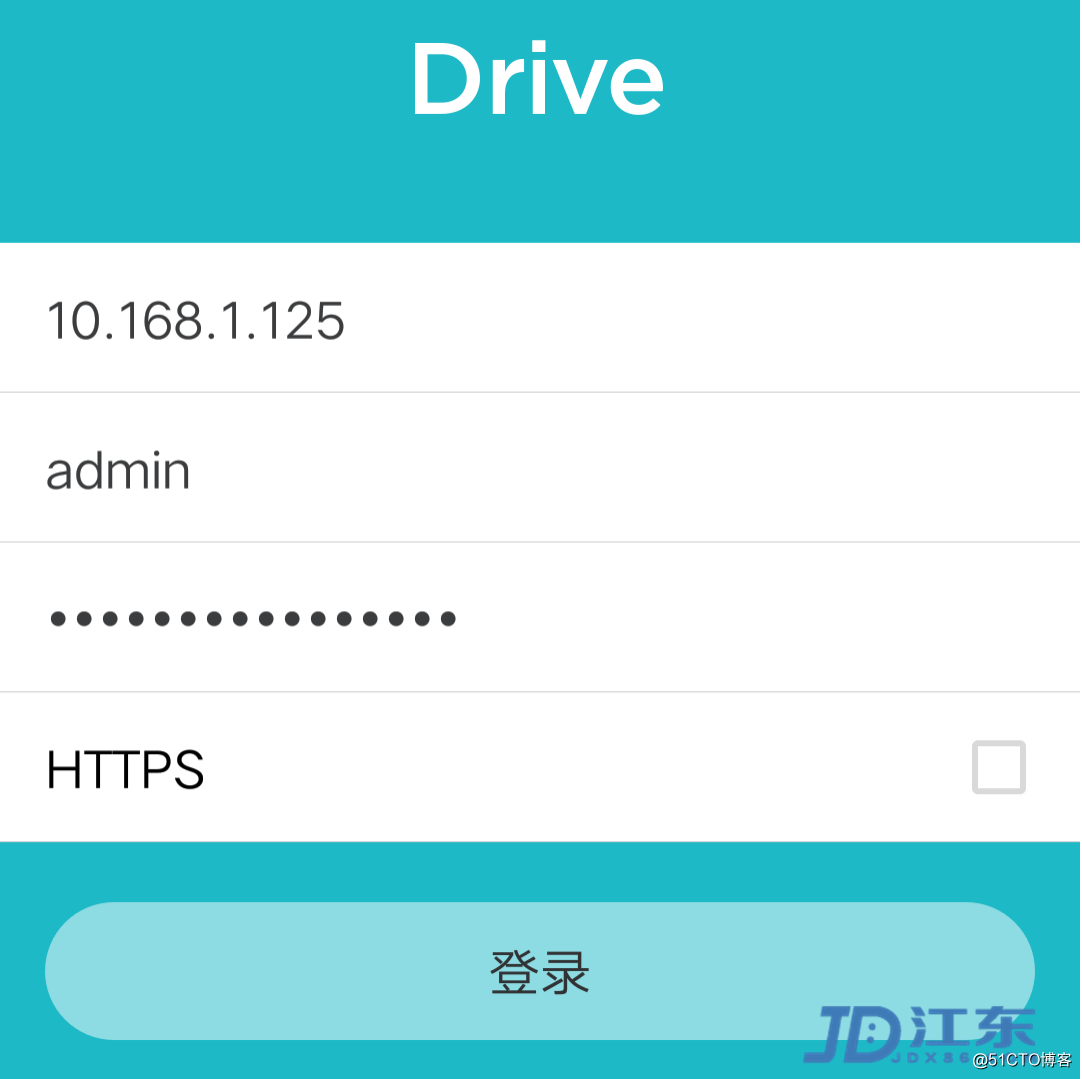
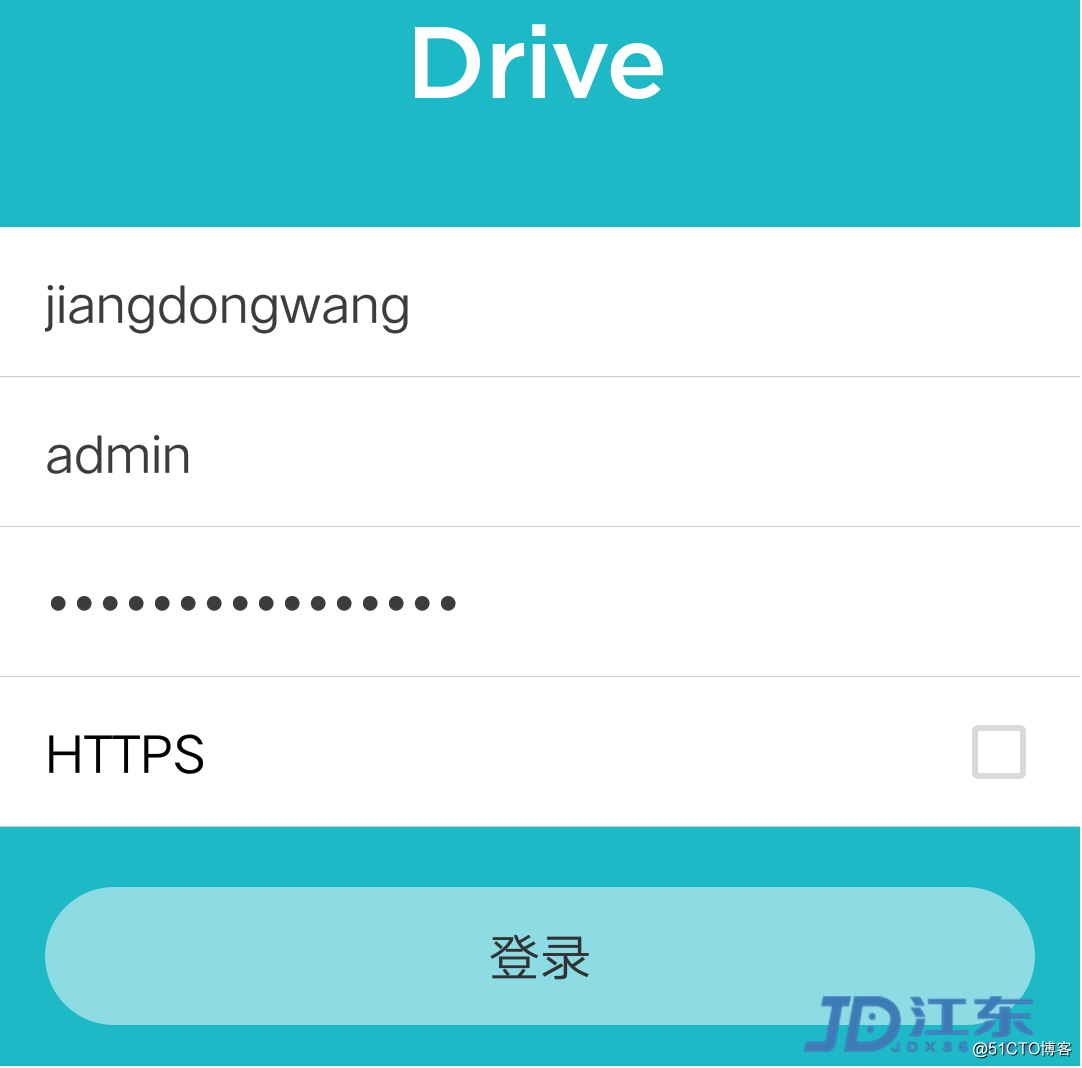
5、登入成功后就可以看到Drive中的“我的文件”,右下方式添加上传文件,选择左上方按键可以打开软件登入信息,还有对应的团队文件夹的显示
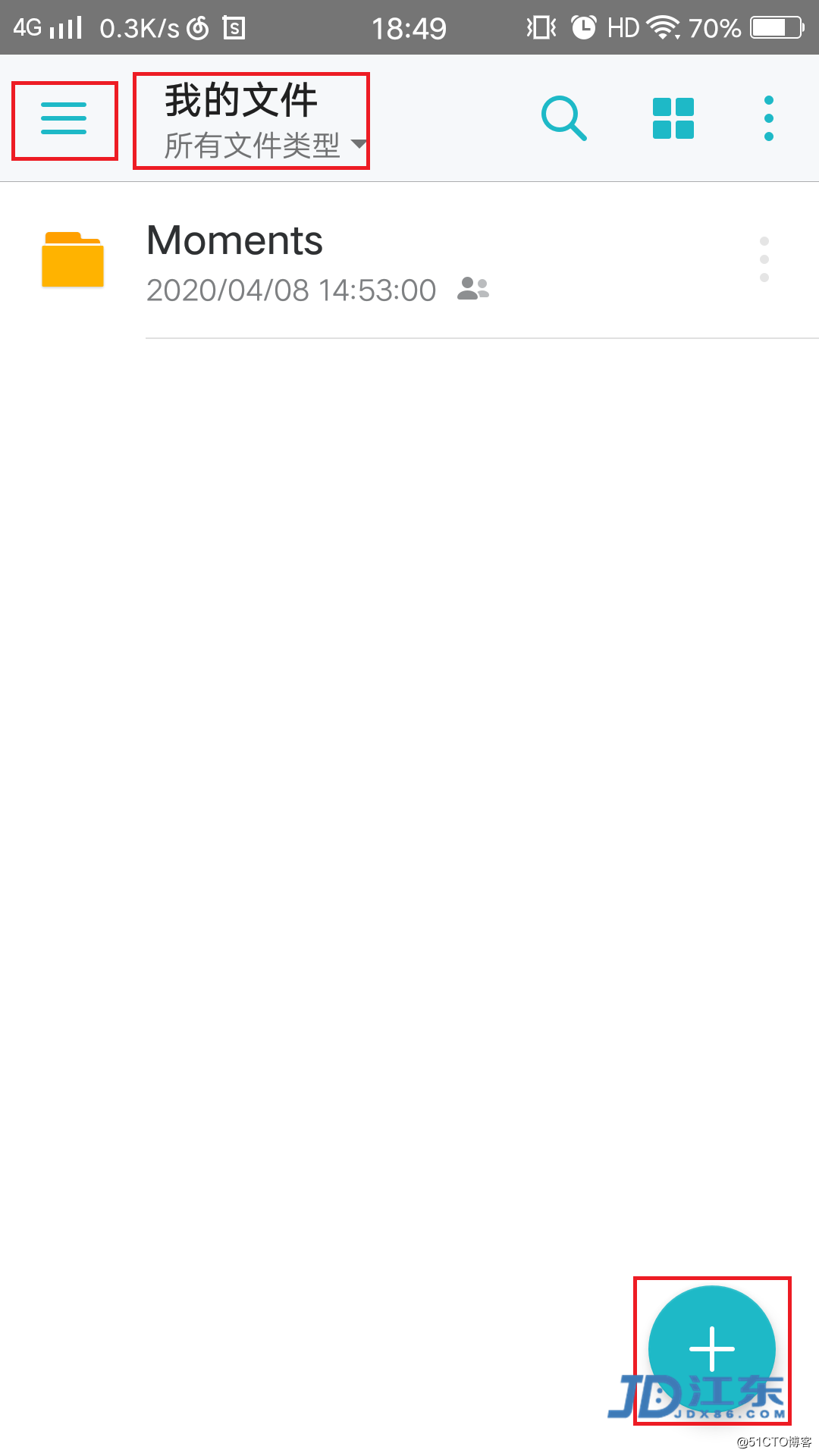
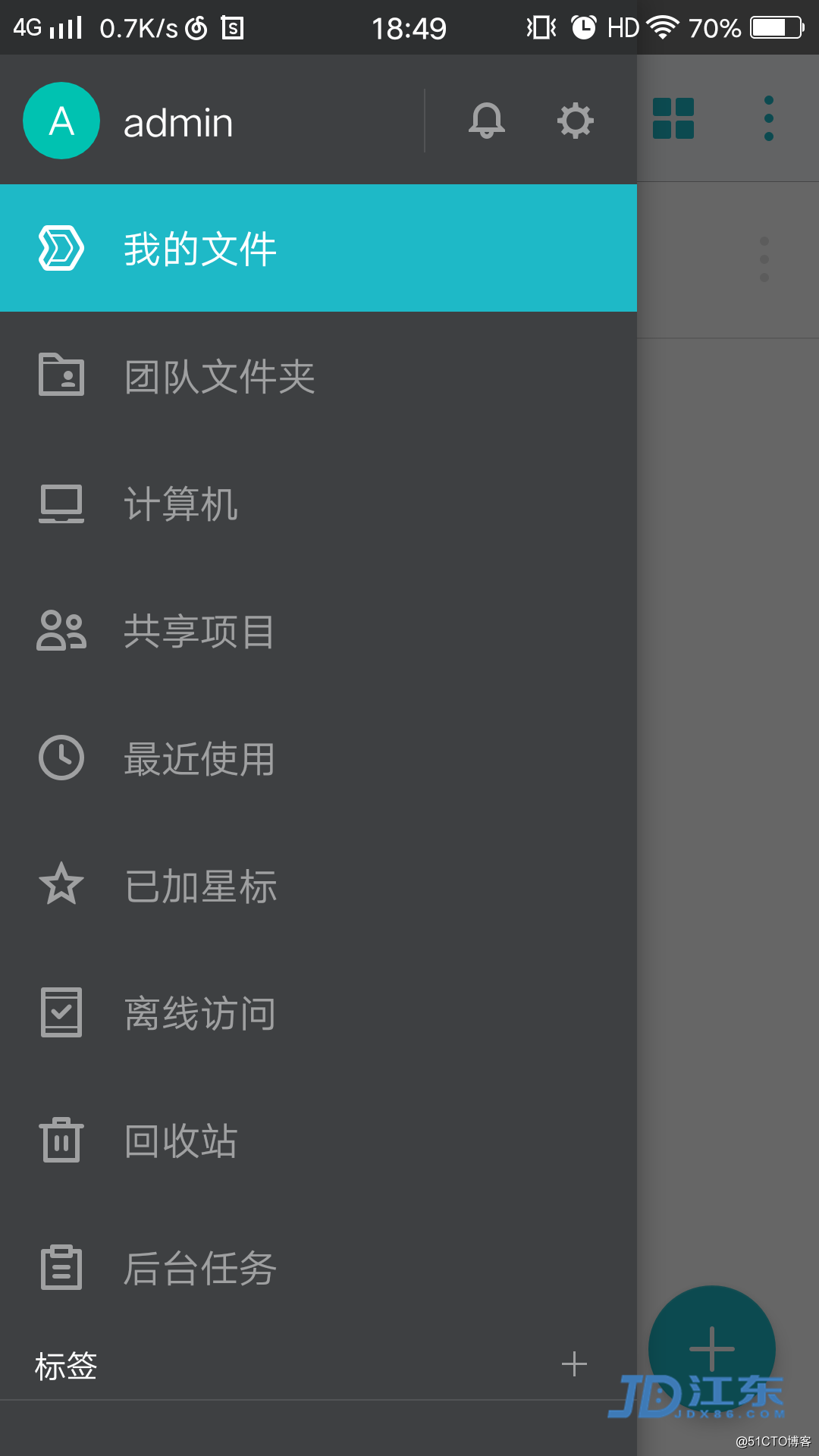
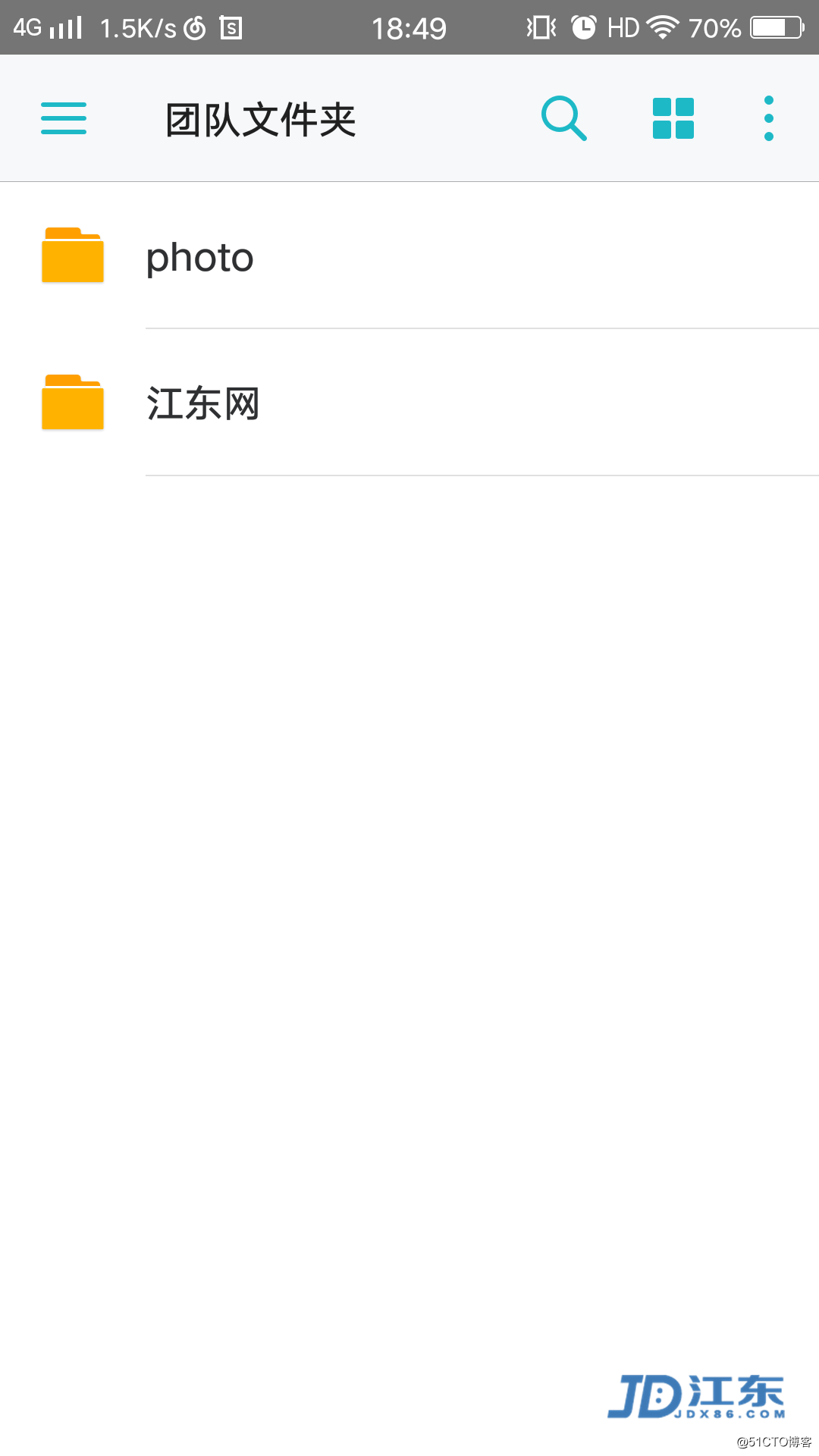
了解更多关于群晖NAS使用教程,例如:
1:群晖DSM操作系统基础介绍,创建空间、共享文件夹、配置网络
2:如何创建用户和批量导入用户,用户权限管理
3、如何通过Drive搭建企业网盘,搭建私云存储,数据同步设置
4、群晖NAS如何实现异地外网访问
5、如何使用Cloud Sync套件同步百度云盘
6、群晖NAS如何创建共享文件夹和设置文件权限
7:如何使用ABB套件备份服务器、计算机、文件服务器、虚拟机
8:如何使用iSCSI Manager套件扩容电脑和服务器磁盘容量
9:如果使用Moments管理照片
10:如何使用VMM虚拟化平台创建管理虚拟机