应该有不少小伙伴在日常工作过程中,都会有关于如何vnc登录的需求吧。那你对vnc登录了解多少呢?知道vnc登录有哪些步骤吗?今天我将就自己所理解的vnc登录为大家做个简单的教程图文介绍。
首先,我现在使用的是IIS7服务器管理工具。
作为IIS7服务器管理工具,它可以对vnc站点进行批量管理,远程监控,操作一台等于同时操作N台,使用起来十分便捷。
对于IIS7服务器管理工具来说,白绿色的界面让人眼前一亮,它能实现批量管理、同步操作、到期提醒、数据安全和定期执行。最大的优点就是能批量管理windows和linux系统服务器,能提高管理运营人员的工作效率;同时IIS7服务器管理工具还支持vnc,ftp客户端,支持ftp客户端上传和下载功能,真正做到一站式管理,省去了那些复杂的安装程序,只需要在官网上下载解压即可使用,非常方便快捷。
那具体是哪些步骤呢?我来做个简单的介绍。
第一步,进行服务器配置:
a:打开iis7服务器管理程序,找到“Vnc”;
b:点击添加;注意IP端口和密码为必填项;
c:输入信息后,点击添加;
d:勾选需要打开VNC服务器;
e:点击打开,即刻见VNC效果图。
以下是图片参考教程:如图:(IIS7服务器管理工具)

第二步,进行远程登录:
注意:WIN家庭版的,不可以被远程。看本教程前,请先确定好需要被远程的电脑操作系统,是否是非家庭版的系统。如图:
a、【需要被远程的电脑】点开,右下角小电视
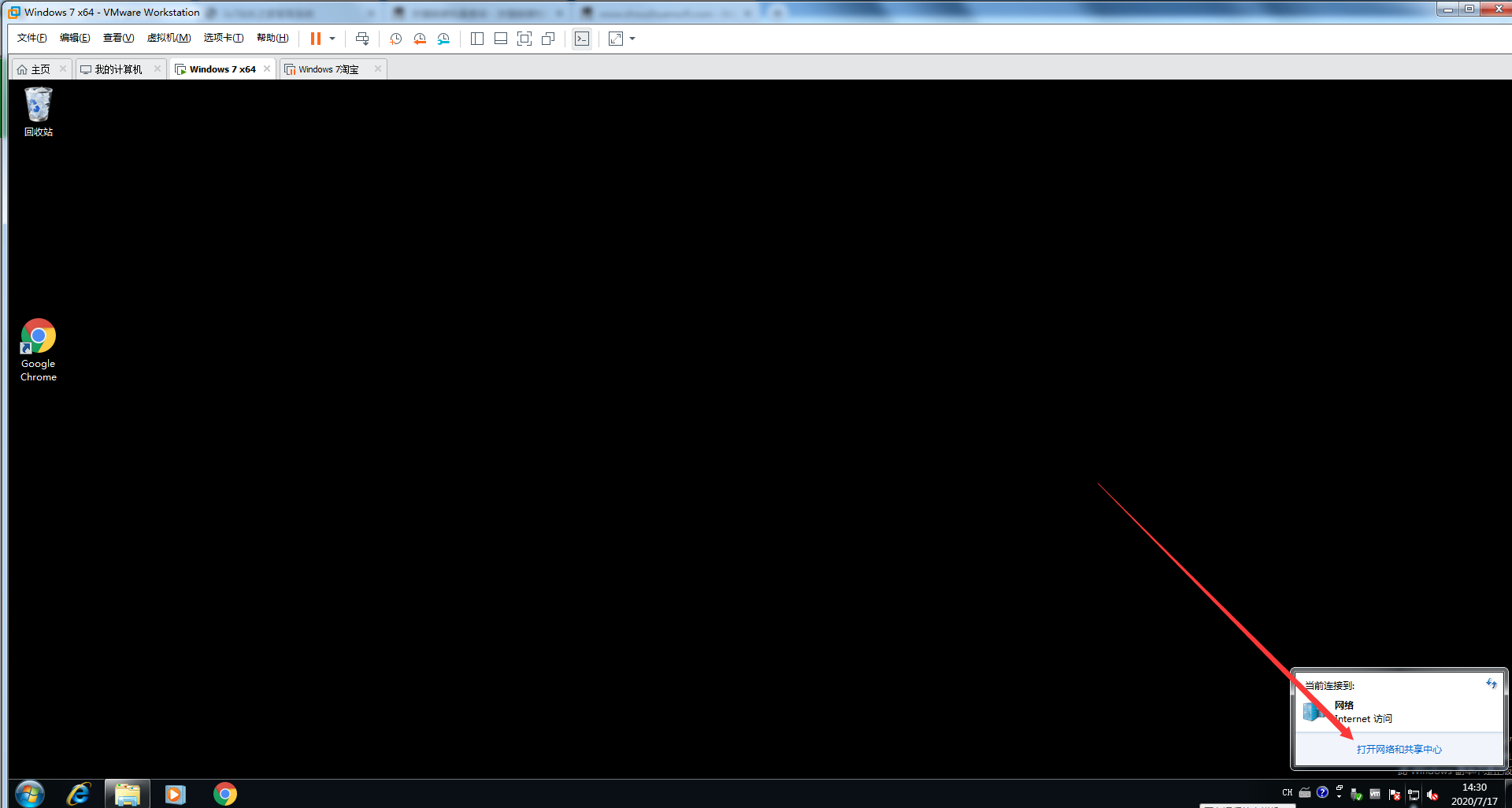
b、【需要被远程的电脑】点开 打开网络和共享中心
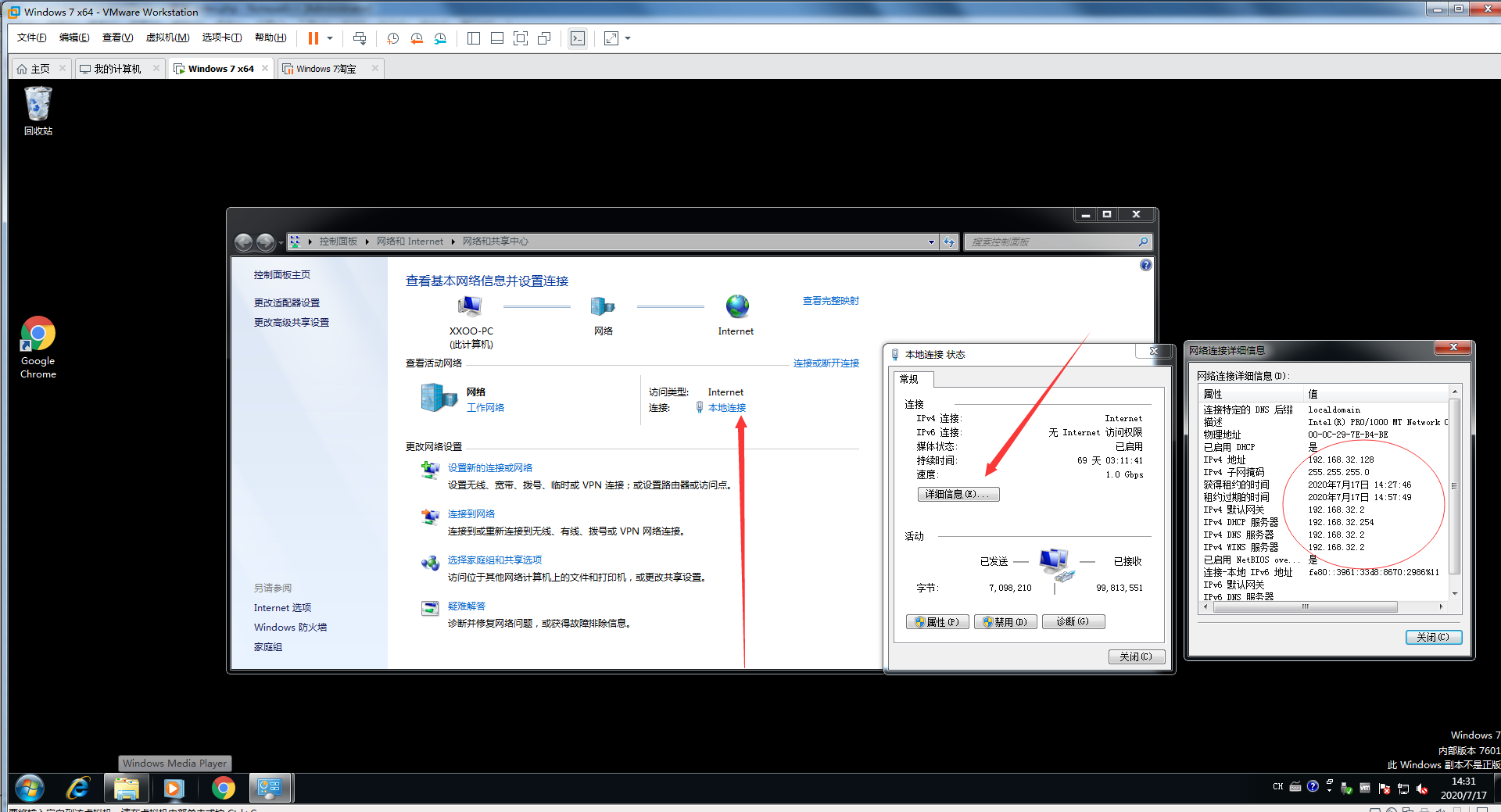
c、【需要被远程的电脑】点开 本地链接 然后点 详细信息 记录好 画圆圈的地方
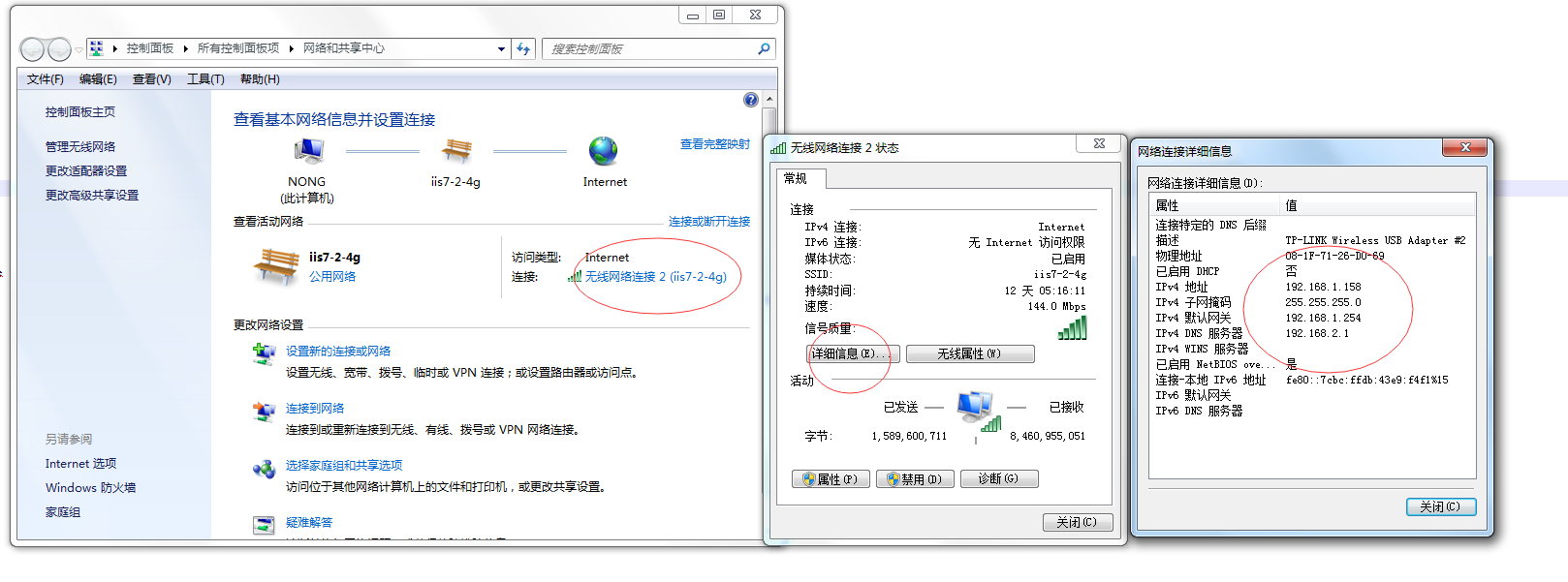
d、【自己当前的本地电脑】回到自己当前的电脑,检查跟第三步 看IP ABC段、网关、子网掩码、DNS服务器是否一致
很明显 当前是不一致的。因为我们办公室 有很多路由器,桥接了很多。
那么我们就需要操作第五步了
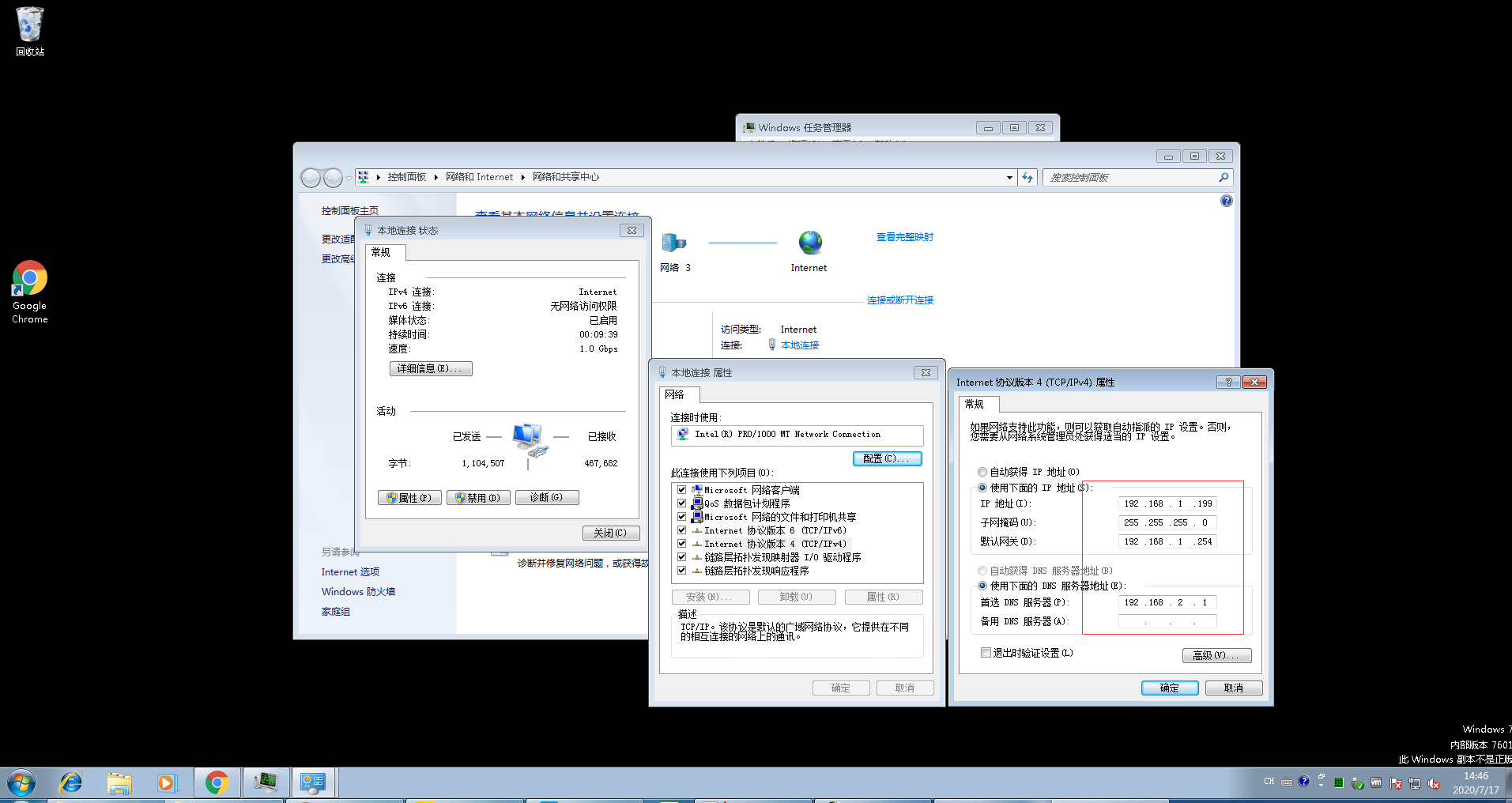
e、【需要被远程的电脑】修改需要被远程的电脑,IP、网关、DNS服务器。
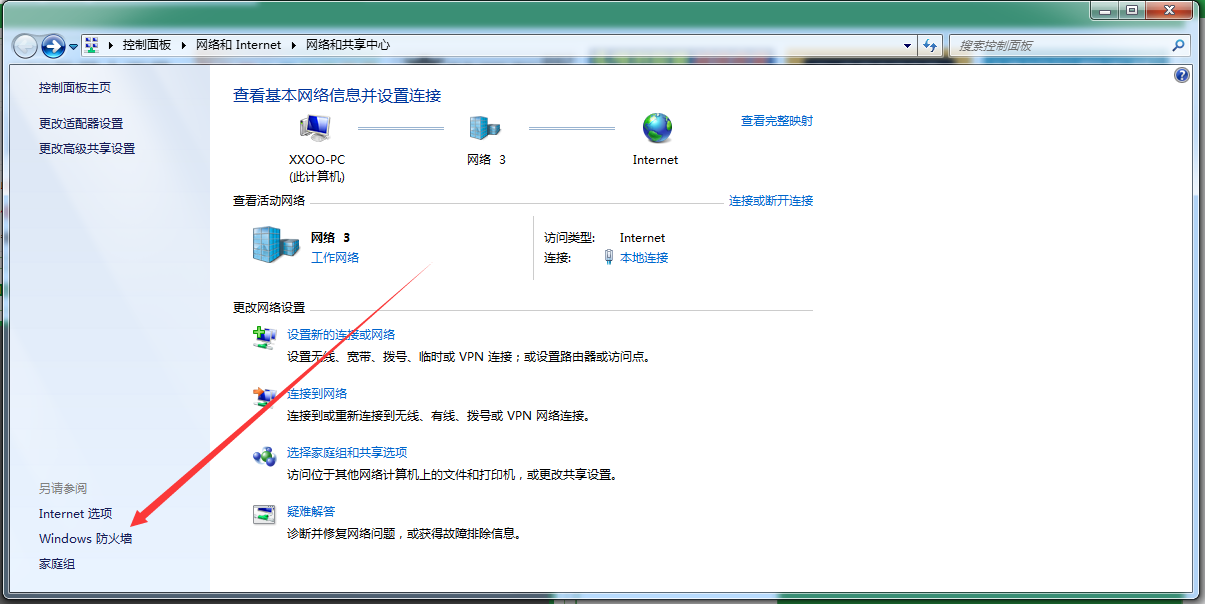
f、【需要被远程的电脑】关闭防火墙 1
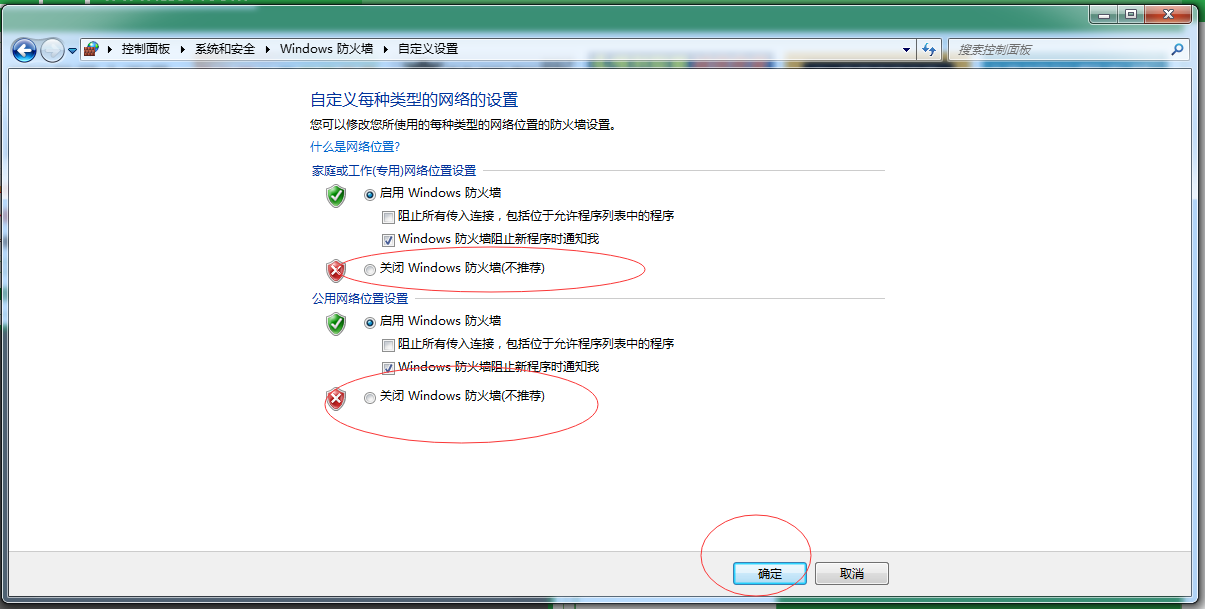
g、【需要被远程的电脑】关闭防火墙 2
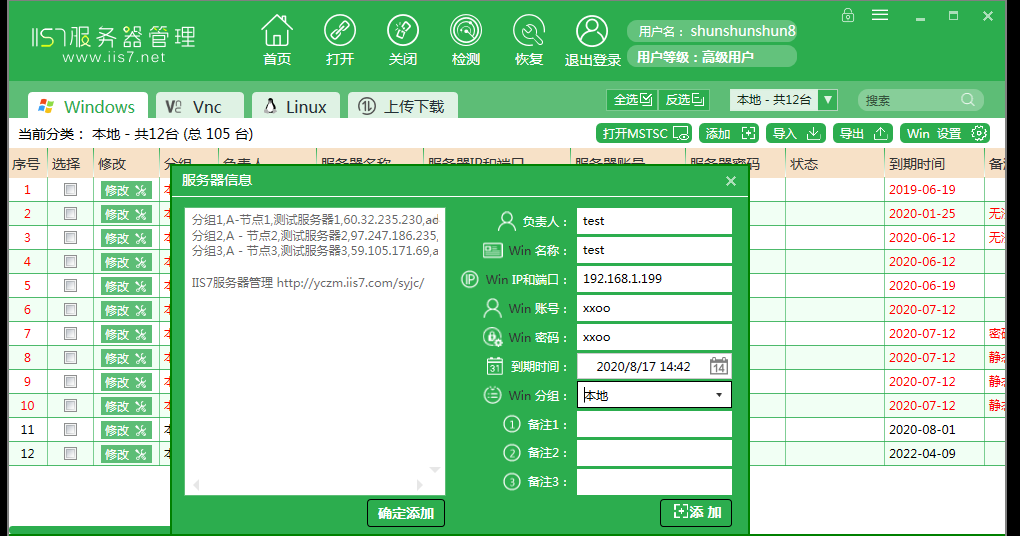
h、【自己当前的本地电脑】本地电脑 添加需要被远程的IP,账号,密码
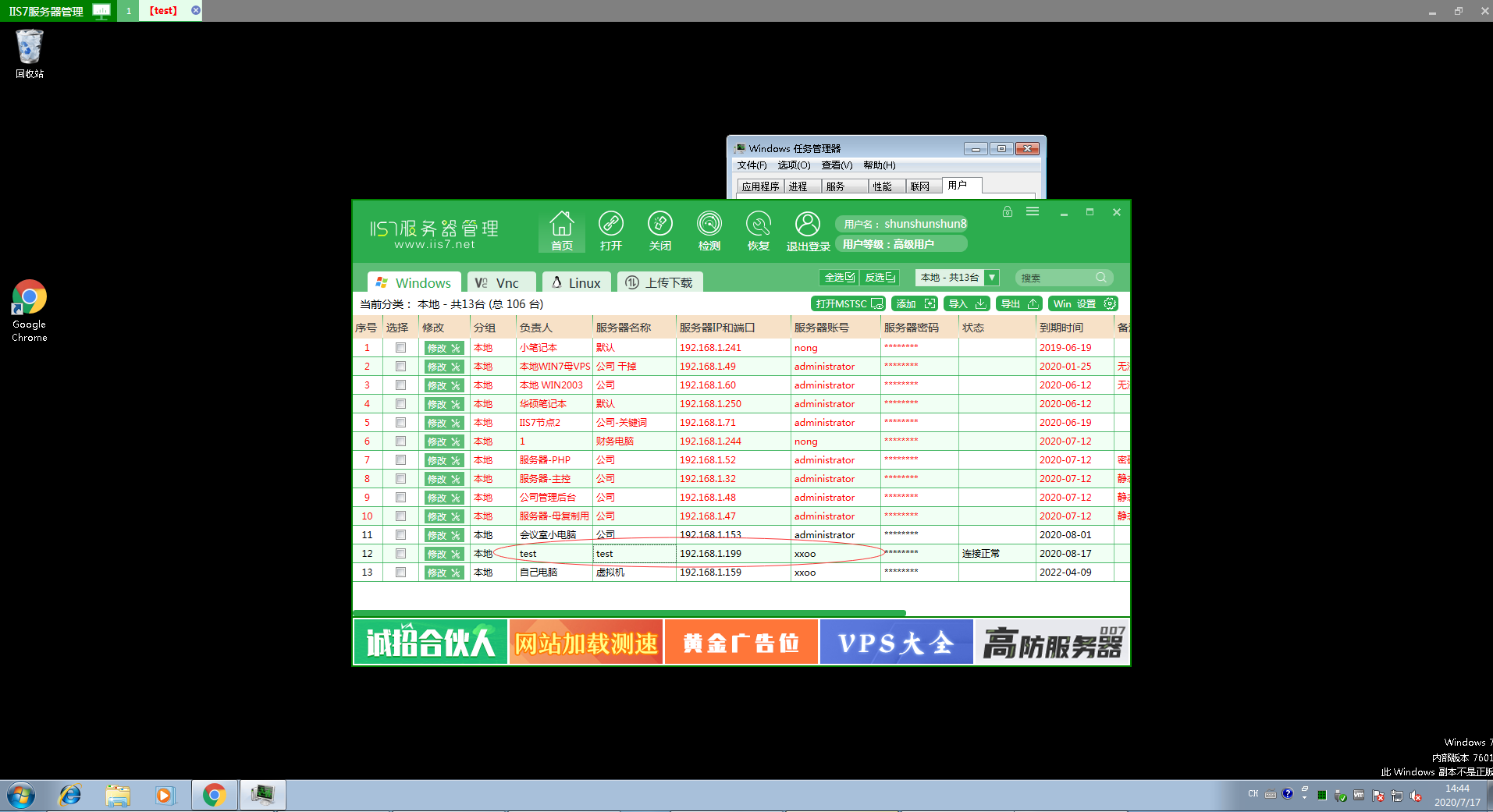
i、【自己当前的本地电脑】双击 远程,看背景.远程登录成功了,快去试试吧。