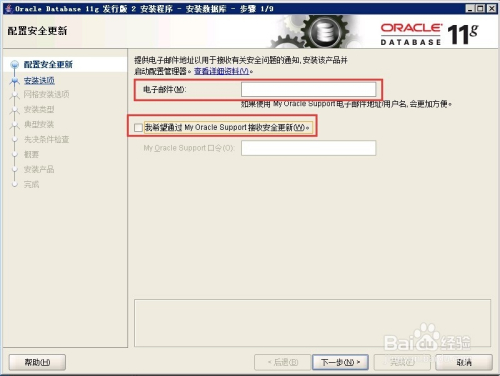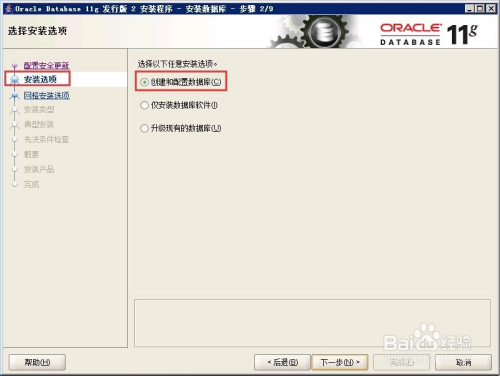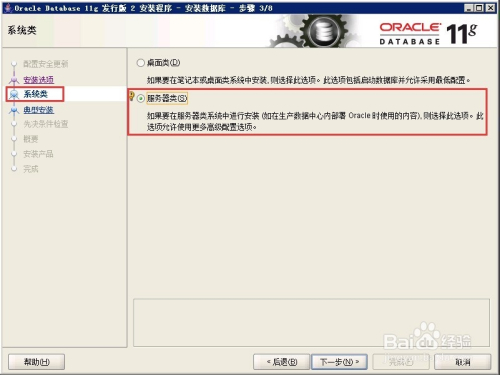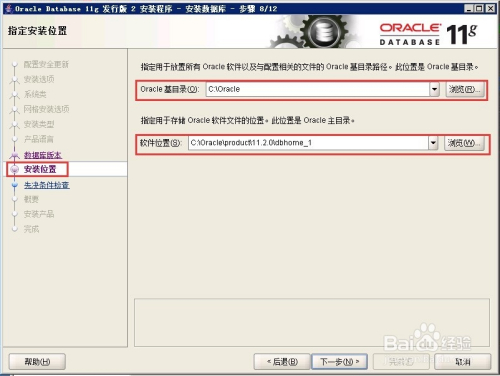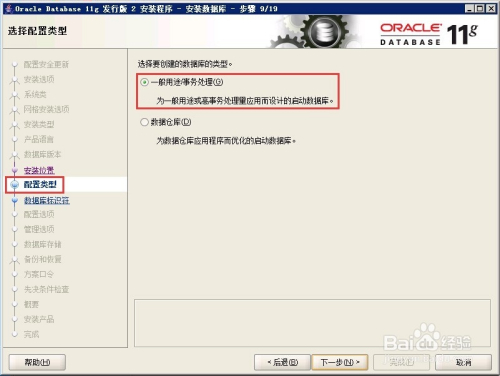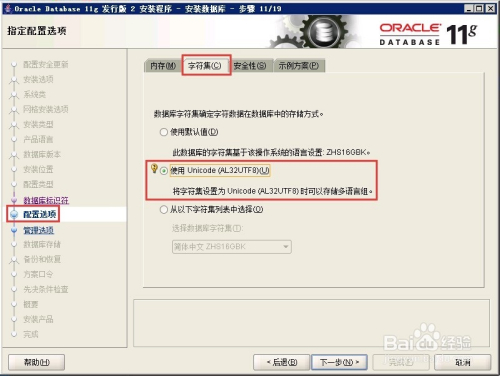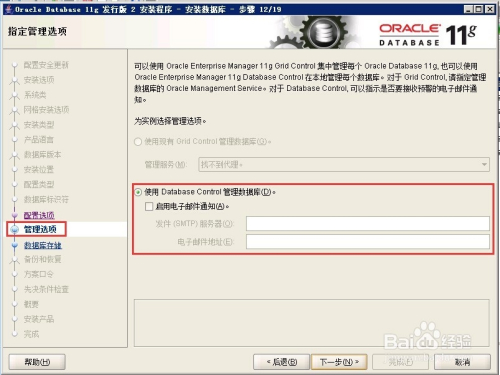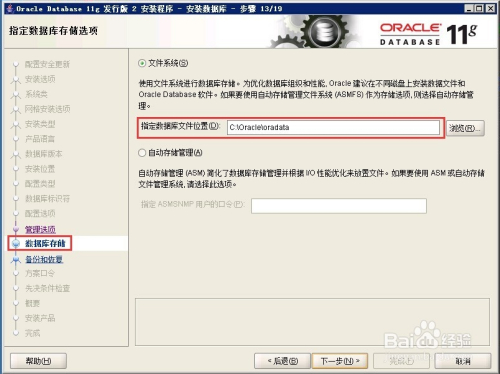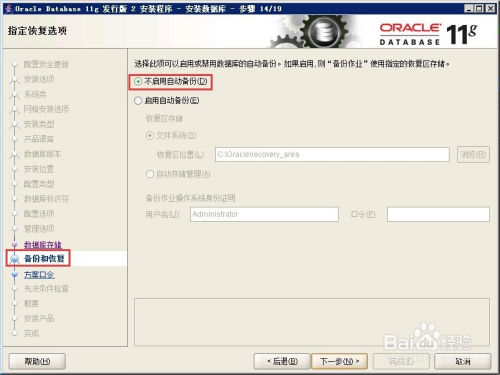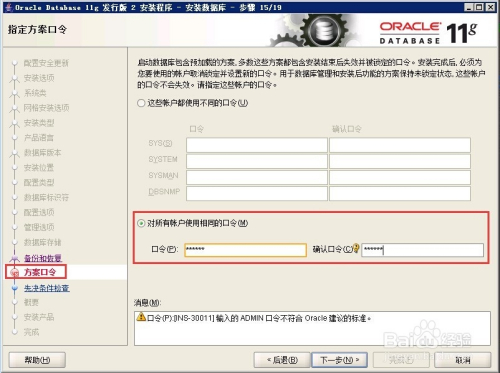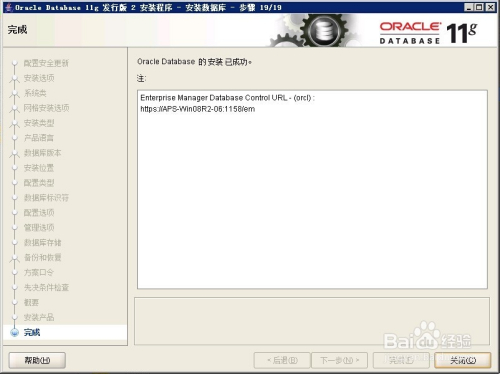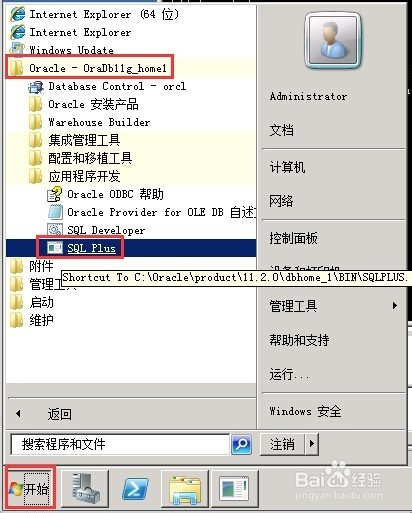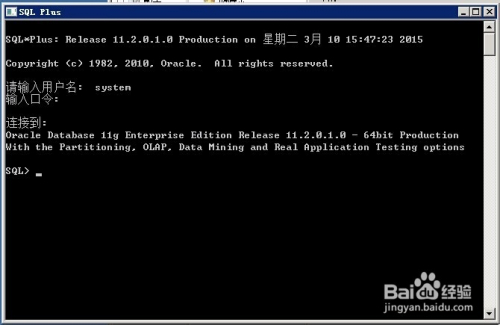Oracle 11g数据库的下载
1、复制此链接直接进入到oracle数据库的下载界面https://www.oracle.com/database/technologies/oracle-database-software-downloads.html,进入到如下所示的界面,一直往下滚动找到Oracle11g:
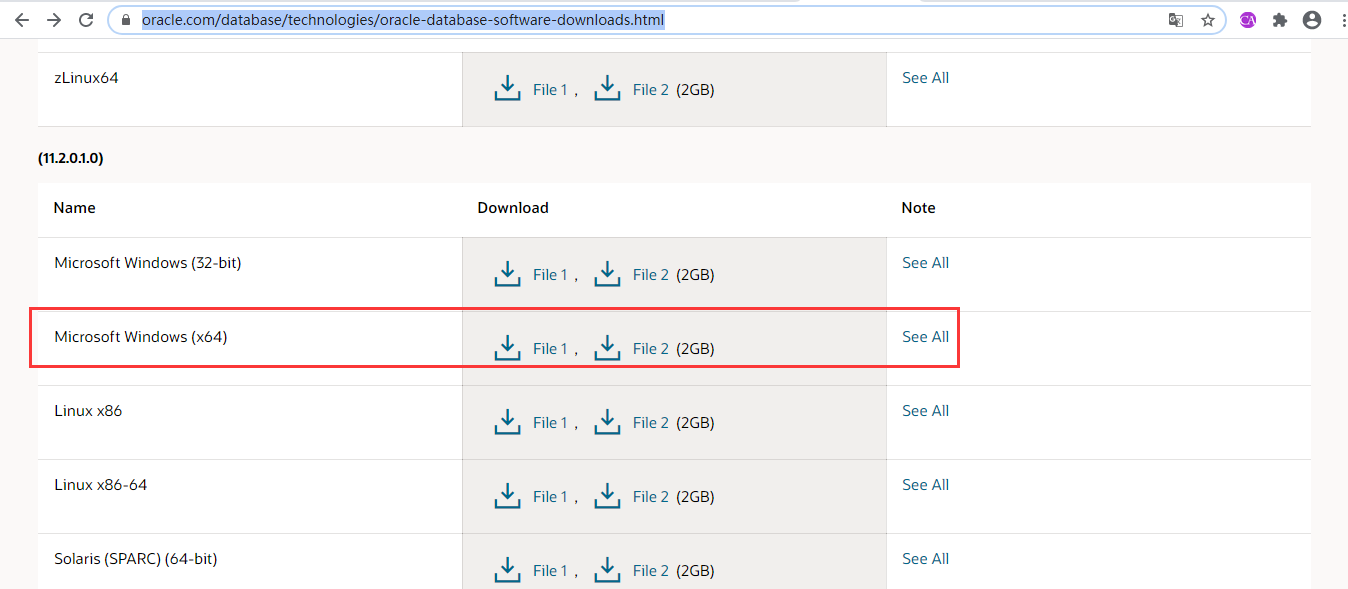
2、然后进行操作系统的的选择,我用的是win10,因此我选择的是Microsoft Windows(x64),约占2G的内存,可以点击旁边的See All查看详细信息,里面有两个压缩包,win64_11gR2_database_1of2.zip和win64_11gR2_database_2of2.zip,这两个压缩包都要进行下载,因为这个数据库很大,所以就用两个压缩包,我们在下载要将Accept License Agreement前面勾选,如下图,否则oracle不允许你下载。
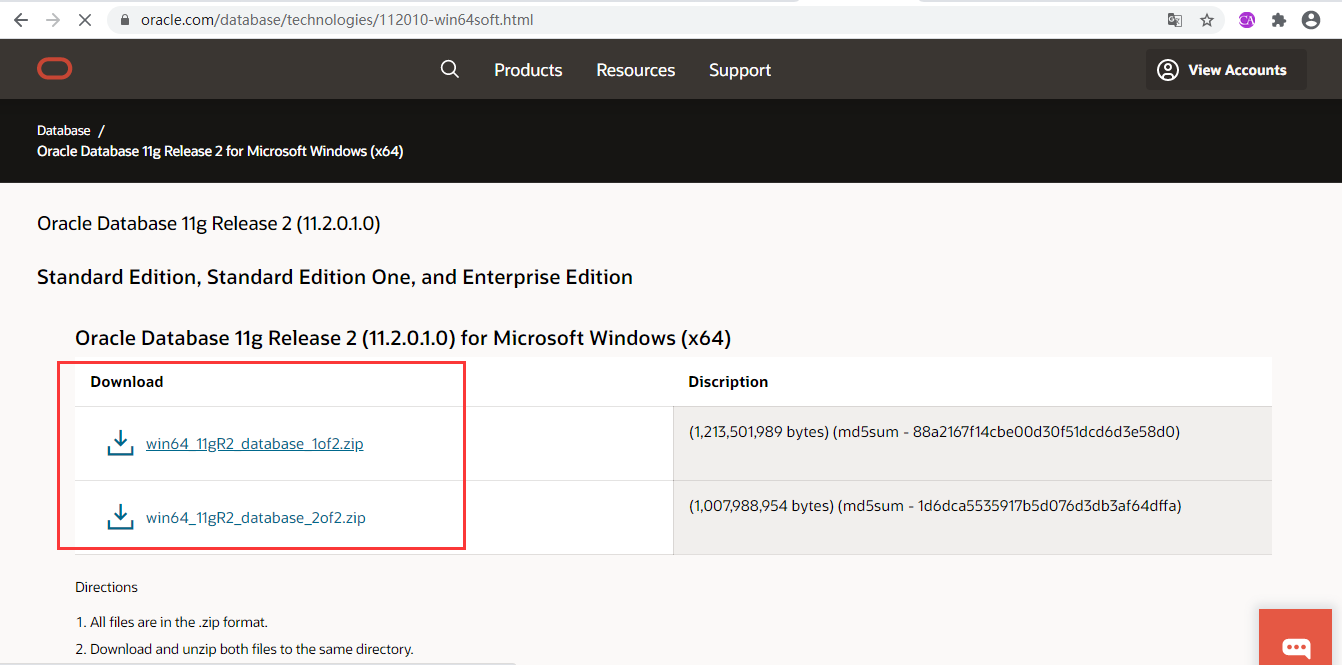
4、点击下载之后,会让你进行登录,没有账号的可以注册一个账号,之后就可以下载
5、下载之后的文件如下图所示
6、安装包文件解压
Oracle的安装程序分成2个文件,下载后将2个文件解压到同一目录即可。

解压后的目录(目录中最好不要出现中文、空格等不规则字符)
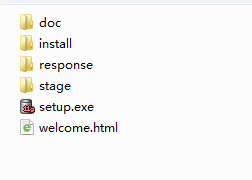
7、打开相应的解压路径,找到安装文件“setup.exe”,双击进行安装,如下图所示:
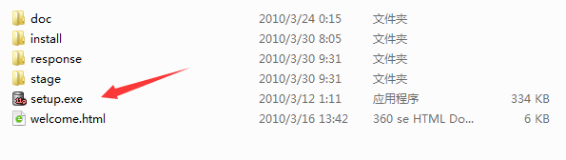
8、配置安全更新。电子邮件可写可不写,取消下面的“我希望通过My Oracle Support接受安全更新(W)”,如下图所示,单击下一步。
9、安装选项。直接选择默认的“创建和配置数据库”,如下图所示,单击下一步。
10、系统类。由于咱们安装的是服务器,所以选择“服务器类”,如下图所示,单击下一步。
11、网格安装选项。选择“单实例数据库安装”,如下图所示,单击下一步。
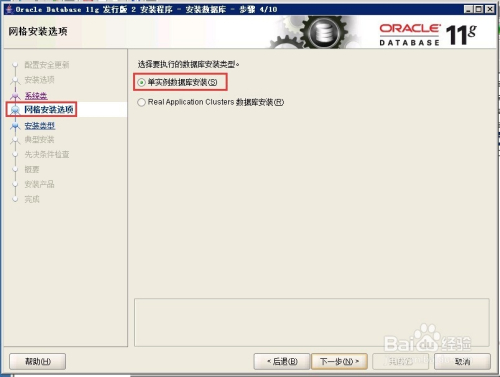
12、安装类型。选择“高级安装”,如下图所示,单击下一步。

13、产品语言。直接默认即可(简体中文、英语),如下图所示,单击下一步。
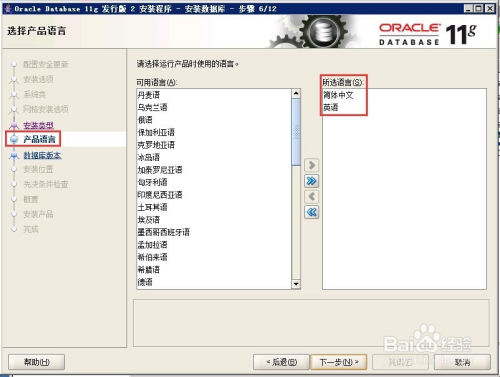
14、数据库版本。选择“企业版”,如下图所示,单击下一步。
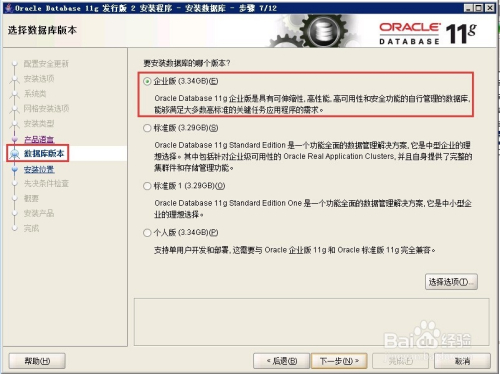
15、安装位置。填入安装路径(只需要填“Oracle基目录”即可,“软件位置”会自动生成),如下图所示,单击下一步。
16、配置类型。选择“一般用途/事务处理”,如下图所示,单击下一步。
17、数据库标识符。填入全局数据库名(ydhldb)和SID(ydhldb),如下图所示,单击下一步。
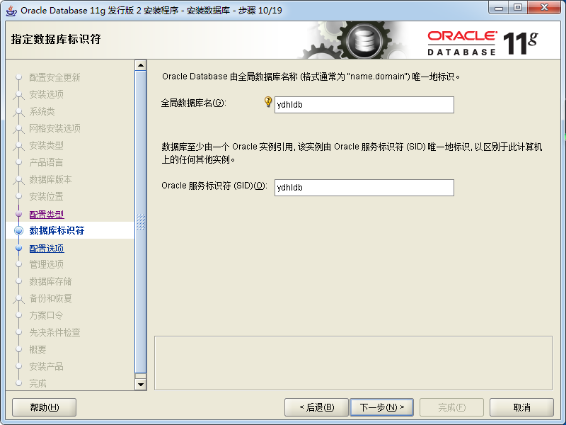
18、配置选项。切换到“字符集”选项卡,选择“使用Unicode(AL32UTF8)”,如下图所示,单击下一步。
19、管理选项。直接单击下一步,如下图所示。
20、数据库存储。直接单击下一步,如下图所示。
21、备份和恢复。如果需要对数据进行备份,就启用自动备份,小编这里选择“不启用自动备份”,如下图所示,单击下一步。
22、方案口令。为了便于测试,这里使用了相同的密码,实际部署时可根据实际情况自行决定。
23、概要。完成先决条件检查后,单击完成就可以正式开始安装了,如下图所示,单击下一步。
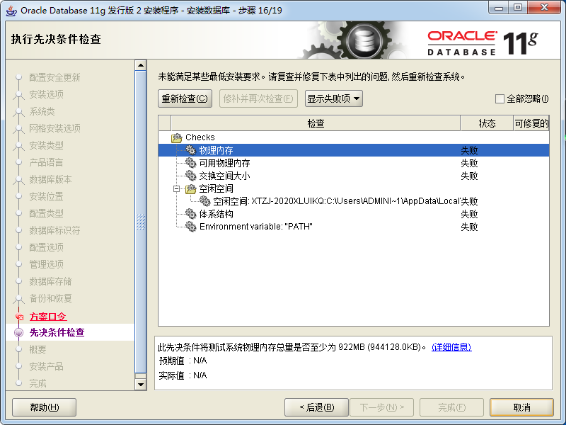
这种情况可以全部忽略
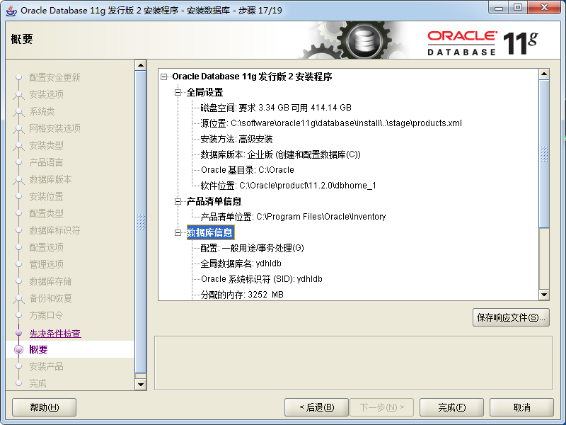
24、安装产品。

安装完成后,会列出相关数据库配置清单,这个最好截图保存,如下图所示,单击确定。
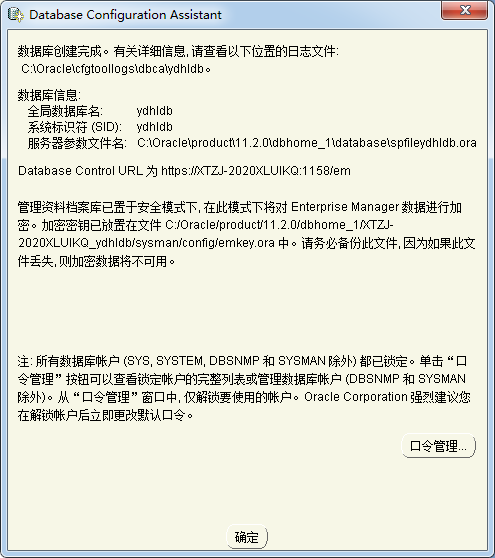
25、完成。这时安装已完成,单击关闭即可。
26、测试一下。打开Oracle自带的SQL PLUS,如下图所示。
27、输入用户名、密码(就是第18步设置的密码),测试成功!可以直接输入SQL语句了!需要注意的是,这里Oracle输入的口令是不显示的。