现在网上有很多ftp管理工具,功能也是参差不齐,iis7ftp管理工具和windows自带免费的ftp管理工具那它主要有哪些区别。下面给大家简单介绍一下:
一、iis7ftp管理工具
下载地址:iis7管理工具
iis7ftp管理工具是纯绿色软件。可以替代Windows系统默认的远程桌面连接,可以批量管理服务器,不用每次都输入密码,也不用每次重新导入服务器数据,可以分组管理,所有服务器一目了然,稳定高效,有效提高你的工作效率。
在任何能上网的地方使用本地电脑就能远程控制分布于不同地点的多台电脑,支持ftp批量上传下载。
除此之外,它可以同时连接多台ftp服务器进行文件传输工作,还可以在线解压缩文件,支持文件查找,在线编辑等功能。最有特点的是可以定时上传,定时备份。
如公司内不同部门的员工电脑、各个连锁店的电脑等。软件正规合法,通过安全软件认证,不会被杀毒软件查杀,不会影响系统的稳定性。
iis7ftp管理工具使用操作步骤:
1、下载后打开iis7服务器管理工具,然后点击主页面的上传下载,如下图所示
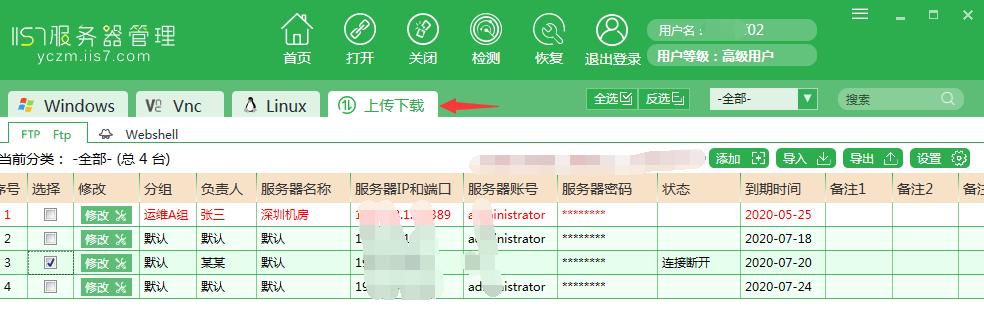
2、添加服务器
(1)点击上传下载键
(2)点击ftp
(3)点击添加按钮
(4)填写信息,ftp IP和端口、账号、密码必填项,点击添加。如下图所示。
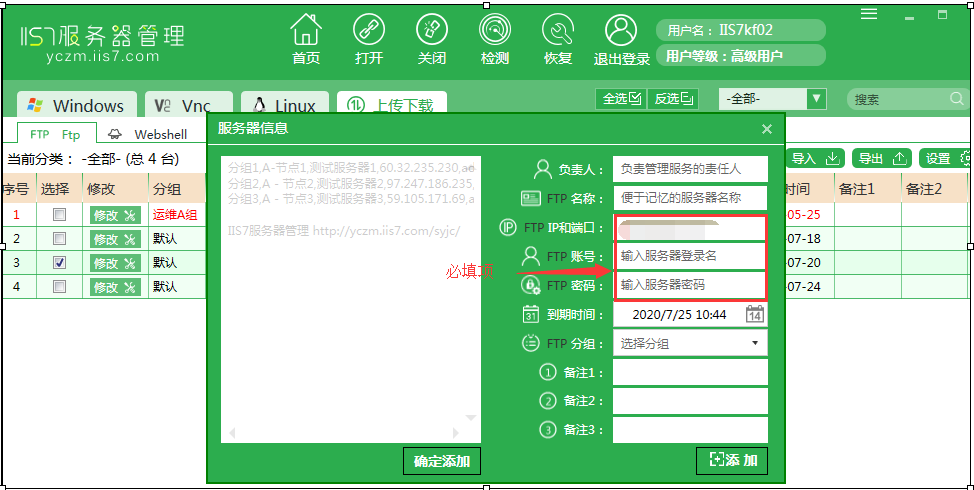
(5)选择需要打开的服务器
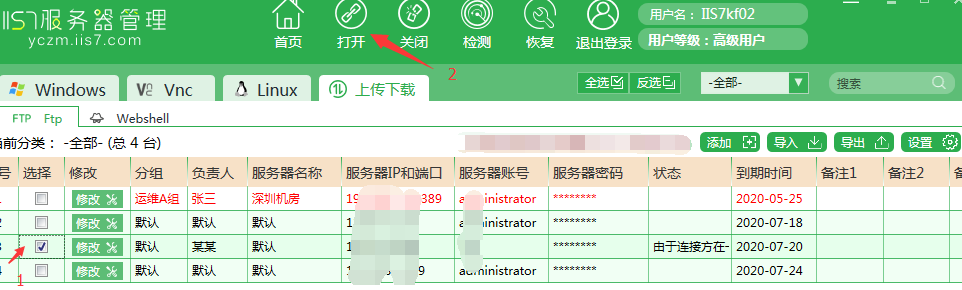
(6)点击打开,ftp效果图如下图所示
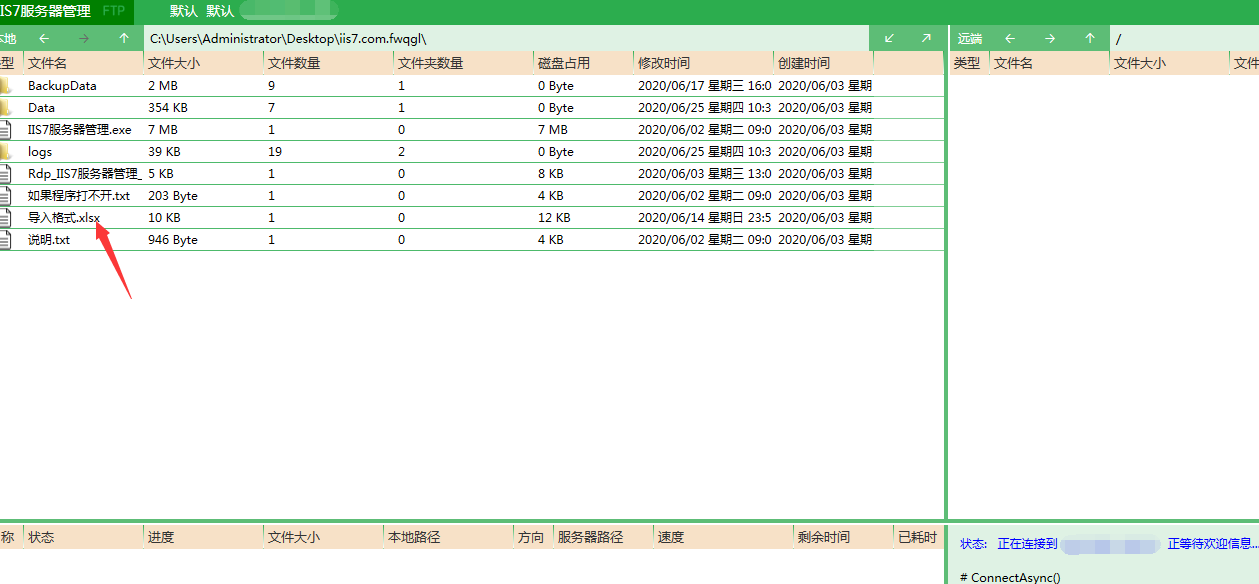
Windows 本身是已经自带了 FTP 服务的,只是默认是关闭的,如果需要使用,只要开启即可,经过实测性能还是很好的,但是安全性能不高。
以下是Windows 自带了 ftp操作步骤:
1、打开 "控制面板",选择"程序" -> "打开或关闭Windows资源",在弹出的窗体里找到 “Internet信息服务”,展开后选择“Ftp服务器",然后点击"确定",此时Windows开始更新功能资源列表。
2、更新完成后,进入"控制面板" -> "系统和安全" -> "管理工具" ,双击 "Internet 信息服务(IIS)管理器"。在弹出的窗体中右键点击你的计算机名称,选择添加FTP站点。在弹出的对话框中输入Ftp站点的名称(例如"myFtp"),物理路径(例如"d:\myFtp"),点击 "下一步".在"IP地址"框中输入本机的IP地址(例如本机IP地址为192.168.1.100),然后点"下一步",(注:此步操作时要根据实际情况,慎重配置),由于本人局域网中的安全问题没有过于敏感的信息,因此在身份验证中选中"匿名",并允许所有用户访问,执行读和写的操作权限。最后点击完成。
3、配置防火墙,以便其它用户通过局域网中其它计算机访问本计算机中的Ftp资源。进入"控制面板" -> "系统和安全" - > "允许程序通过防火墙" -> 钩上FTP及后面两个框选上。
4、设置完成后,就可以通过浏览器,输入ftp://ip地址来进行访问了。
好了,本文讲解到这了,有需要咨询的下方留言哦。