Windows10 1903/VM WareWorkStation15.6安装CentOS7.8
Windows如何安装CentOS7.8
在学习Linux时,为了满足日常办公、游戏影音的需要,绝大多数同学的台式机或者笔记本上通常安装的操作系统是Windows10或者是macOS10.15。
此时可以借助虚拟机软件来安装CentOS7.8,Windows上常用的虚拟机软件是VMWare WorkStation,而macOS上使用的虚拟机软件是Parallels Desktop。
经过测试它们都可以完美运行CentOS7.8。
使用VMWare WorkStation Pro15.5安装CentOS7.8

使用虚拟机来虚拟硬件,调用宿主机的硬件资源来安装和使用CentOS,这样的好处是即使虚拟机中的操作系统崩溃,也不会对宿主机(Windows,macOS)有什么影响,而且也不用额外再去购买昂贵的服务器,因为在虚拟机中安装、使用CentOS和服务器上的使用几乎一模一样。
CentOS7.8镜像下载
在使用VMWare WorkStation Pro15.5.6安装CentOS7.8之前,我们需要去下载CentOS7.8的镜像文件。
国内用户推荐去阿里云镜像站点,该站点也提供了其他的系统和容器下载

如果要下载CentOS,需要访问地址https://mirrors.aliyun.com/centos/
目前(2020/06/23)主流的CentOS版本是CentOS6.x和CentOS7.x,最新版本是CentOS8.2

这里选择下载CentOS7系列最新版本CentOS7.8

然后点击isos

然后点击x86_64
CentOS7系列以后不在提供32位系统下载

此时会罗列出CentOS7.8系列的iso镜像安装文件

其中CentOS-7-x86_64-Minimal-2003.iso 是最小化安装版本,而CentOS-7-x86_64-Everything-2003.iso 是完整版。
如果你是有经验的Linux运维人员,推荐安装CentOS-7-x86_64-Minimal-2003.iso,如果没有经验的同学推荐安装CentOS-7-x86_64-Everything-2003.iso。
我这里选择CentOS-7-x86_64-Everything-2003.iso来安装操作系统。
当点击entOS-7-x86_64-Everything-2003.iso后会自动开始下载,该镜像文件的大小有9.6GB,下载速度取决于带宽。

VMWare WorkStation Pro在Windows10 1903下的安装
VMWare WorkStation 15.5的介绍
vmware Workstation Pro 官网对其进行了详细的介绍,如果想要了解VM WareWorkStation的更多应用,可以通过浏览器访问官网获取更多信息。

VMware Workstation 15.5 Pro 下载
使用浏览器访问官网地址,然后点击VMware Workstation 15.5 Pro for Windows即可下载。

浏览器下载VM Ware WorkStation

VMware Workstation 15.5 Pro 安装
在VMware Workstation 15.5 Pro下载完成以后,点击VMware-workstation-full-15.5.6-16341506.exe 安装文件便可以开始安装。

此时VM WareWorkStation Pro 会开启安装向导,然后点击下一步

然后点击我接受许可协议中的条款,并且点击下一步

然后自定义安装路径
VMWare WorkStation Pro默认的安装路径是C:\Program Files (x86)\VMware\VMware Workstation\,并且勾选增强型磁盘驱动程序

然后设置用户体验
把启动时检查产品更新和加入VMware客户体验提升计划两个选项去掉,这两项默认是选中的,然后点击下一步。


然后创建快捷方式,然后点击下一步
在桌面和开始菜单程序文件夹创建快捷方式

此时已经准备好安装VMWare WorkStation Pro。点击安装即可开始安装

安装进度


因为VM Ware WorkStation Pro是收费软件,在安装完成以后输入相关的许可证才能使用。
如果是有条件的同学建议购买正版软件。

许可证输入完成后点击输入

然后点击完成即可。此时已经完成了VM Ware WorkStation Pro15.5的安装

此时VM Ware WorkStation会提示需要重新启动系统,其配置更改才能生效。

等重启系统之后就可以使用VMWare WorkStation Pro 15.5 了。

VMWare WorkStation Pro15.5 安装CentOS7.8
如果你已经下载了CentOS7.8的镜像文件,并且在Windows10 1903上安装了VMWare WorkStation Pro15.5,接下来就可以使用VMWare WorkStation Pro 15.5来安装CentOS7.8了。
VMWare WorkStation Pro15.5 实现虚拟化计算机硬件
-
启动VMWare WorkStation Pro 15.5
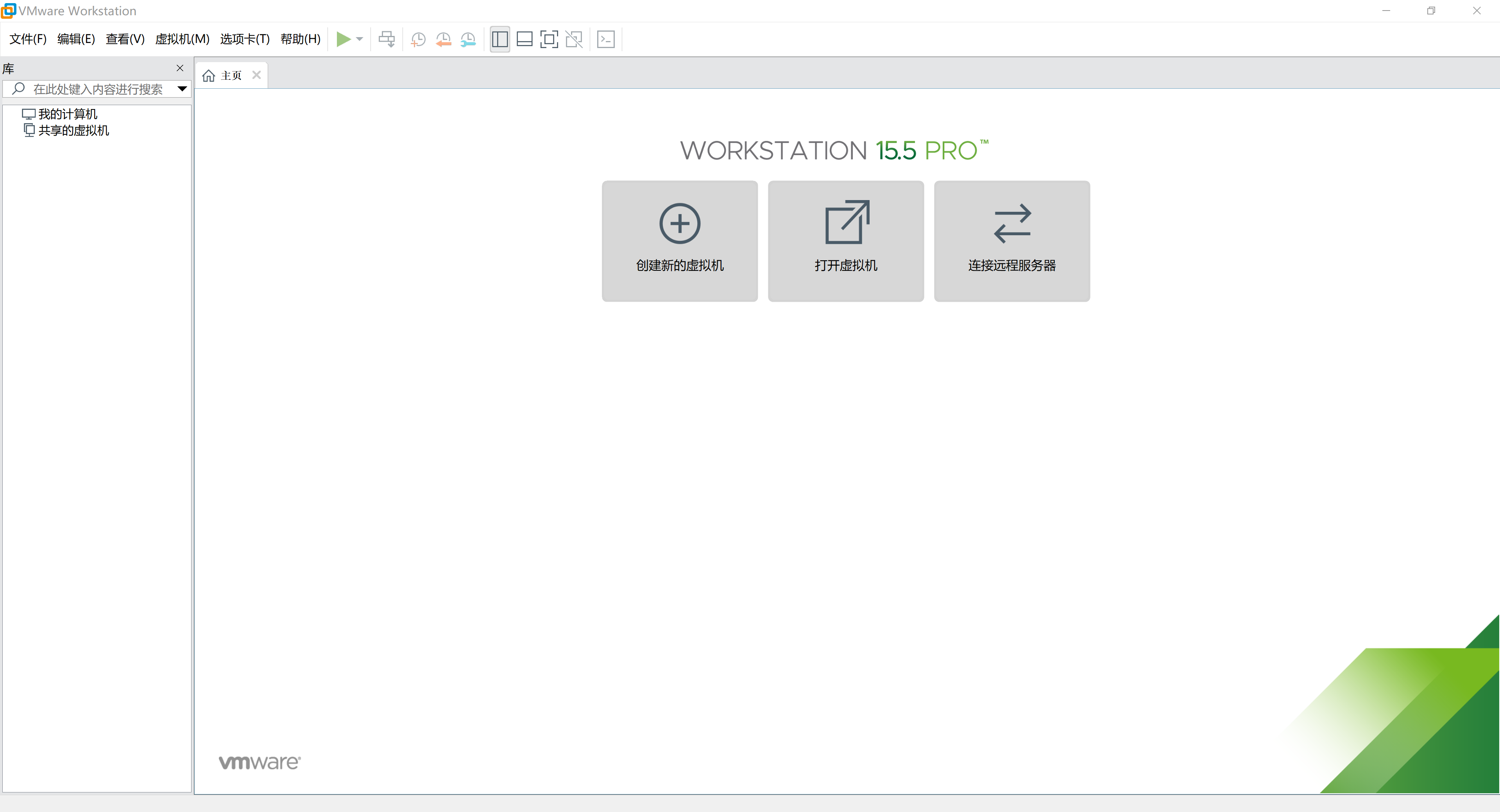
-
新建虚拟机
点击文件->新建虚拟机(也可使用快捷键Ctrl+N创建)
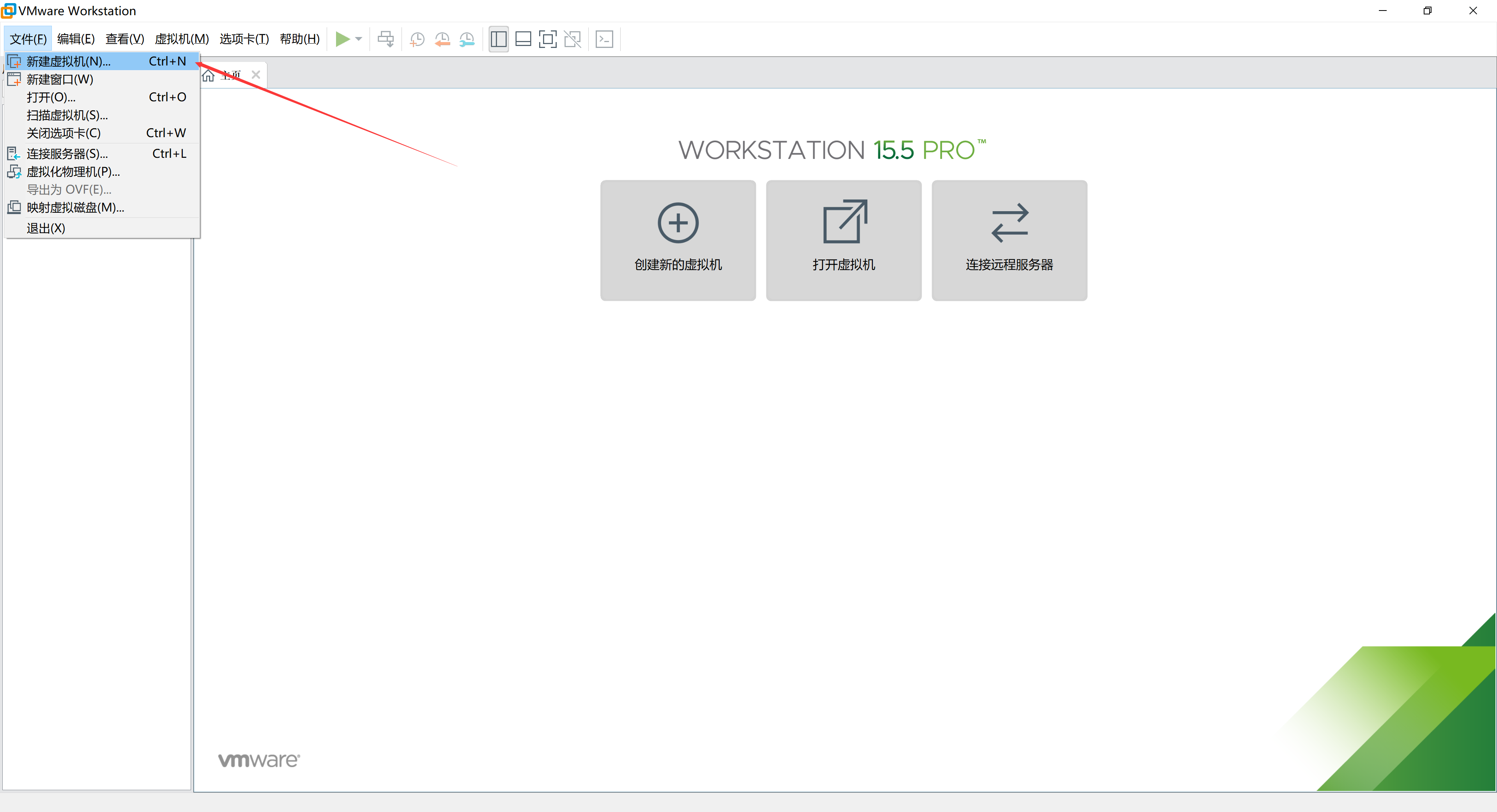
-
自定义
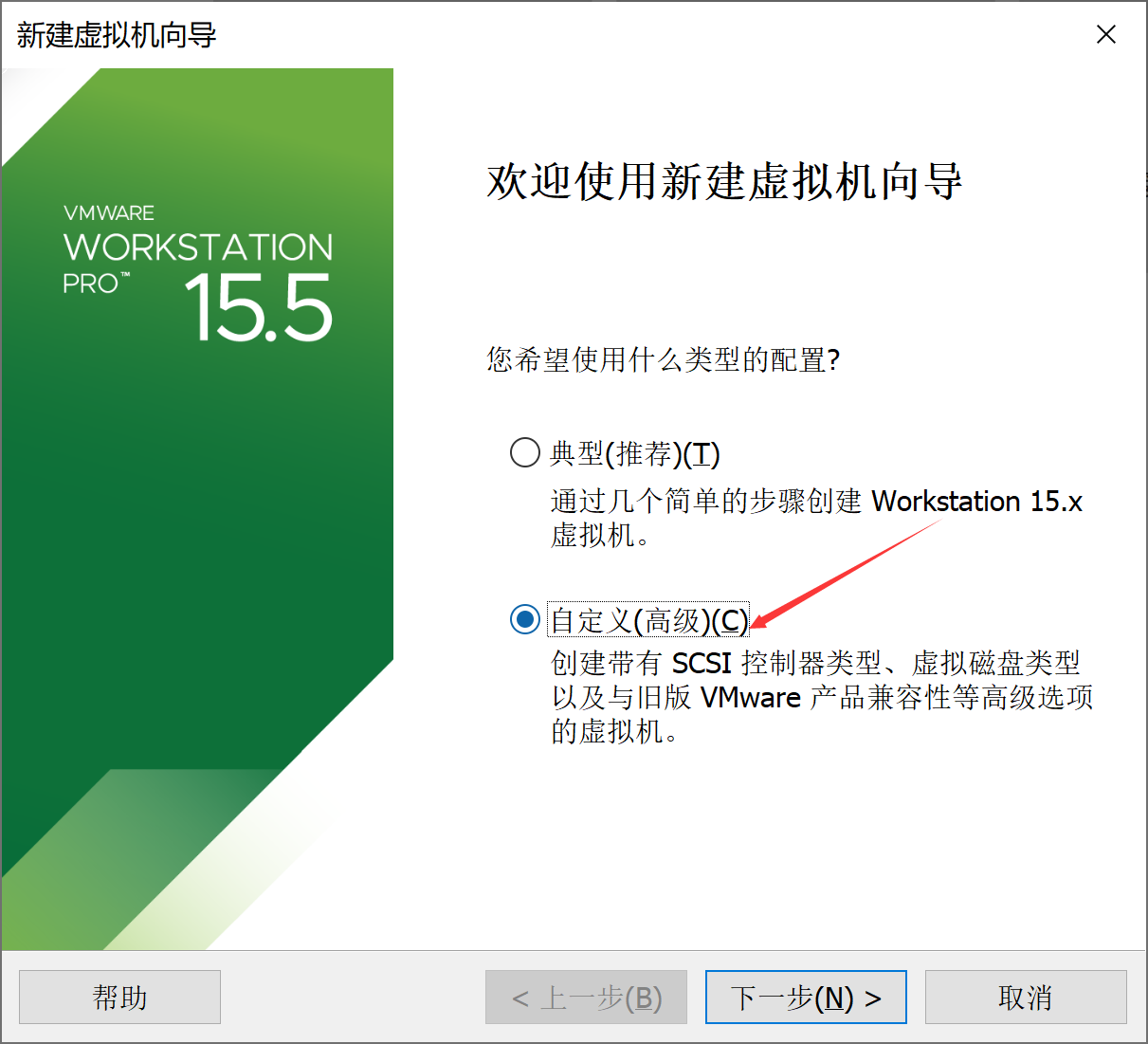
-
虚拟机硬件兼容性
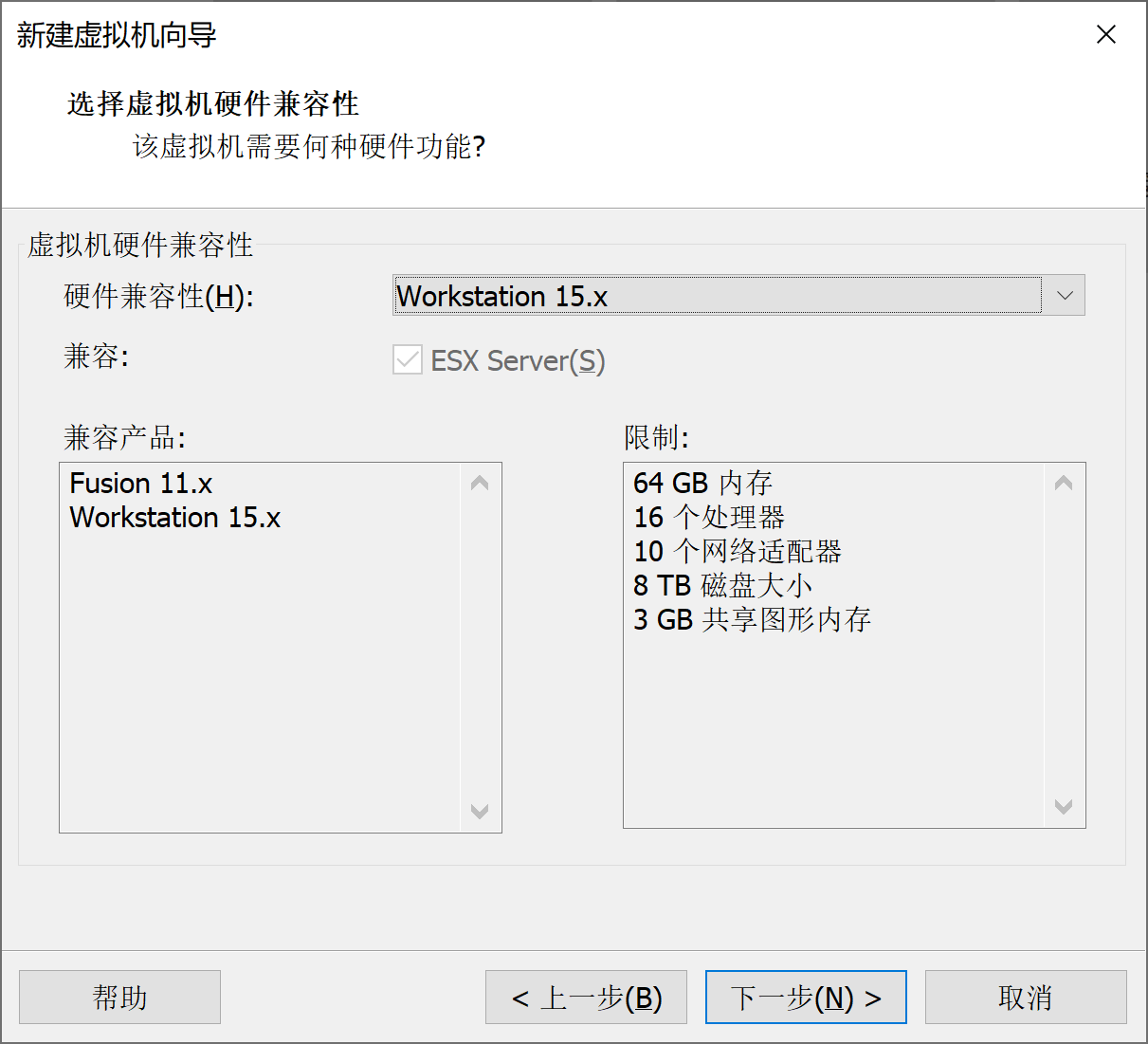
-
稍后安装操作系统
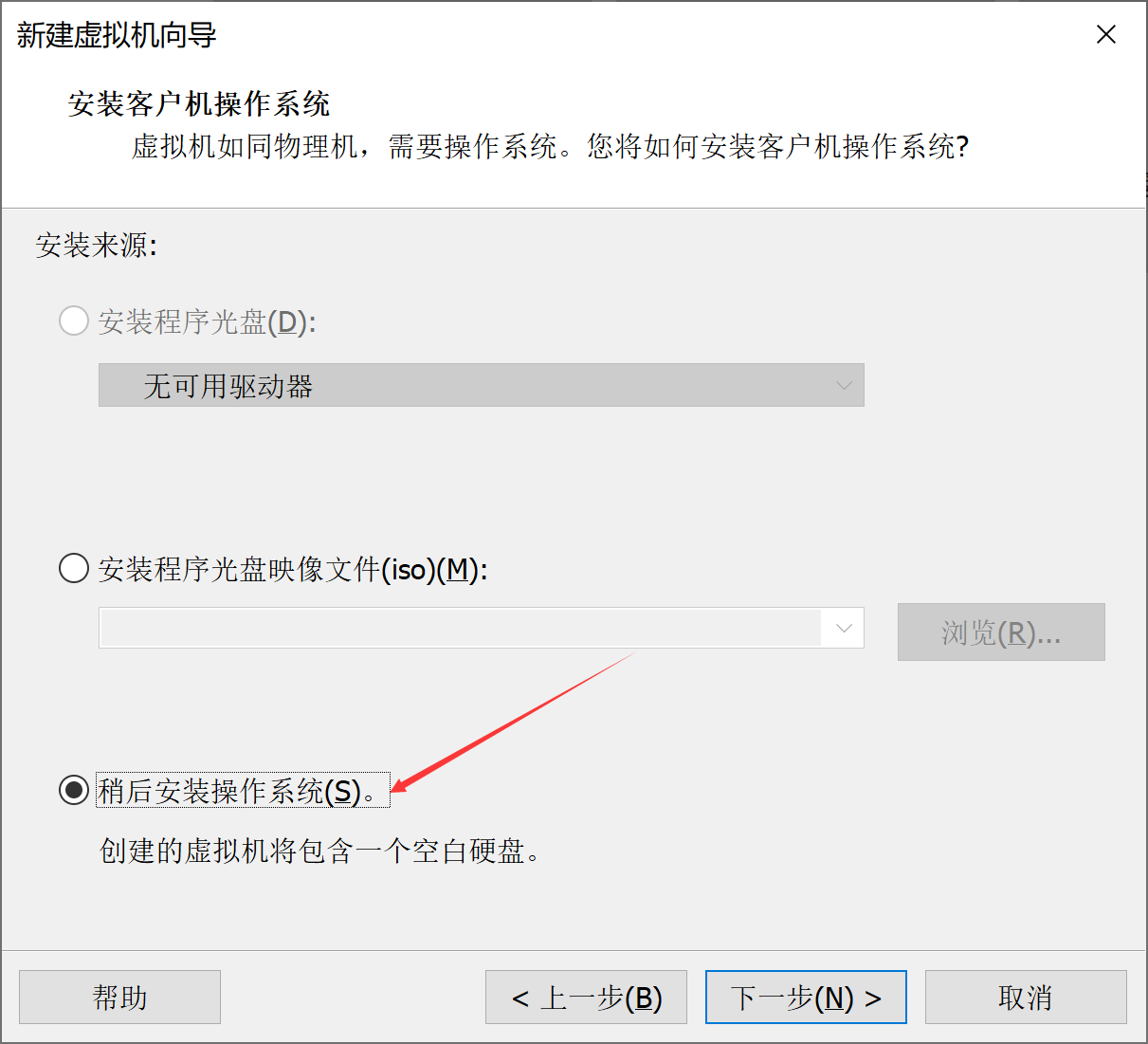
-
选择客户机操作系统
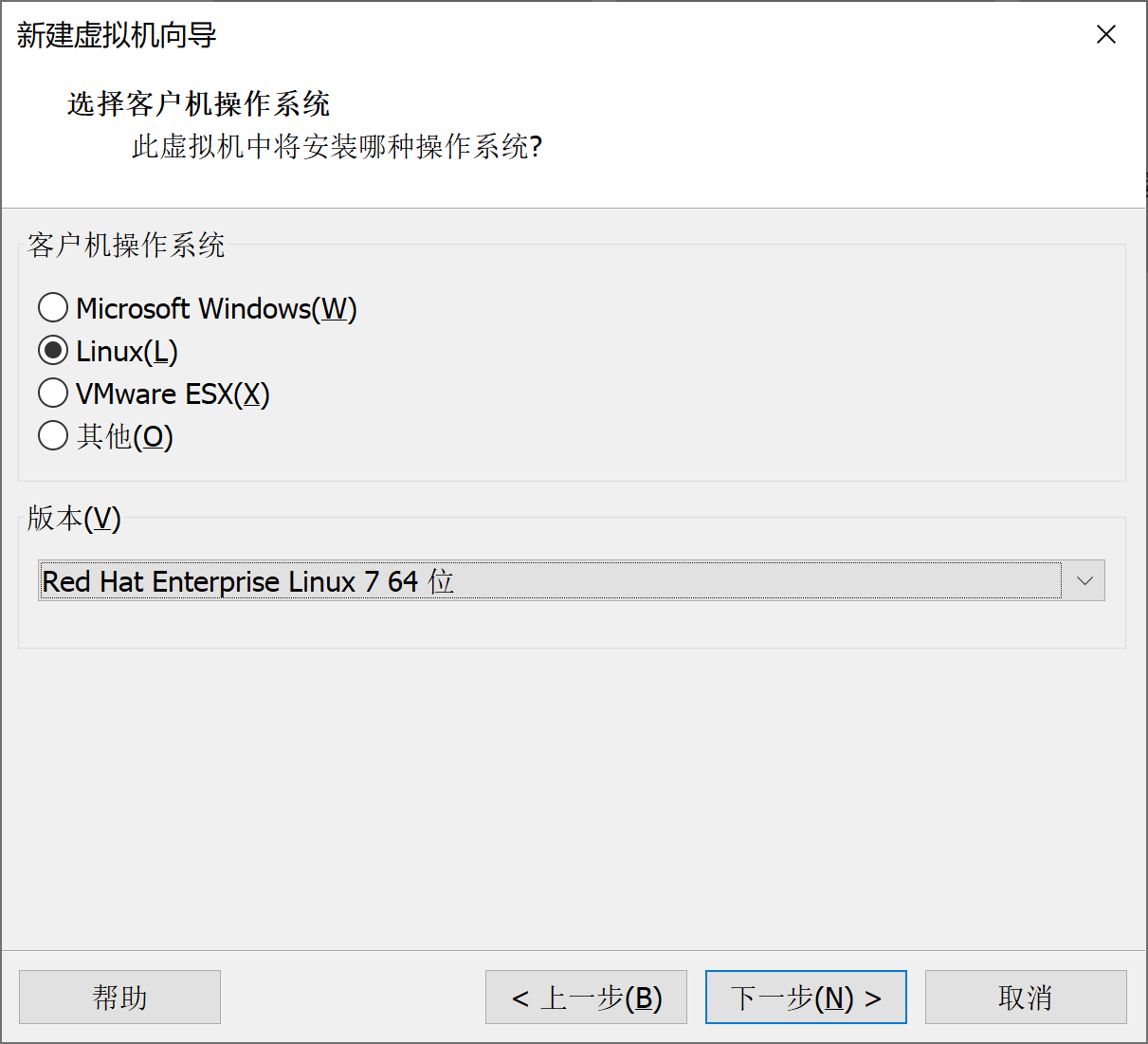
-
设置虚拟机名称和虚拟机的安装路径
虚拟机名称: CentOS7.8
虚拟机安装路径:C:\VirtualMachines\Linux\CentOS\CentOS7.8
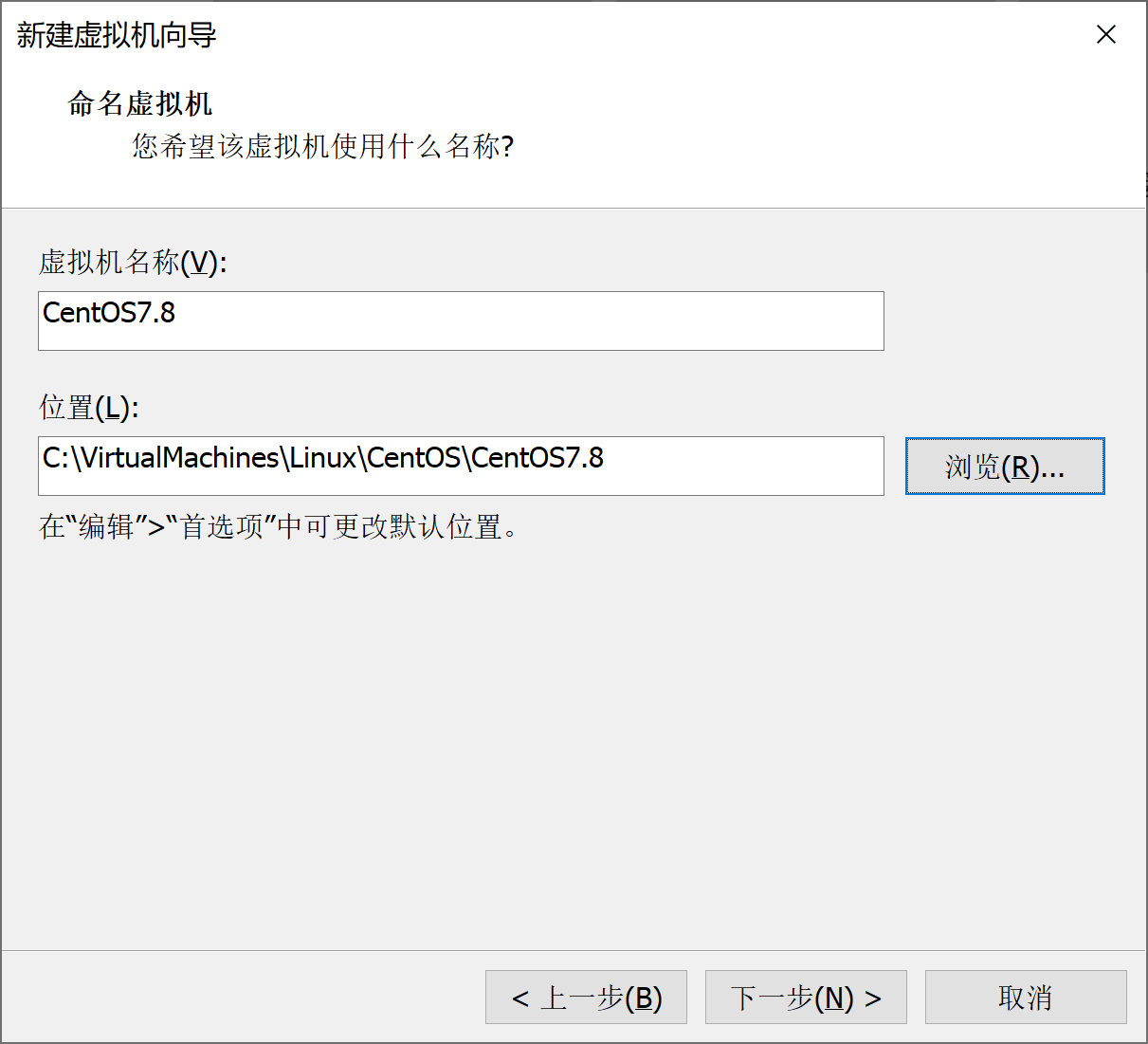
-
处理器配置
处理器配置的设置取决于物理机的硬件性能,如果你的CPU是i7以上,每个处理器的内核数量可以选择4,我的CPU是8代i9,因此这里每个处理器的内核数量选择6
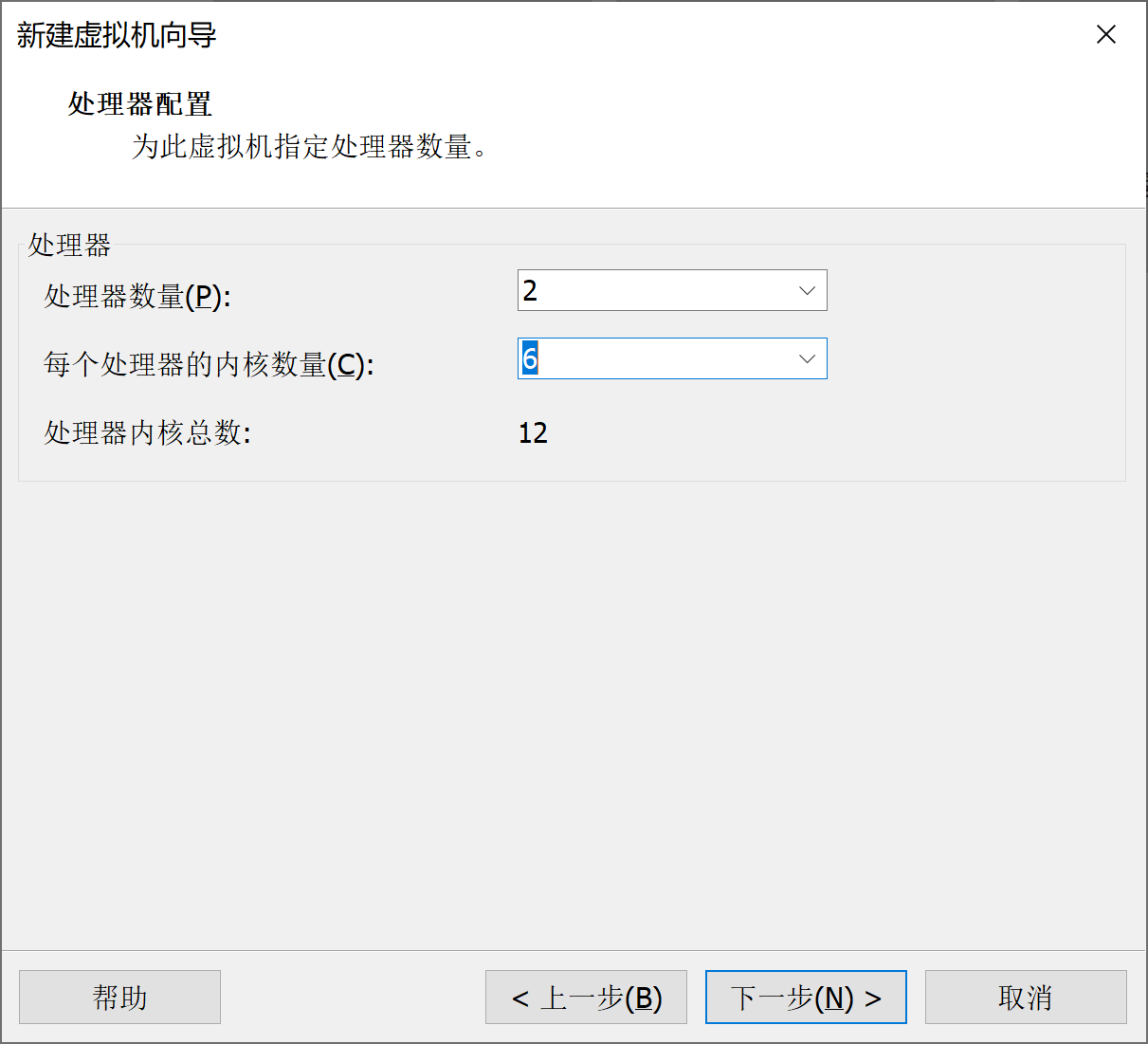 、
、 -
虚拟机内存
虚拟机的内存取决于物理机的内存,我这里设置8G,为了快速安装操作系统。
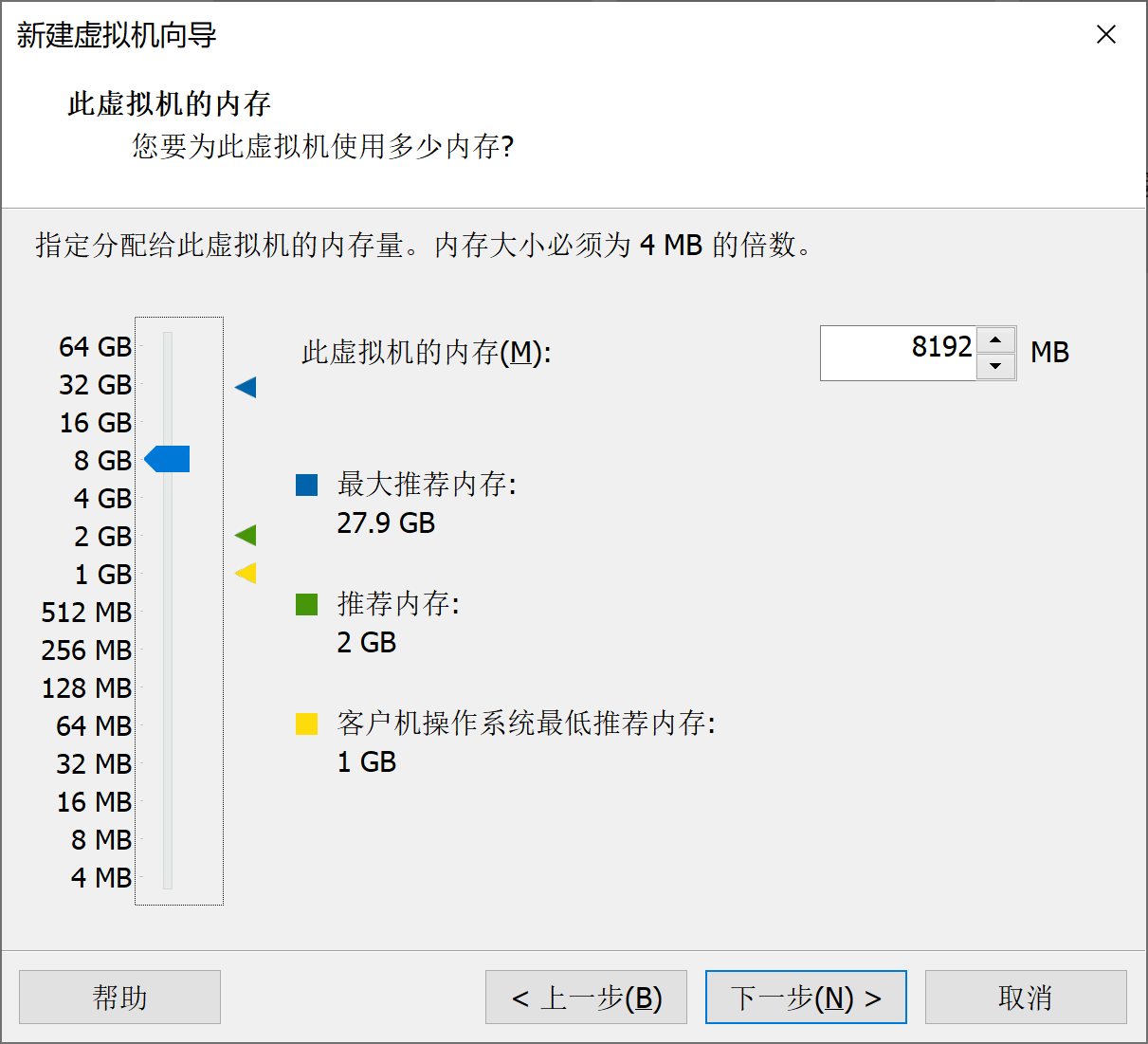
-
网络类型
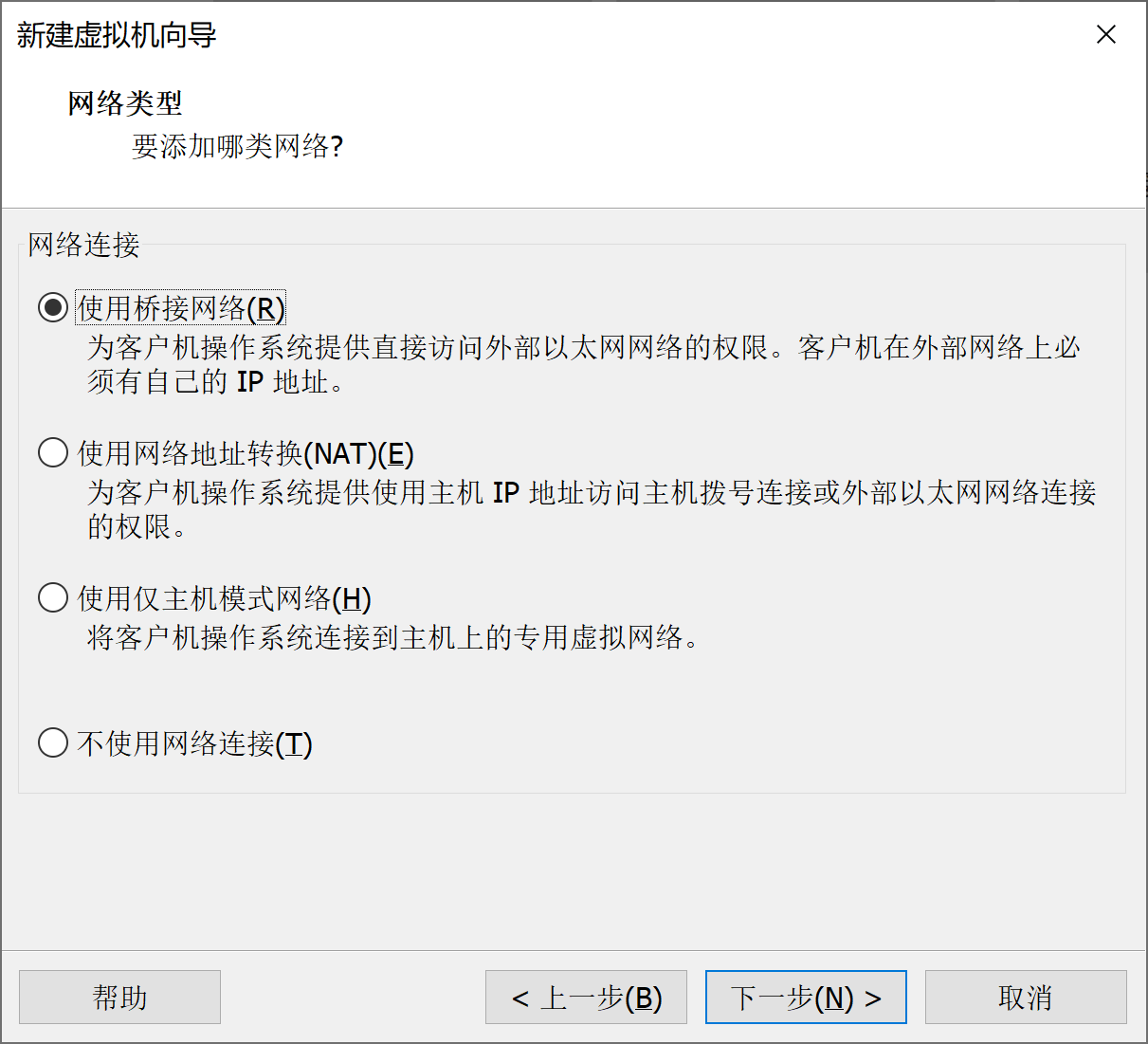
-
选择I/O控制器类型
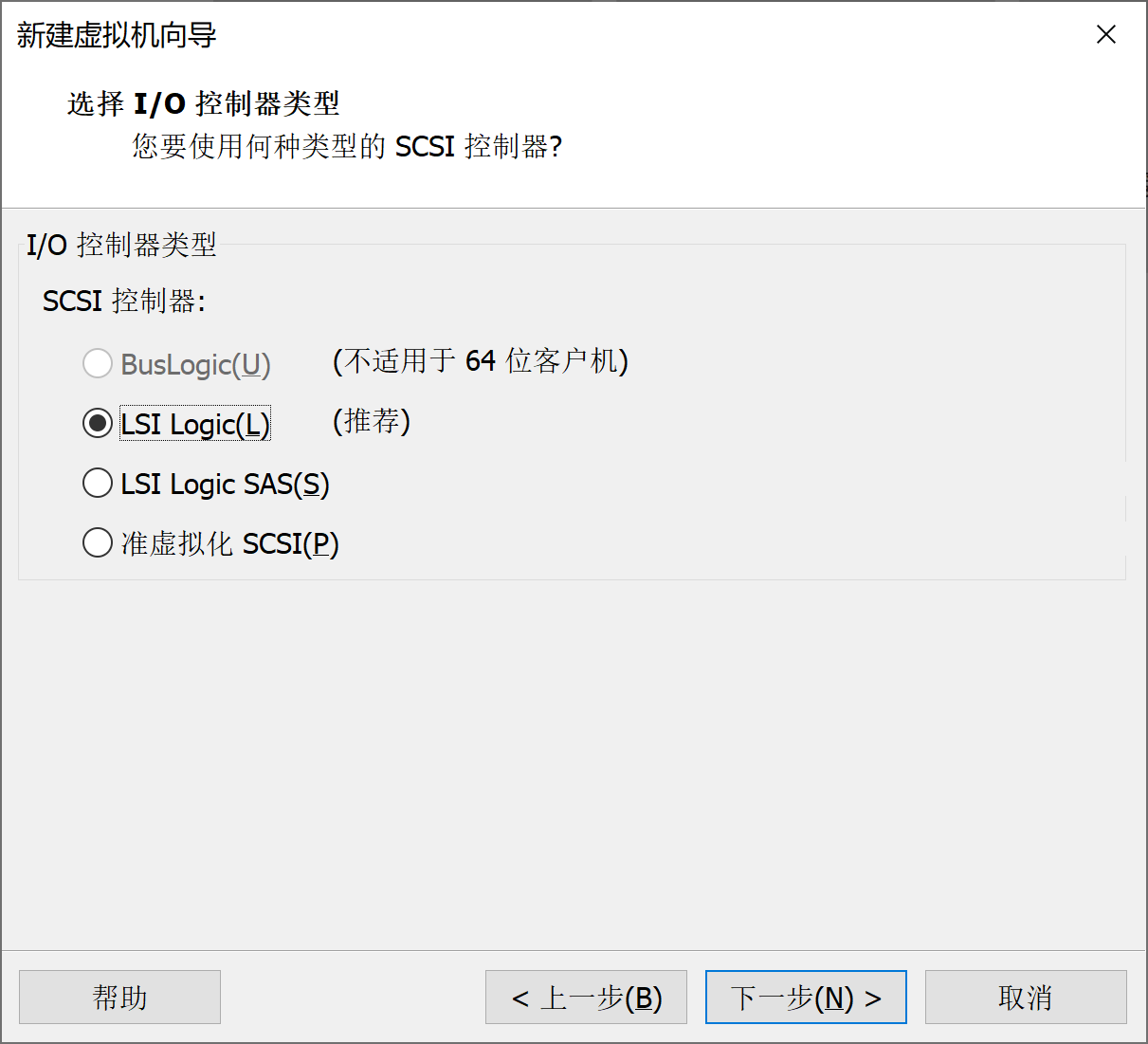
-
选择磁盘类型
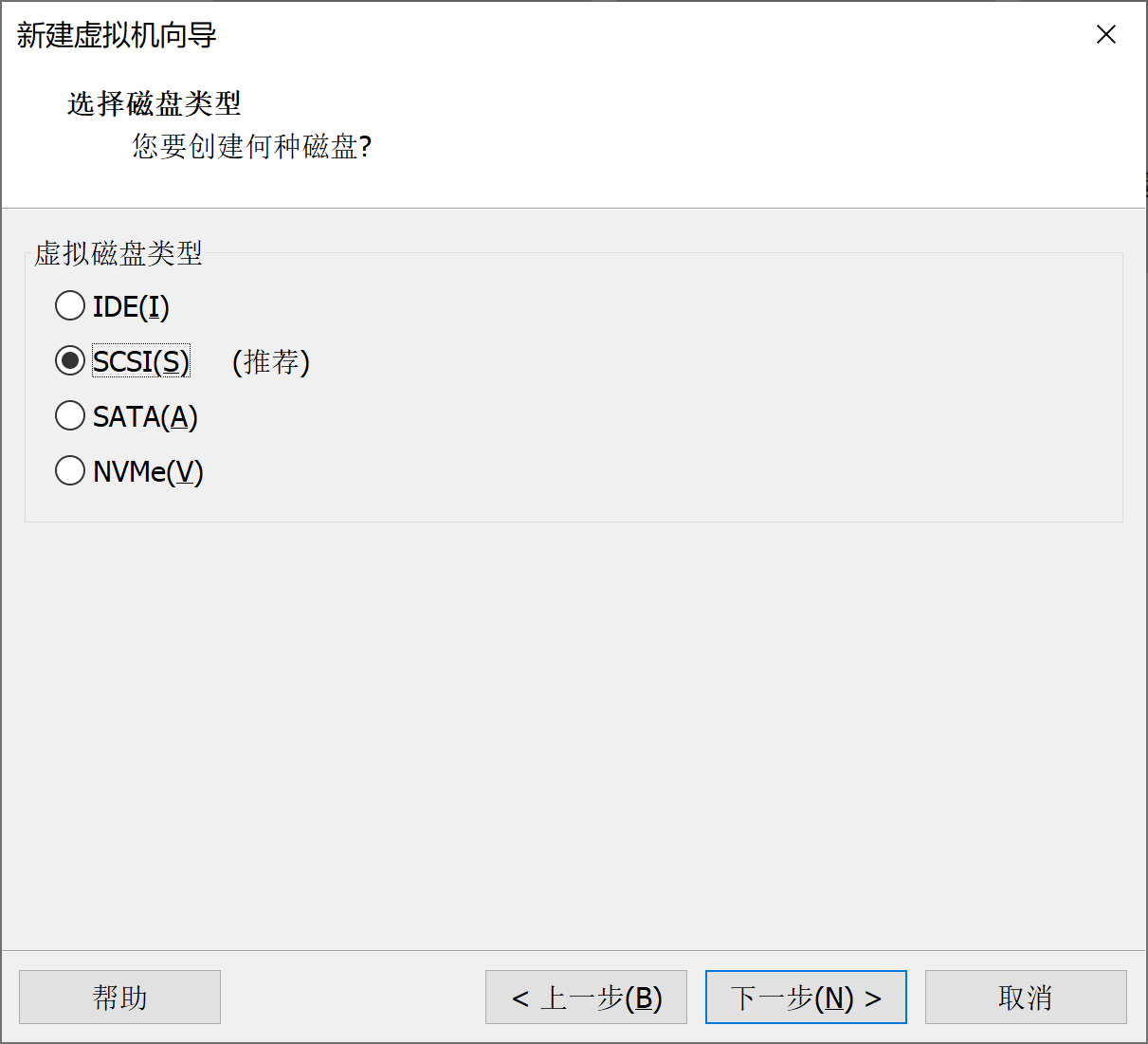
-
选择磁盘
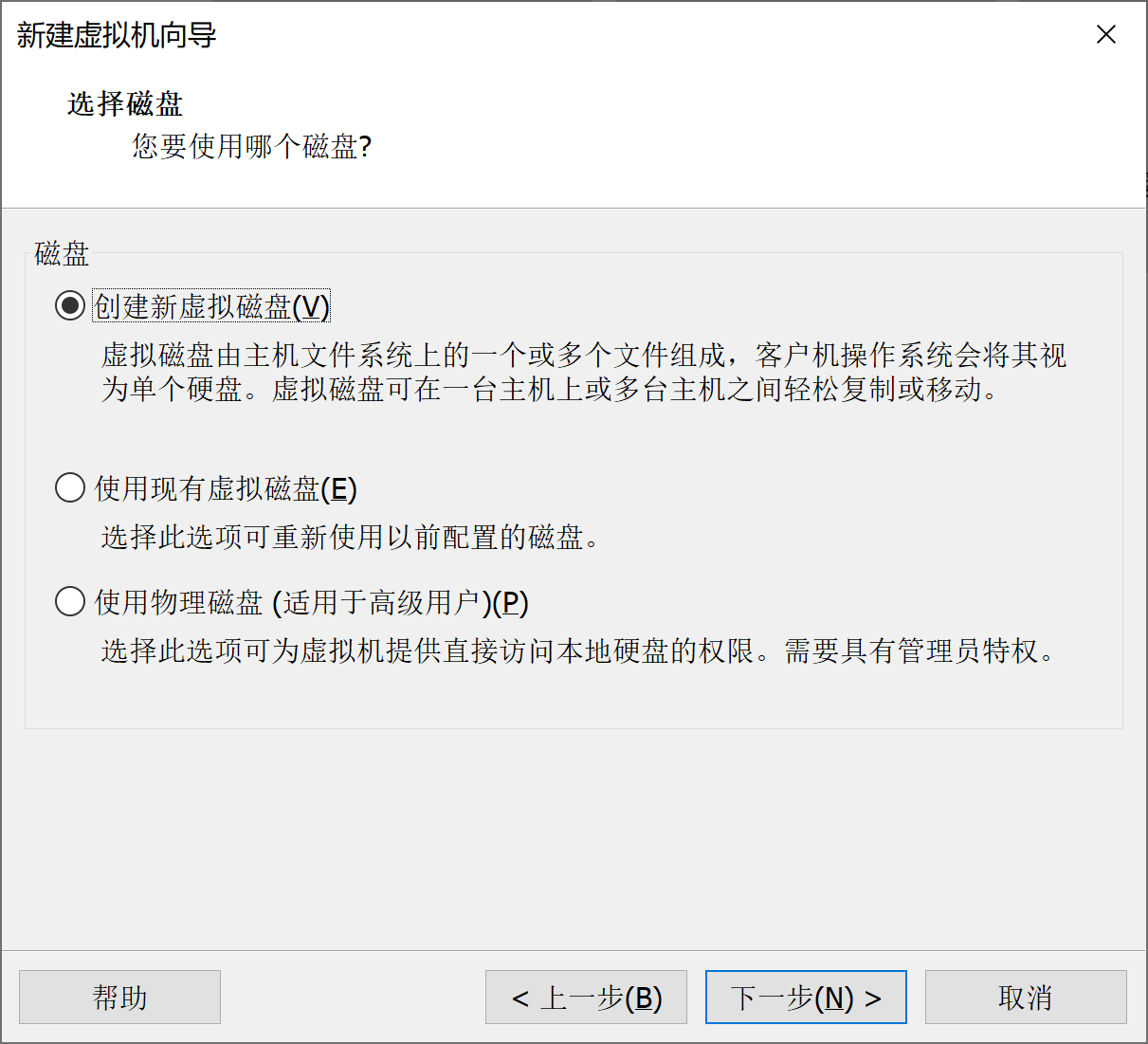
-
指定磁盘容量大小
注意不要点击立即分配所有磁盘空间,如果点了之后此时磁盘会立即少60G的磁盘空间
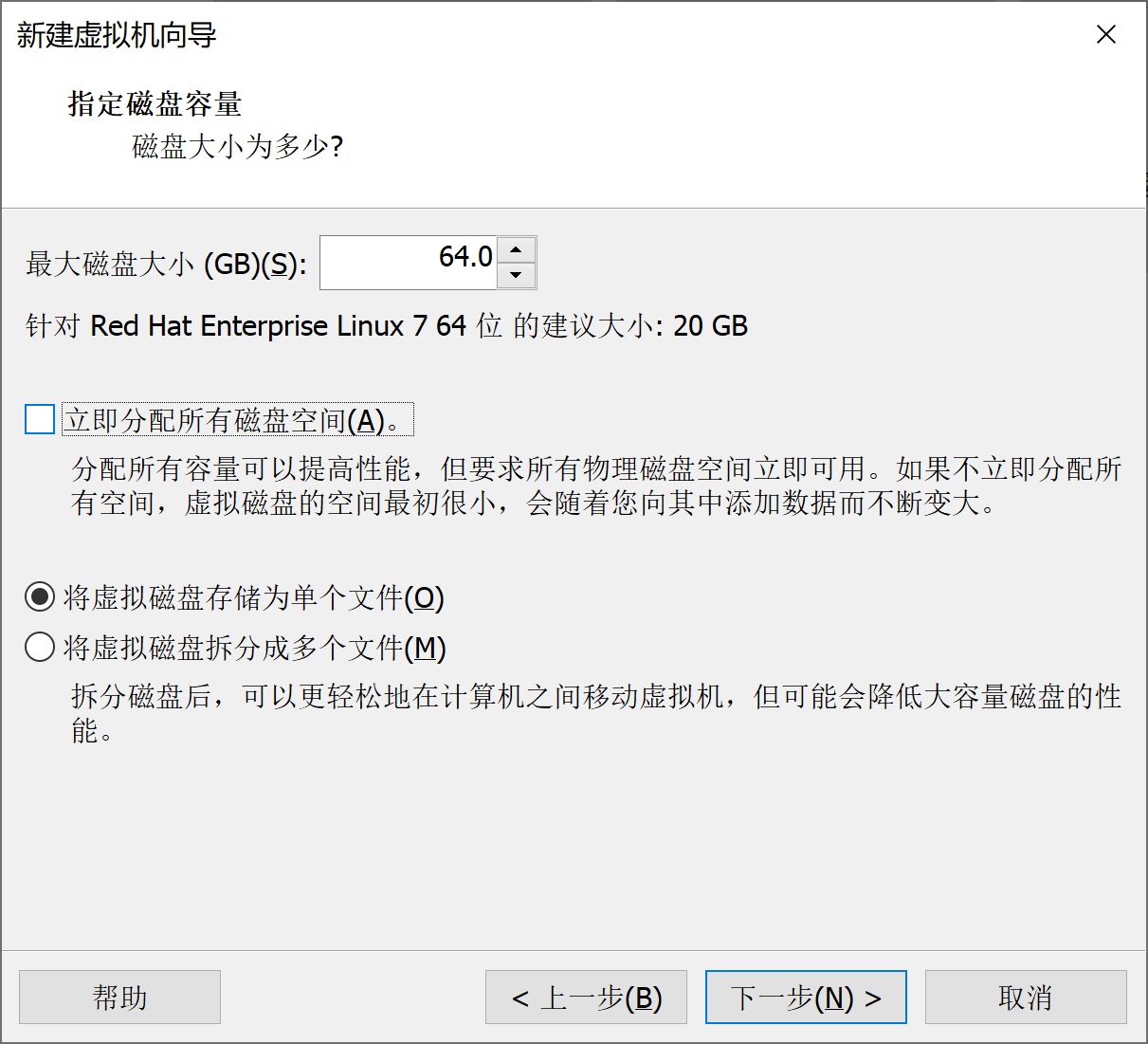
-
指定磁盘文件存储路径
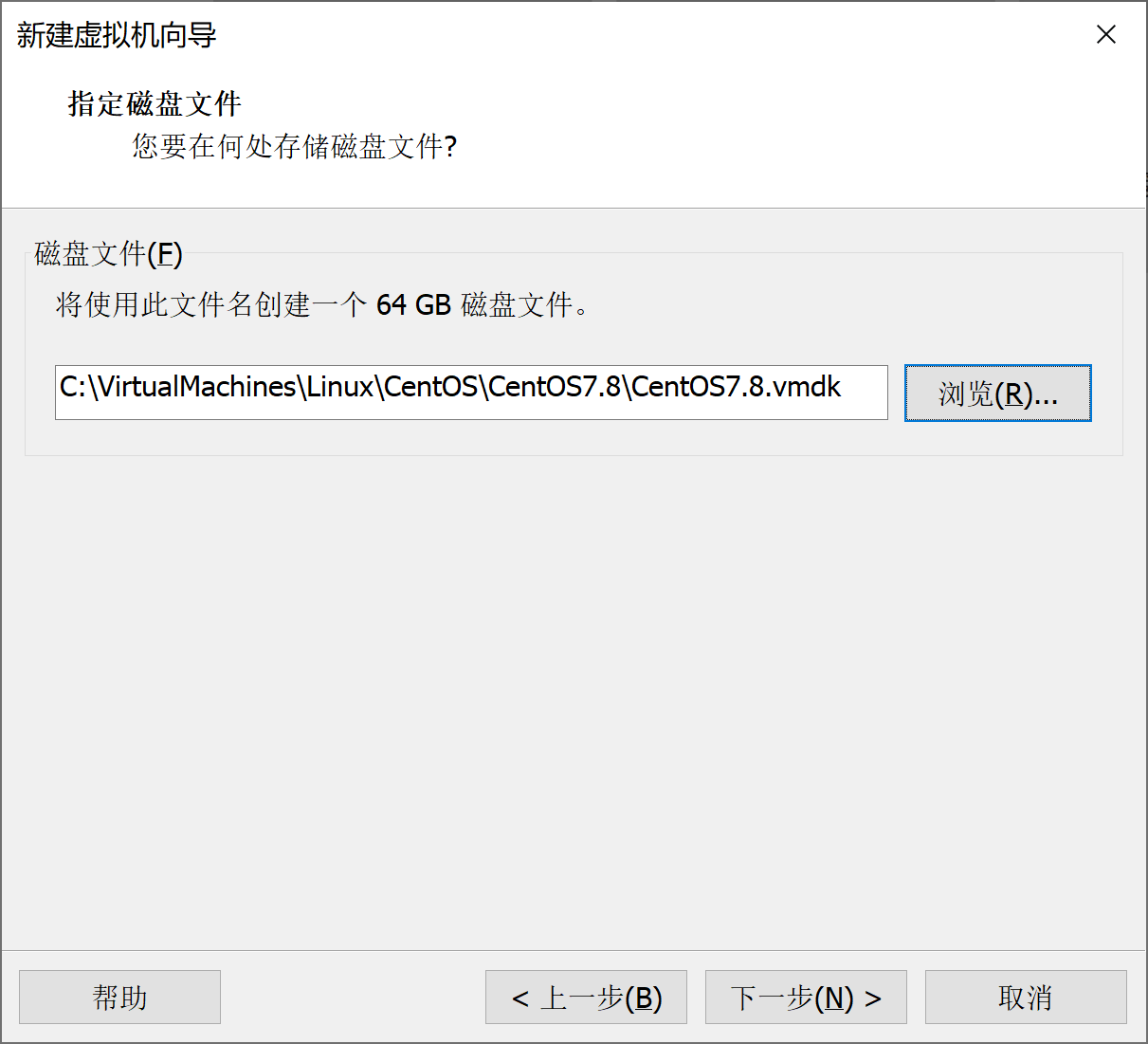
-
自定义硬件
设置ISO文件的安装路径
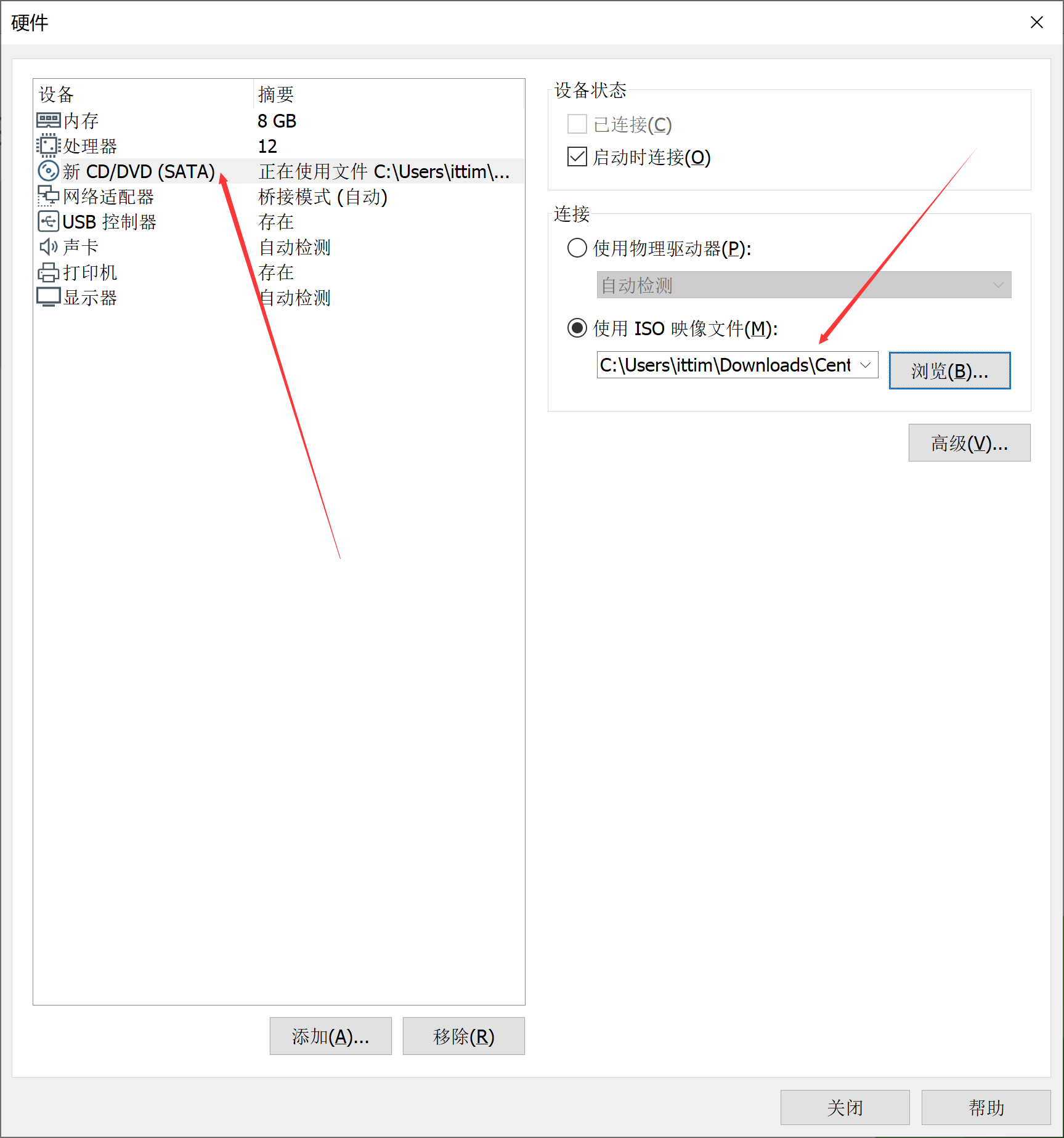
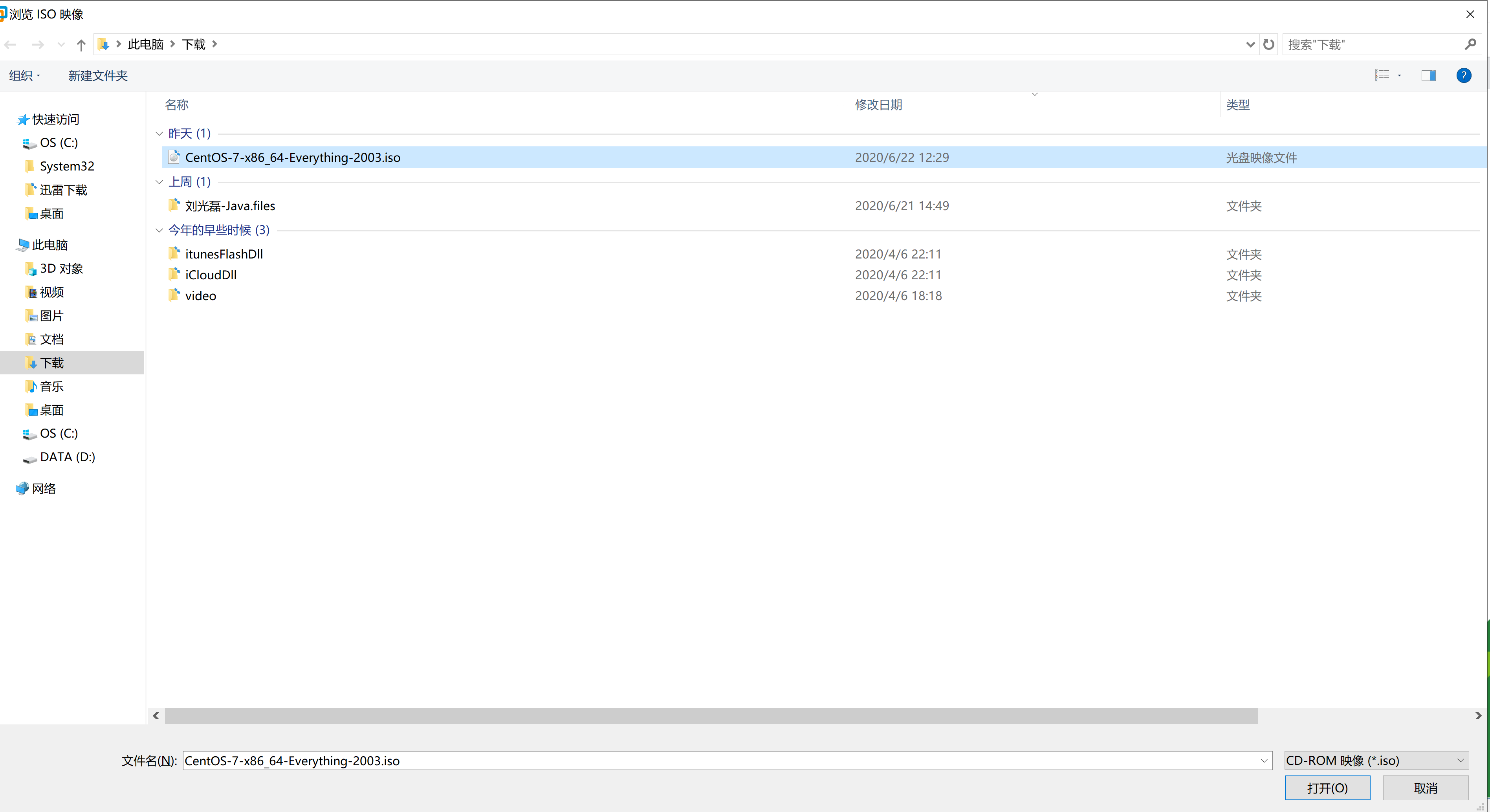
移除打印机

自定义硬件完成后点击关闭,然后点击完成

此时已经完成虚拟化一台笔记本硬件的过程

VMWare WorkStation Pro 安装CentOS7.8
- 开启虚拟机
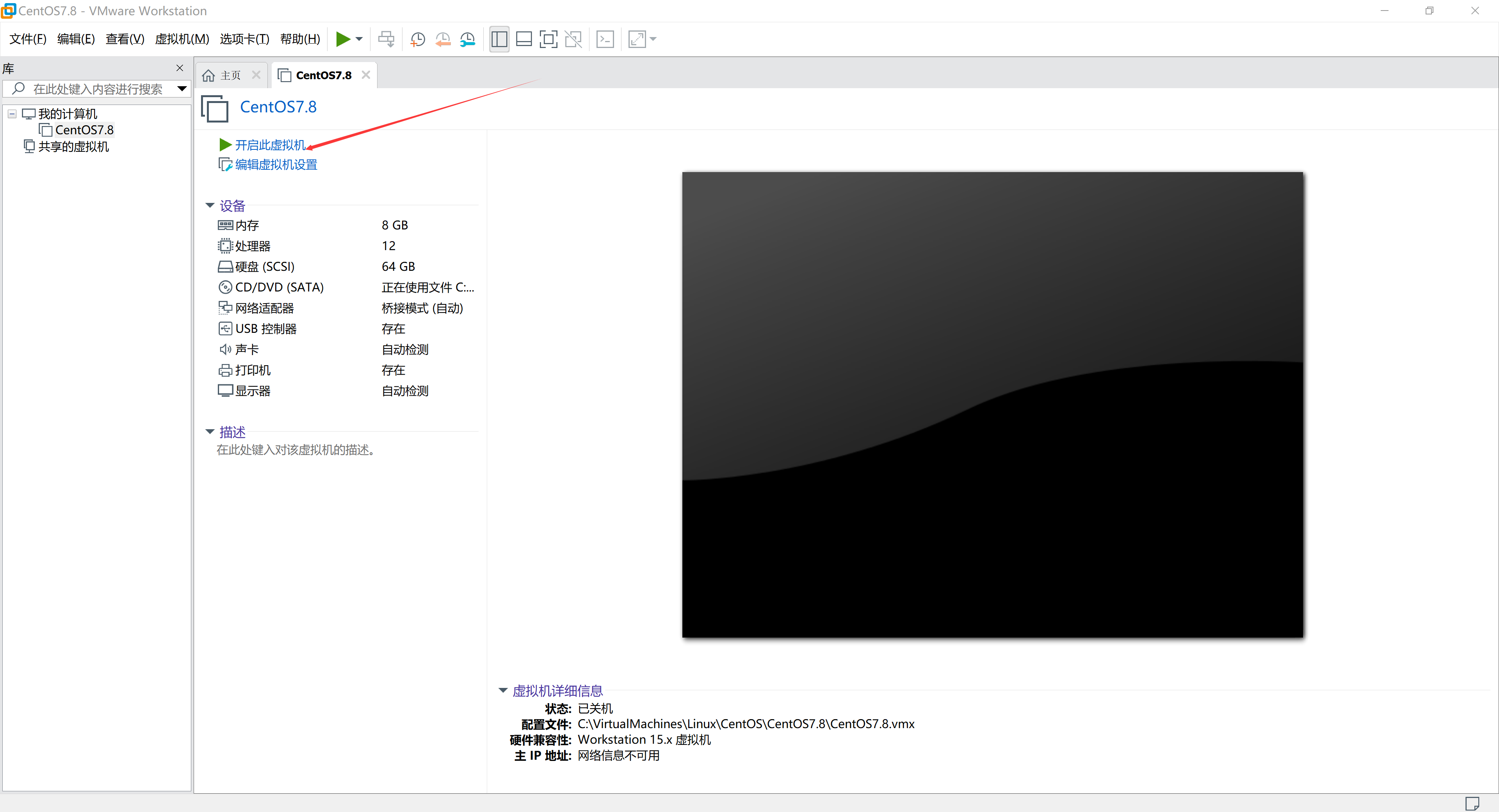
开启虚拟机后需要点击菜单栏查看->拉伸客户机->保持纵横比例拉伸
保持纵横比例拉伸之前

保持纵横比例拉伸之后

- Install CentOS7
Install CentOS7 表示安装CentOS7
Test this media &Install CentOS7 表示测试系统后安装
Troubleshooting 表示Linux系统遇到故障无法启动时修复系统使用
这里使用上下方向键选择Install CentOS7后安装系统

安装过程中会提示按回车键进行安装

3. 设置安装语言
稍作等待之后会开启CentOS7安装界面,然后就可以选择安装语言
默认选择的是美式英语,我这里选择简体中文,然后点击继续

4. 安装信息摘要
安装信息摘要显示了安装系统的基本操作和配置

在安装信息摘要中要修改 软件选择、系统安装位置(手动分区)、禁用KDUMP以及网络配置
修改软件选择
在安装信息摘要中,需要修改软件->软件选择默认是最小安装,这里需要更改为带GUI的服务器以及开发工具,然后点击左上角的完成回到安装信息摘要

系统安装位置(手动分区)
然后修改系统->安装位置,默认是自动分区,这里选择我要配置分区,然后点击左上角的完成

此时会出现手动分区界面,首先将新挂载点的分区方案由默认的LVM改成标准分区

标准分区

然后点击加号(+),添加/boot分区,大小为200M,然后点击添加挂载点


接着点击加号,添加swap分区,其大小为8G,然后点击添加挂载点

然后点击加号,添加/根分区,其大小为55.8G,然后点击添加挂载点

分区概览

然后点击完成和接受更改,至此分区完成

sda表示第一块磁盘
根分区(/)表示所有文件的根,绝对路径的开始标志
boot分区是引导分区,其作用用于系统启动,booot分区存放grub,内核文件等等,一般200M足够。
swap分区:交换分区,也是内存扩展分区,一般最多8G-16G,如果系统使用到了swap分区,就表示系统物理内存不足,其解决方法是直接添加物理内存或者排查服务器有没有被黑。
禁用KDUMP
KDUMP默认是启用状态,点击KDUMP,然后去掉启用kdump的选项

网络配置
点击网络和主机名
默认的主机名是localhost.localdomain

这里改成ittimeline.net,然后点击应用

网络连接默认是关闭状态

这里需要开启网络

然后点击配置

默认的网卡名字是ens33,IPv4是通过DHCP自动获取IP地址。


软件选择、安装位置、KDUMP、网络和主机名配置完成以后就可以点击开始安装 来安装CentOS7.8了。

此时系统会自动安装CentOS7.8的1405个组件

- 设置root用户密码
在安装的过程中可以设置root用户的密码和创建普通用户
首先点击ROOT密码设置root用户的密码

然后点击创建用户

设置用户信息

root用户和普通用户设置完毕

安装完成后重启系统

重启时需要选择内核版本

- 初始设置

同意许可协议

完成配置

-
登录
登录界面会列出之前创建的普通用户guanglei
![登录 登录]()
点击guanglei,然后输入密码点击登录即可
![输入密码登录 输入密码登录]()
-
GNOME初始化设置
在首次登录系统成功之后,还要进行相关的个性化设置。
首先设置语言,这里选择英语作为系统的语言

然后选择键盘,这里选择美式键盘

然后设置隐私
默认所有的应用都可以获取当前的位置

登录账号
如果你有谷歌或者是微软的账号,可以选择登录,我这里选择Skip

马上就可以使用CentOS系统了

在首次使用系统时CentOS提供了GNOME桌面相关的视频介绍系统的功能,有兴趣的可以观看,我这里直接点击右上角的×关闭。

然后就可以看到CentOS7.8的桌面了

可以通过鼠标右键,打开终端,然后输入命令 cat /etc/redhat-release






















