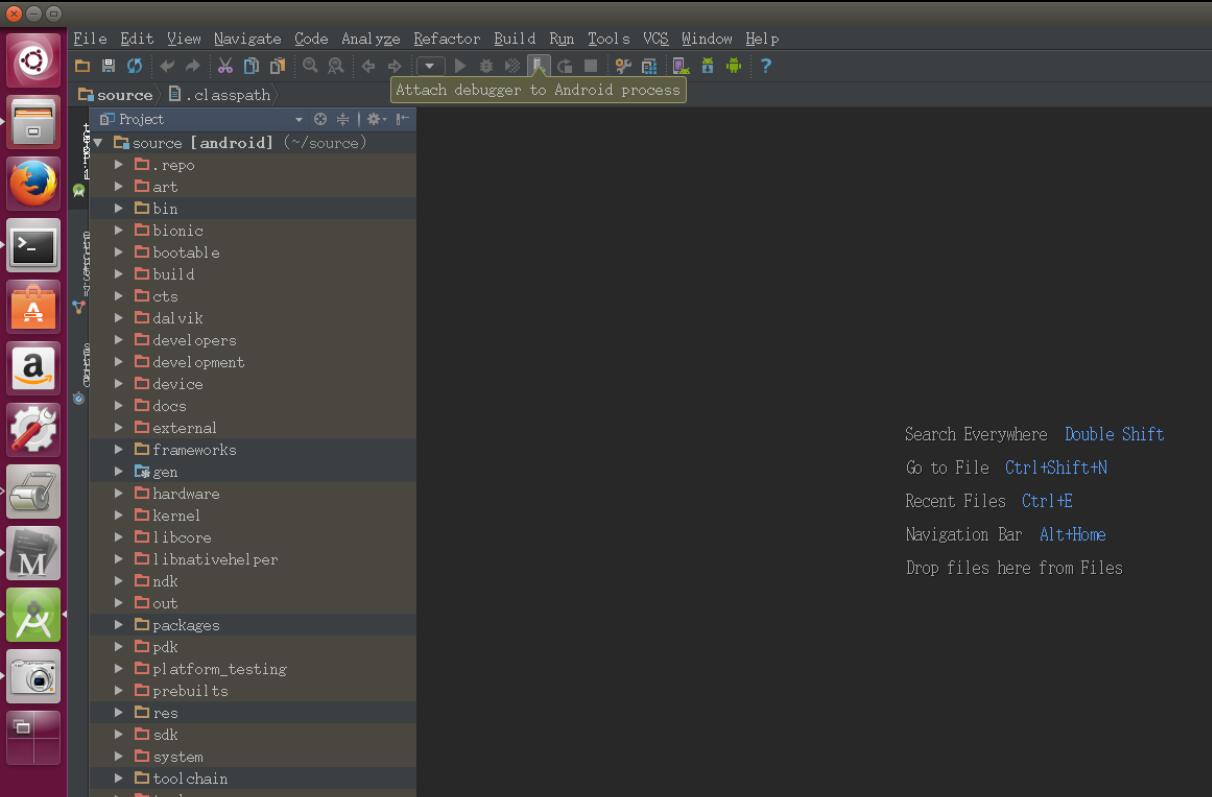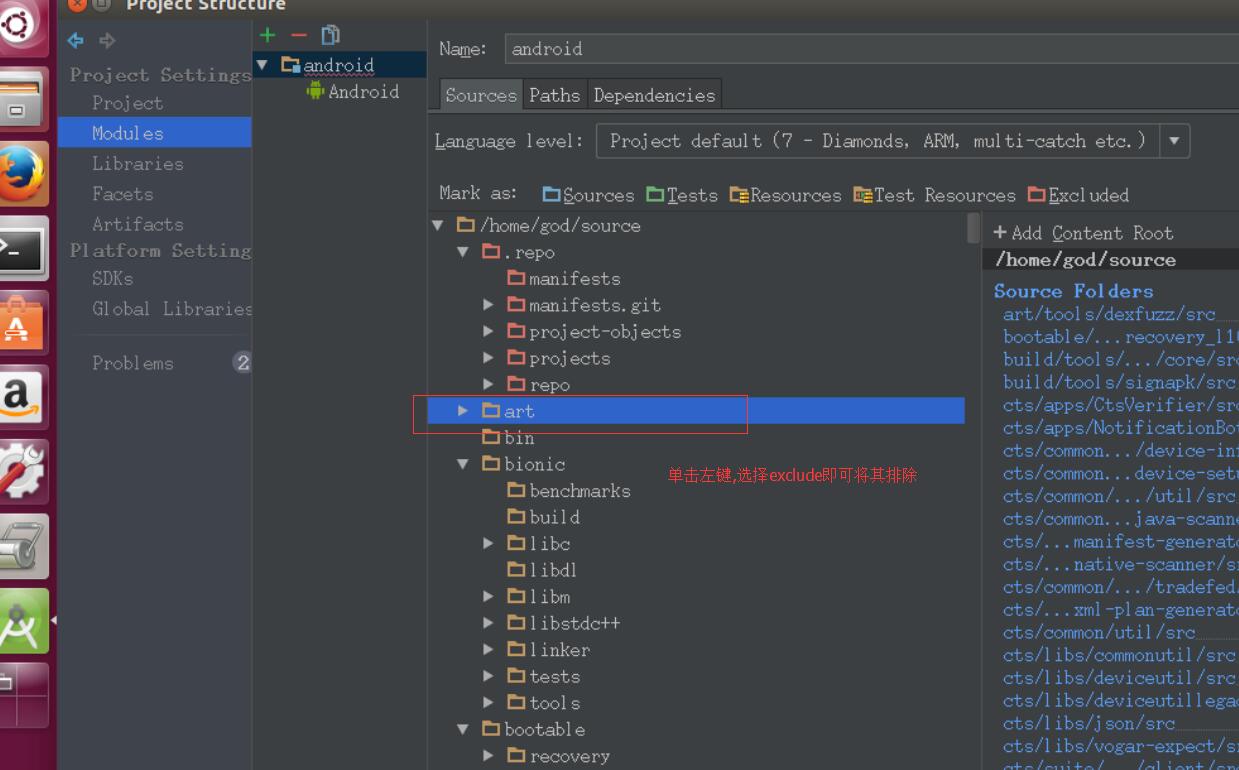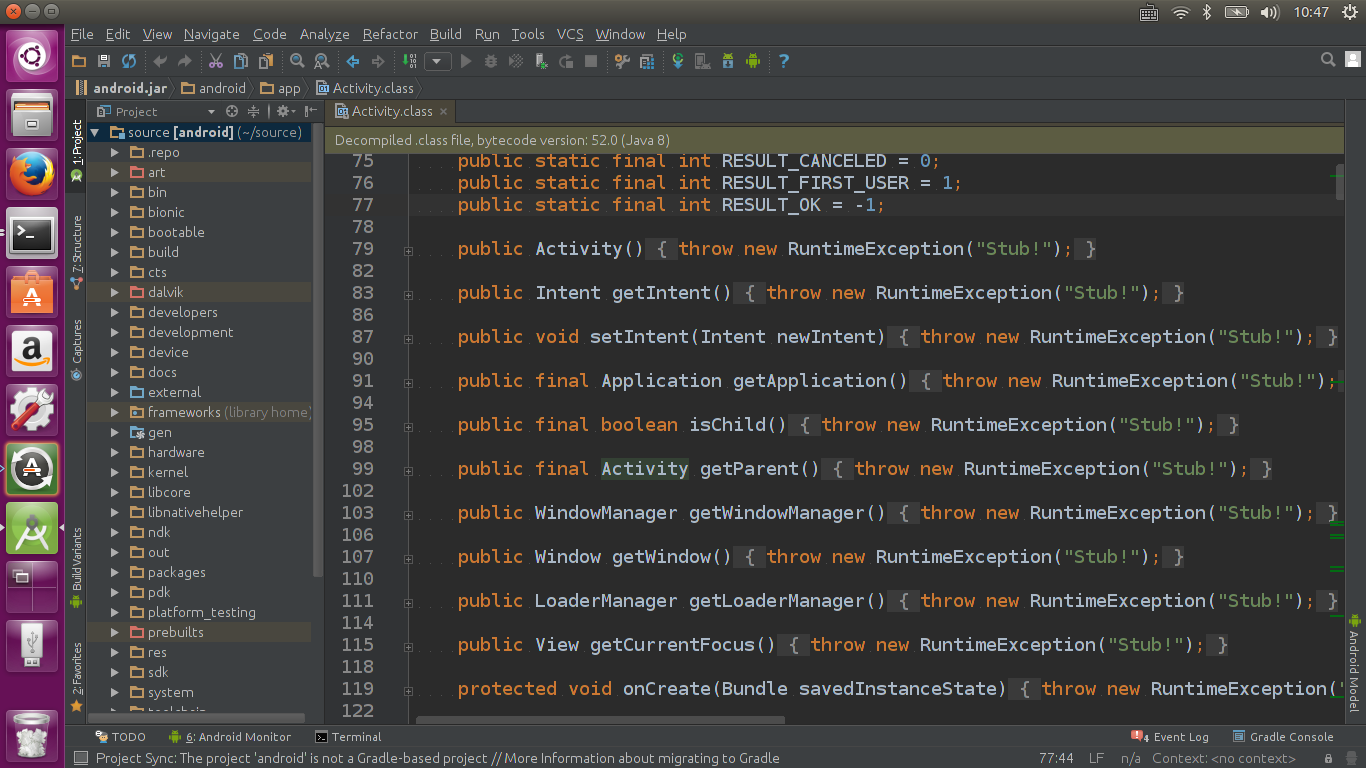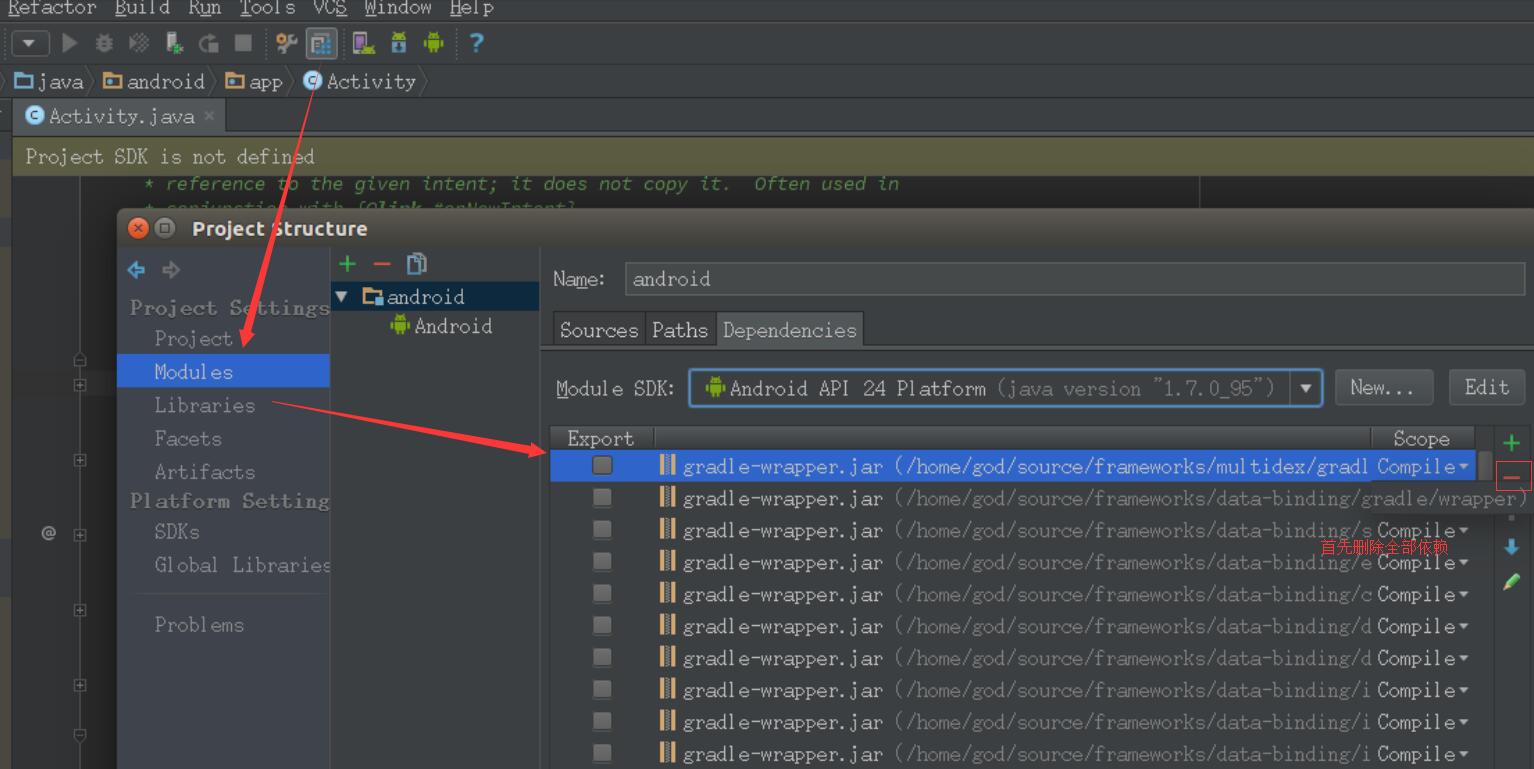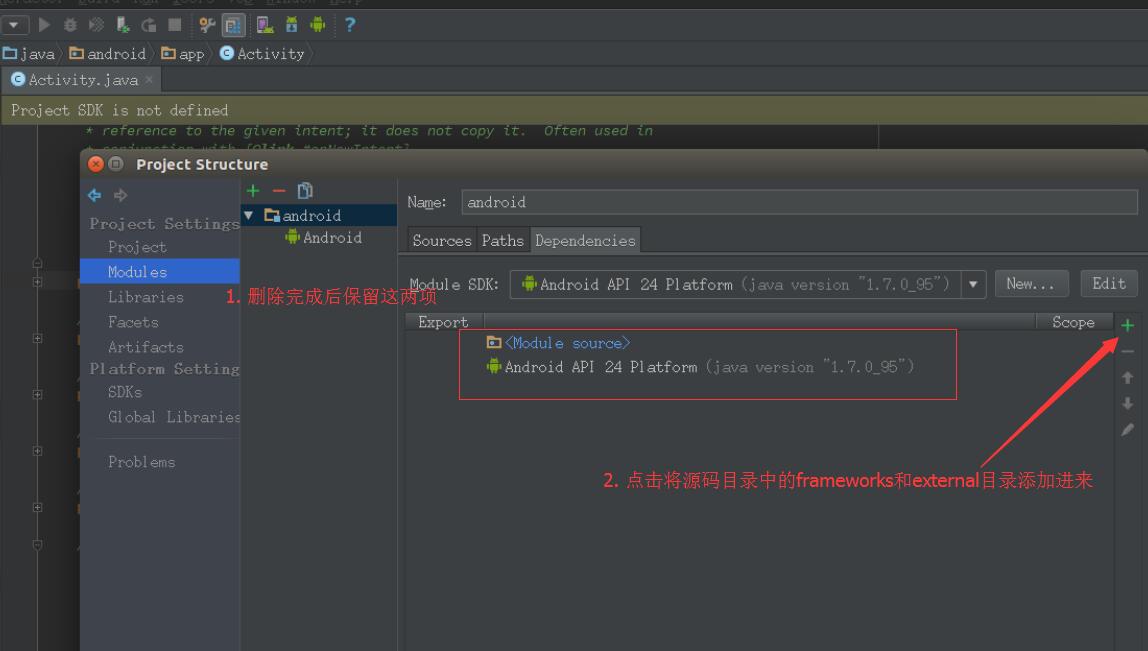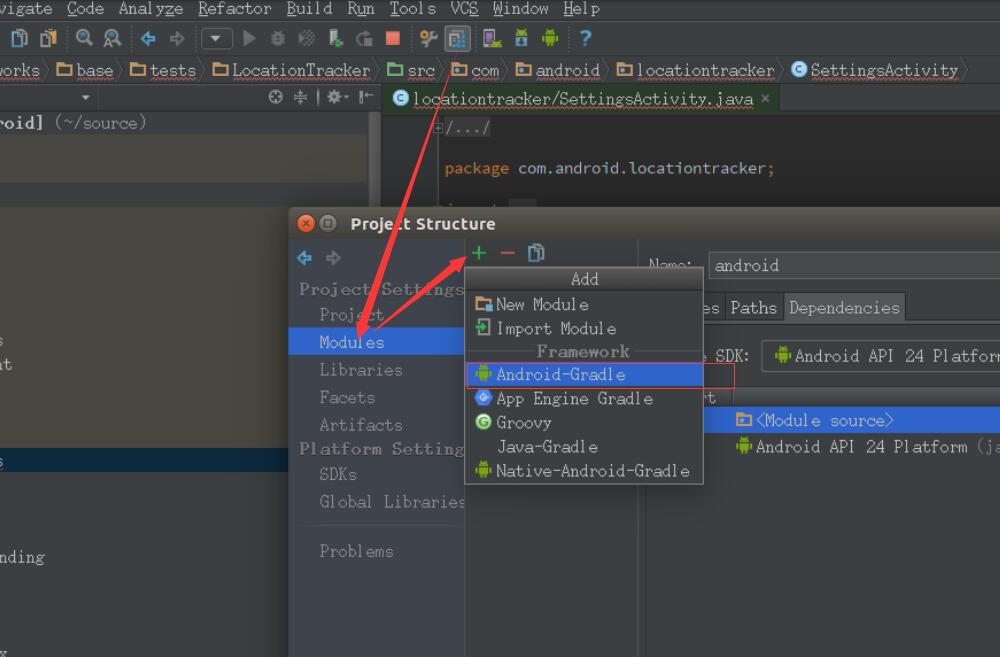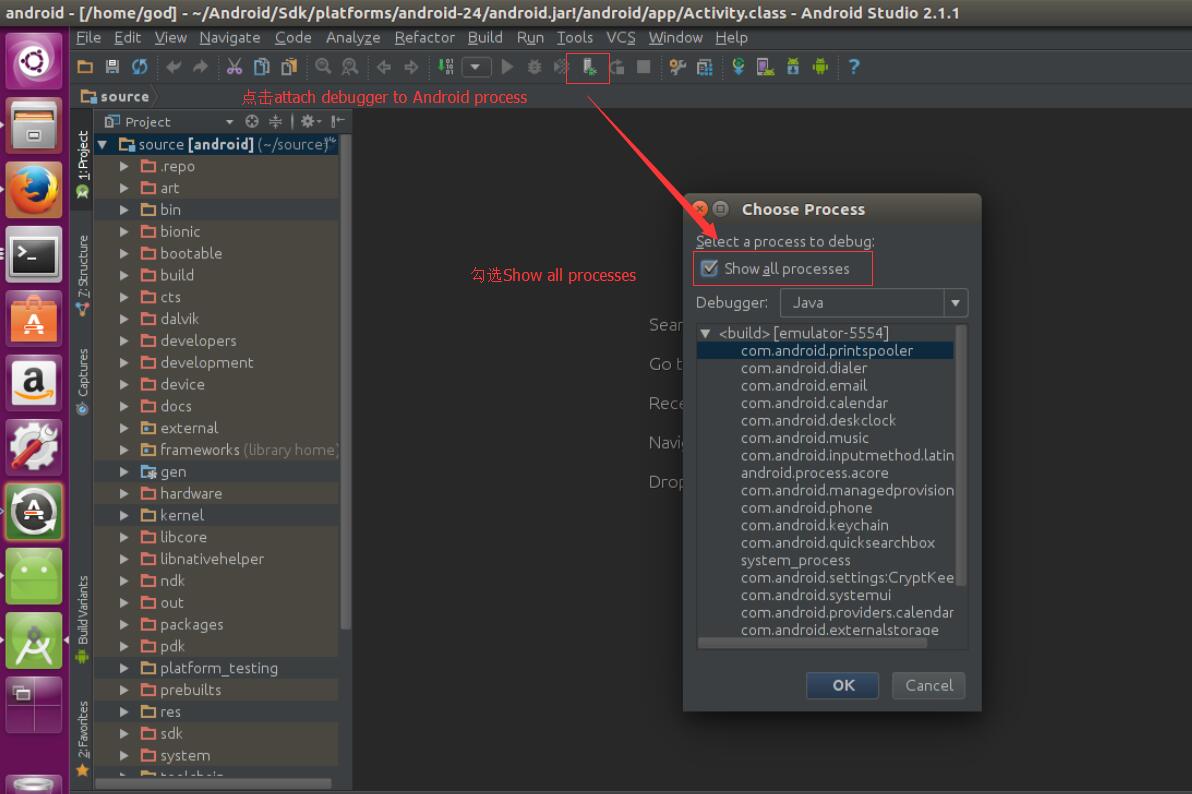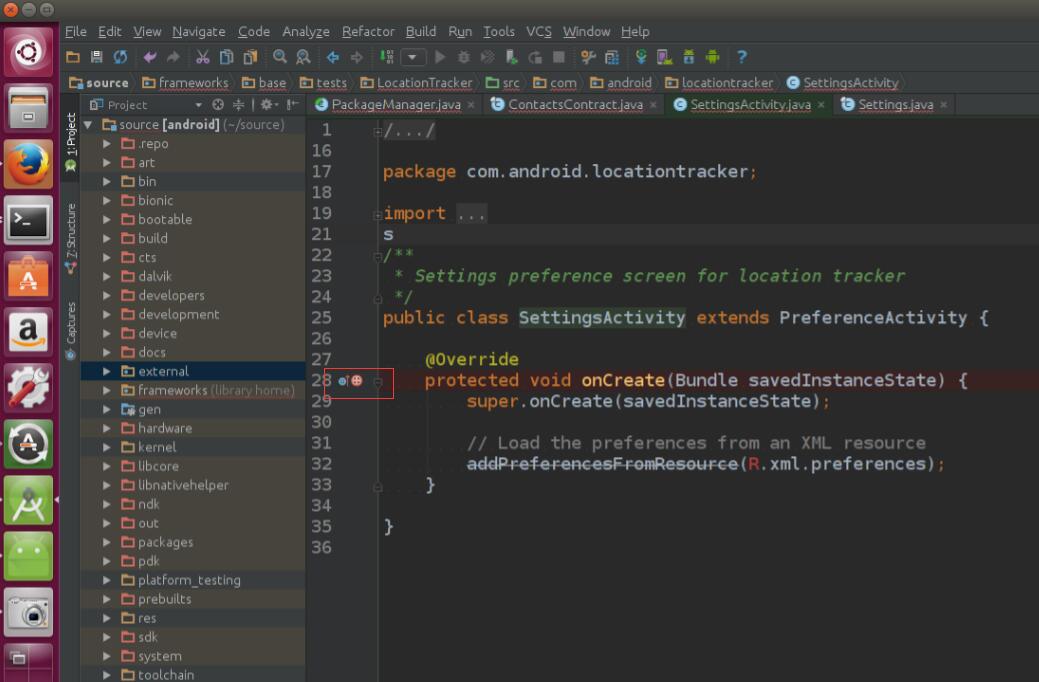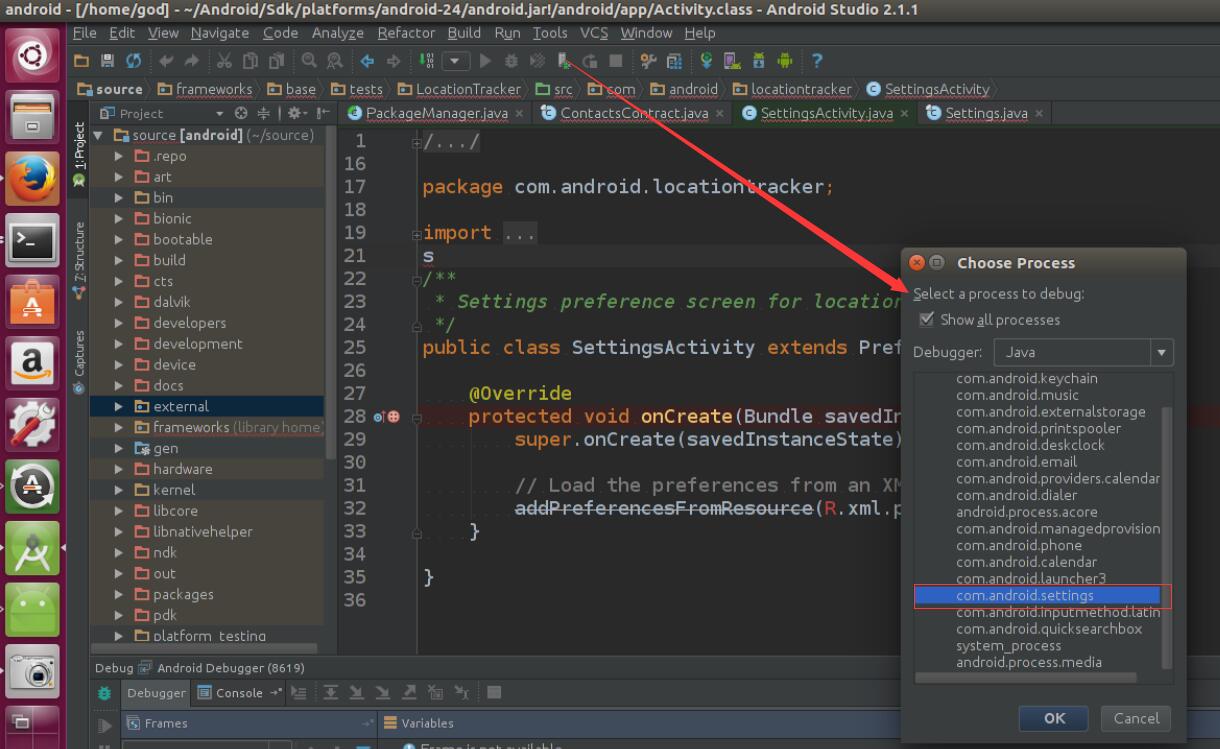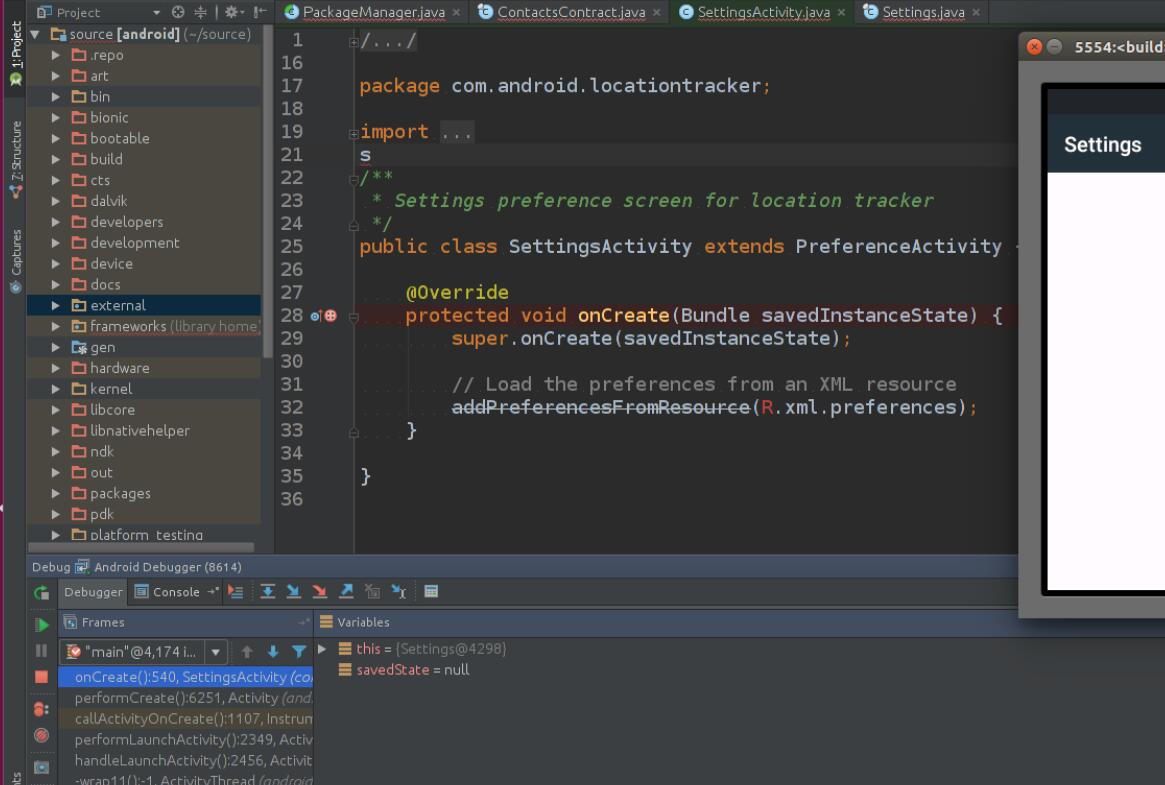<div class="markdown_views">
<p>在<a href="http://blog.csdn.net/dd864140130/article/details/51718187" target="_blank">自己动手编译Android最新源码</a>一文中,我们为自己编译了一份最新的Android源码.很多时候,我们编译源码的目的不仅仅是尝试一番,而是希望对其进行调试,并修改源码,看看其中一些关键机制的运行原理.比如你对AMS掌握不深,那么就来单独的调试一下;又或者是说你想看看launcher的实现原理,同样也可以自己动手调试.更或者说,你觉得某个模块很不理想,想自己修改一番,那就更好了.</p>
下面,我们来说说如何调试源码.同样这里的工作平台还是ubuntu 16.04和Android Studio.另外,本文参考源码中developent/tools/idegen/README文档.
基础准备
源码编译完整之后,我们就可以导入源码到Android Studio中进行调试了.那么如何调试呢?
在源码中,存在idegen模块,该模块专门用来为idea工具生成系统源码的project.
在开始编译该模块之前,首先确保你已经编译过Android源码了,如果没有,可以参考上篇文章进行编译.
和编译普通的模块一样,我们用mmm命令编译idegen.在开始编译之前,检查out/host/linux-x86/framework/目录下是否存在idegen.jar文件,存在则说明你已经编译过该模块,否者,则需要编译.执行如下命令即可:
soruce build/envsetup.sh
mmm development/tools/idegen/
sudo ./development/tools/idegen/idegen.sh
- 1
- 2
- 3
其中mmm development/tools/idegen/执行完成后会生成idegen.jar,而sodo ./development/tools/idegen/idegen.sh则会在源码目录下生成IEDA工程配置文件:android.ipr,android.iml及android.iws.
简单的说明一下这三个文件的作用:
android.ipr:通常是保存工程相关的设置,比如编译器配置,入口,相关的libraries等
android.iml:则是主要是描述了modules,比如modules的路径,依赖关系等.
android.iws:则主要是包含了一些个人工作区的设置.
到目前为止,我们就完成了源码准备工作.
源码导入
2.1 修改AS配置文件
编译成功后,现在我们就可以将源码导入Android Studio了.但是在导入之前,我们先修改一下Android studio的配置:32位系统下修改idea.vmoptions,64位下修改idea64.vmotions
调整其中的-Xms和-Xmx参数值,官方要求至少在748m以上,根据实际情况进行配置即可.
然后进入android-studio目录下的bin文件夹,执行如下命令启动Android Studio
./studio.sh
- 1
2.2 导入源码
接下来,我们导入源码:打开Android Studio,点击File->Open,选择刚才生成的android.ipr文件即可,然后就是漫长的等待,注意此时是将源码完全导入到AS中了,不出意外,你会觉得AS运行非常之慢.那么该如何做呢?继续往下看吧.
很多情况下,我们希望不导入某些模块,那么就可以在导入前修改android.iml文件,通过添加配置的方式告诉AS不导入某些模块,比如现在我不想导入art模块,那么就在android.iml文件中添加:
<excludeFloder url="file://$MODULE_DIR</span>$"/abi>
- 1
不难发现,其格式为:<excludeFloder url="file://$MODULE_DIR$"/模块名>
注:编译生成的android.iml文件中已经默认排除了一下模块,通过搜索excludeFolder关键字可找到.
我这里只保留了framworks和packages模块,将其他模块全部排除了,因此在android.iml中添加了以下配置:
<excludeFolder url="file://$MODULE_DIR</span>$/.repo" />
<excludeFolder url="file://$MODULE_DIR</span>$/abi" />
<excludeFolder url="file://$MODULE_DIR</span>$/art" />
<excludeFolder url="file://$MODULE_DIR</span>$/bionic" />
<excludeFolder url="file://$MODULE_DIR</span>$/bootable" /> <excludeFolder url="file://$MODULE_DIR</span>$/build" /> <excludeFolder url="file://$MODULE_DIR</span>$/cts" /> <excludeFolder url="file://$MODULE_DIR</span>$/dalvik" /> <excludeFolder url="file://$MODULE_DIR</span>$/developers" /> <excludeFolder url="file://$MODULE_DIR</span>$/development" /> <excludeFolder url="file://$MODULE_DIR</span>$/device" /> <excludeFolder url="file://$MODULE_DIR</span>$/docs" /> <excludeFolder url="file://$MODULE_DIR</span>$/external" /> <excludeFolder url="file://$MODULE_DIR</span>$/hardware" /> <excludeFolder url="file://$MODULE_DIR</span>$/libcore" /> <excludeFolder url="file://$MODULE_DIR</span>$/libnativehelper" /> <excludeFolder url="file://$MODULE_DIR</span>$/ndk" /> <excludeFolder url="file://$MODULE_DIR</span>$/out" /> <excludeFolder url="file://$MODULE_DIR</span>$/pdk" /> <excludeFolder url="file://$MODULE_DIR</span>$/prebuilt" /> <excludeFolder url="file://$MODULE_DIR</span>$/prebuilts" /> <excludeFolder url="file://$MODULE_DIR</span>$/sdk" /> <excludeFolder url="file://$MODULE_DIR</span>$/system" /> <excludeFolder url="file://$MODULE_DIR</span>$/tools" />
- 1
- 2
- 3
- 4
- 5
- 6
- 7
- 8
- 9
- 10
- 11
- 12
- 13
- 14
- 15
- 16
- 17
- 18
- 19
- 20
- 21
- 22
- 23
- 24
此时导入AS后的结果如下所示:
如果已经将全部项目导入到AS中,而又想排除一些模块该怎么办呢?
此时可以在Project Scureture的Mobules中进行排除.比如这里我想排除art模块,那么做法如下图:
2.3 源码查看
导入的过程是很漫长滴.导入完成之后,现在我们就可以在android studio中查看源码,如图:
2.4 解决源码跳转错误问题
为了编码Android源码跳转错误问题,还需要做以下两点:配置SDK,JDK及修改依赖,具体操作如下:
2.4.1 配置SDK和JDK
我们需要为当前项目配置JDK和SDK:点击Project Structure,进入到项目配置界面,在SDKs设置中加入必须的JDK和SDK:
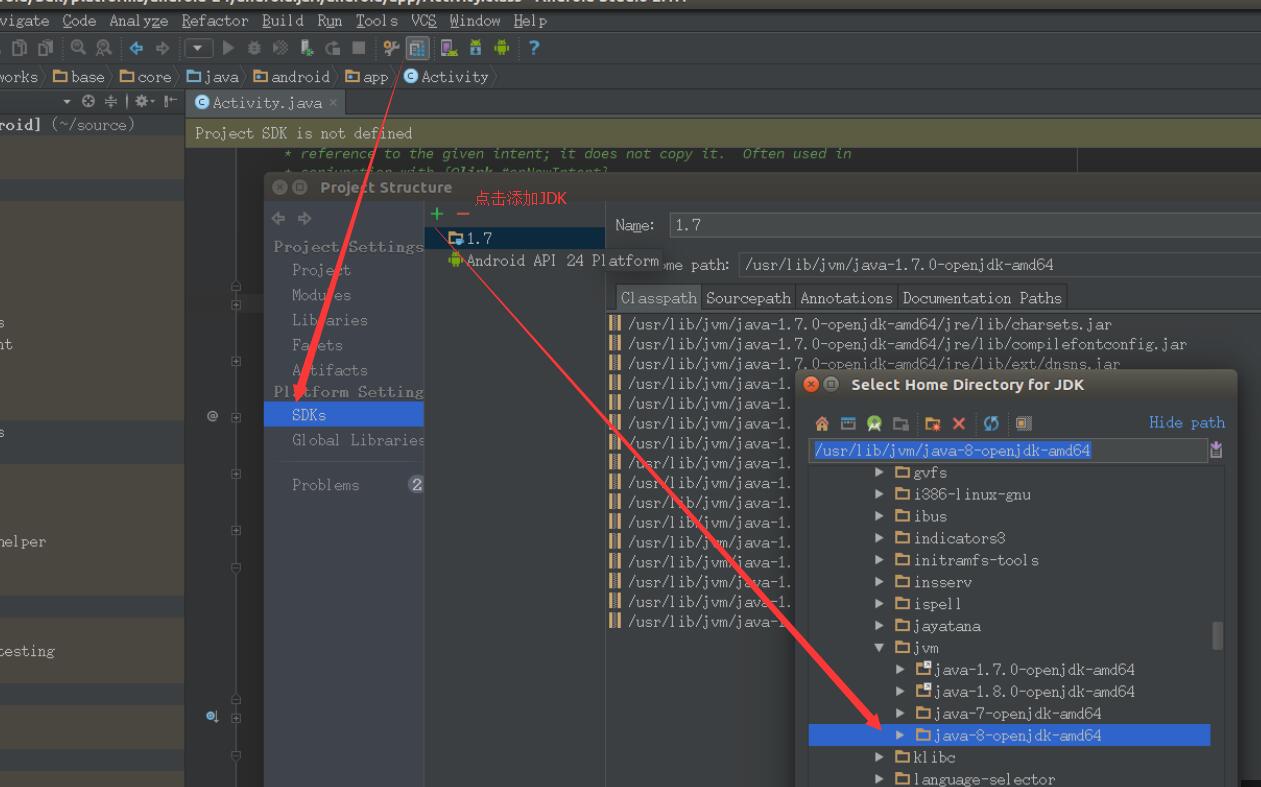
为了确保使用的是Android源码库中的文件,我们将新添加的这个JDK的Classpath中的内容全部删掉,也就是需要删掉Classpath标签页下的所有jar包,然后在下面Android API 24 platform中指定使用刚才新增的JDK,
最后在右侧选中Project标签,在Project SDK中选择对应的Android API版本.
2.4.2 修改依赖
同样打开Projects Stucture,选择Modules.首先将所有的依赖删除(为了方便,后边如果缺少,可以自行添加进来)
删除完成之后(保留下图所示的两项),并点击右边的”+”添加Frameworks和external目录,结果如下图所示:
到现在为止,你就可以正常的查看源码,并在源码间进行跳转了.
源码调试
搞定上面之后,现在我们来看看如何用Android Studio一步一步调试代码.
首先为刚才导入的工程添加Framework,以便让AS将它作为一个Android工程,从而能让我们进行调试,如果项目已经是Android工程了(目前最新的android源码导入到as中就是作为一个android工程,因此不需要在做这一步了)则不需要再次进行添加了.
在Project Structure中的Mouble中,为其添加Framework,如下图所示:
接下来就可以用debugger进行调试跟踪代码了.首先使用emulator命令启动我们的虚拟机.接下来选择Attache debugger to Android process,在弹出的Choose Process框内必须选择Show all processes,否则看不到相关的进程:
调试演示
这里我一调试com.android.settings模块为例进行说明.
在SettingActivity中下断点,如图:
选择com.android.settings
做完这些后,我们点击android 虚拟机中的设置,随后就可以一步一步调试了
总结
要想调试源码,不难发现,一共需要以下几个步骤:
1. 编译好的源码
2. 使用idegen模块生成必要的项目工程文件
3. 导入源码到AS中
现在呢,你可以放心的去调试了,在这期间出现问题可自行Google解决,一般都能找到答案.