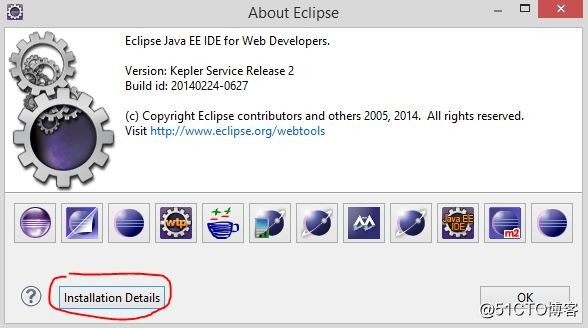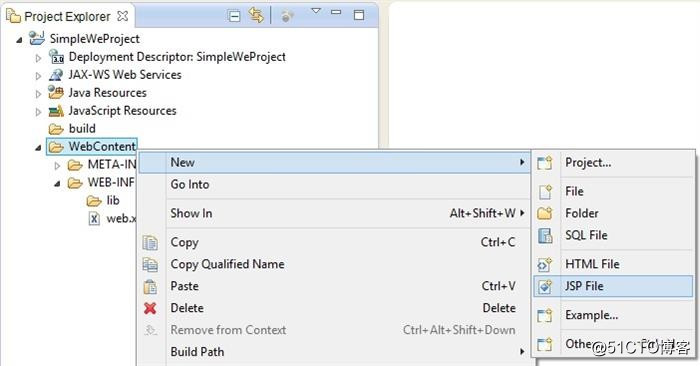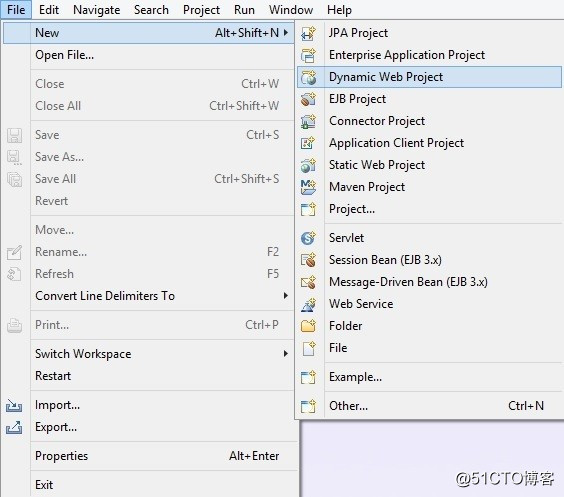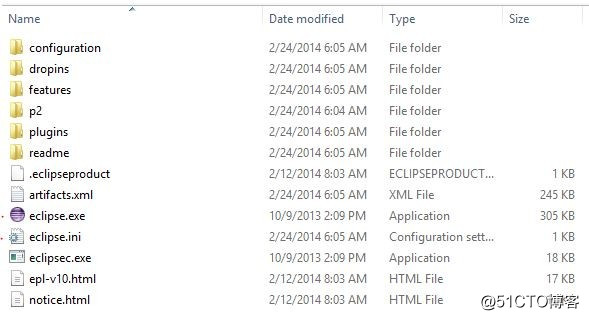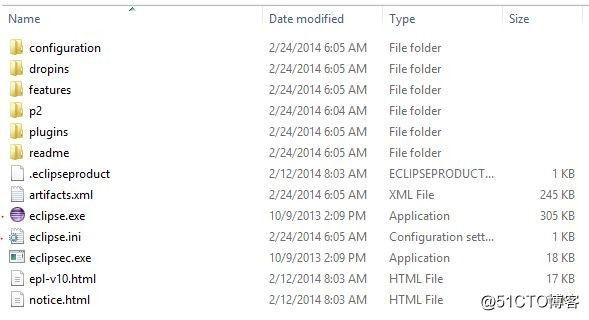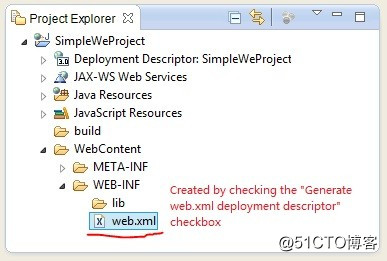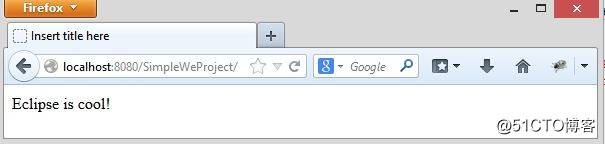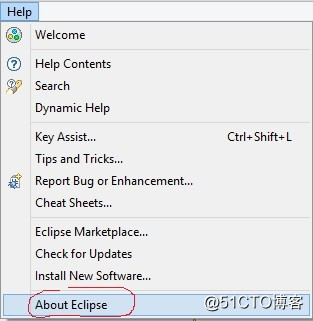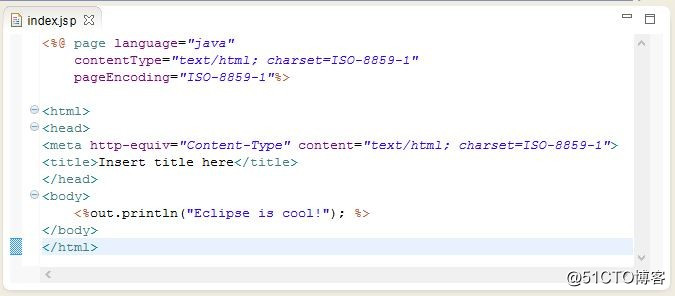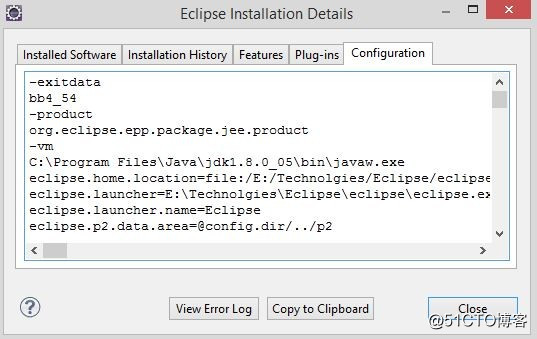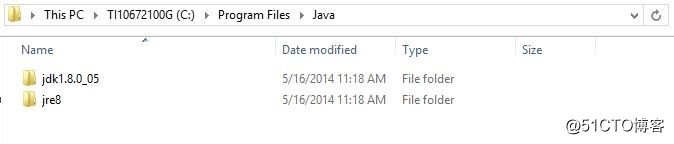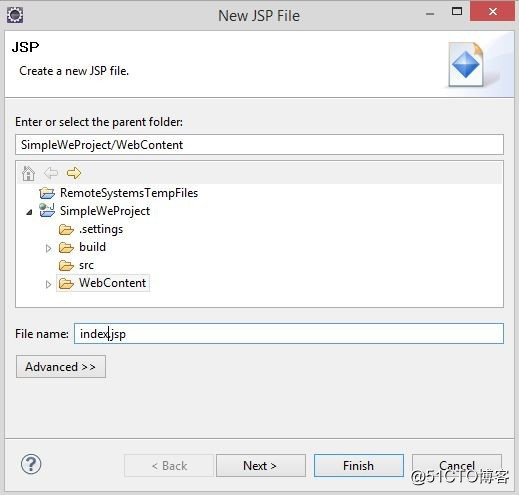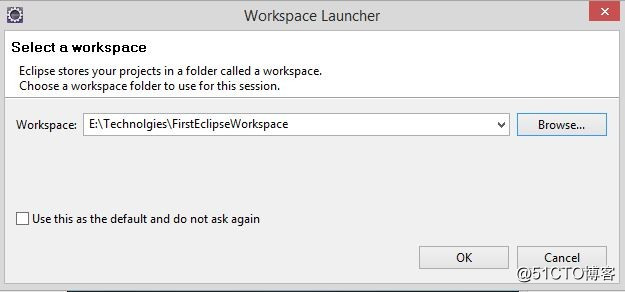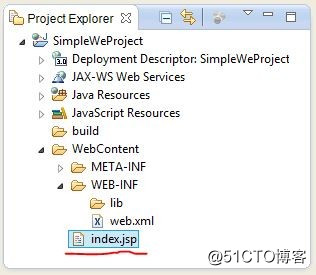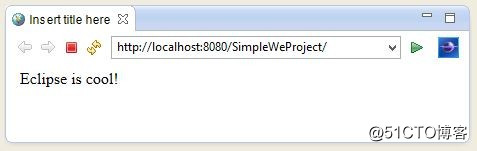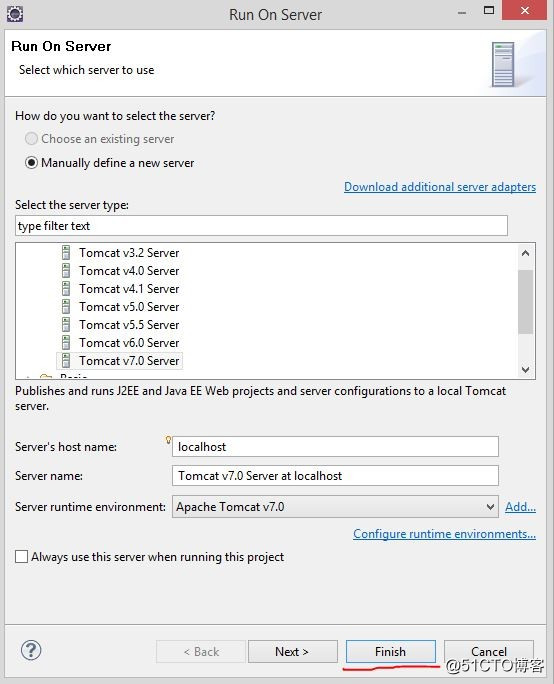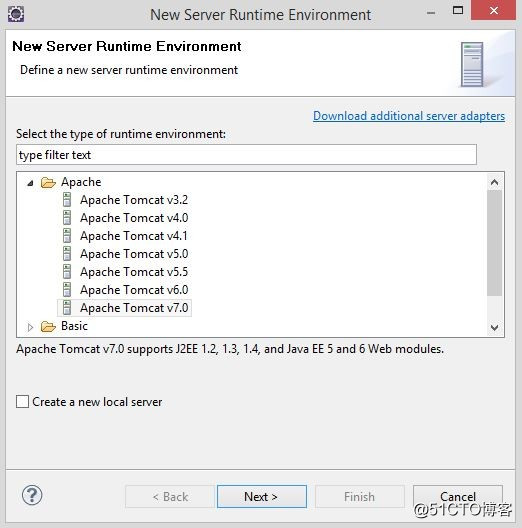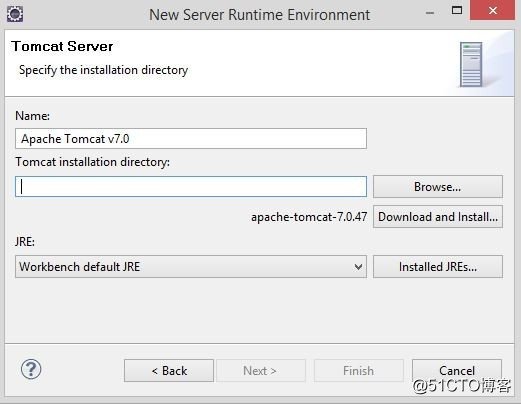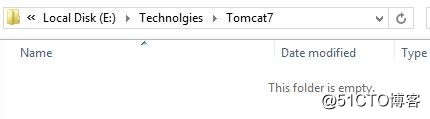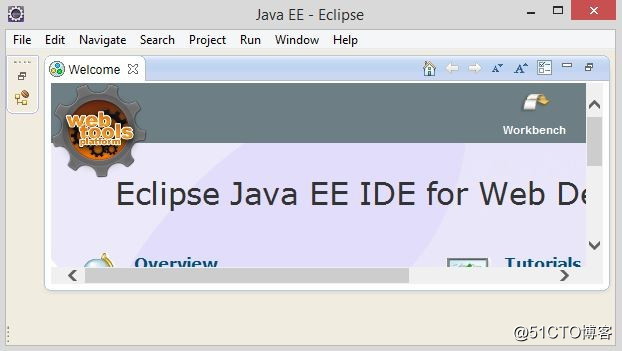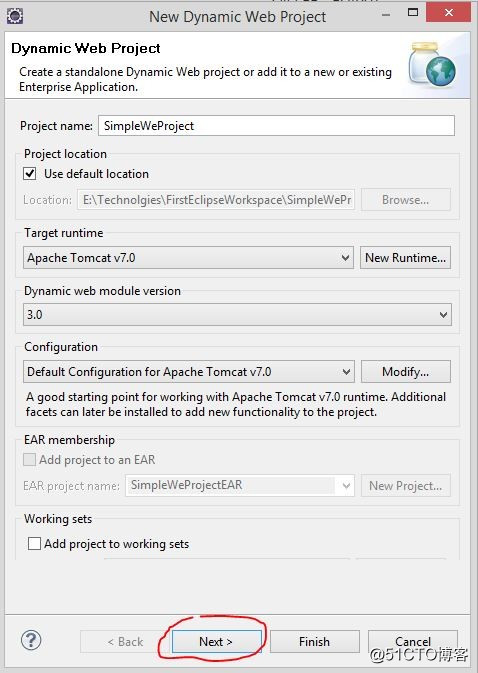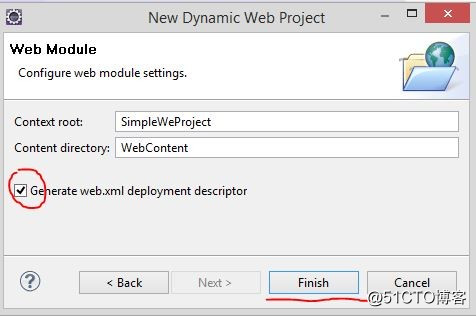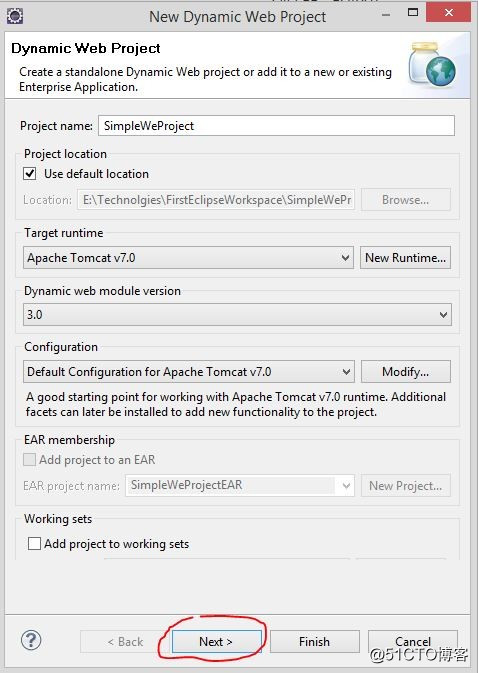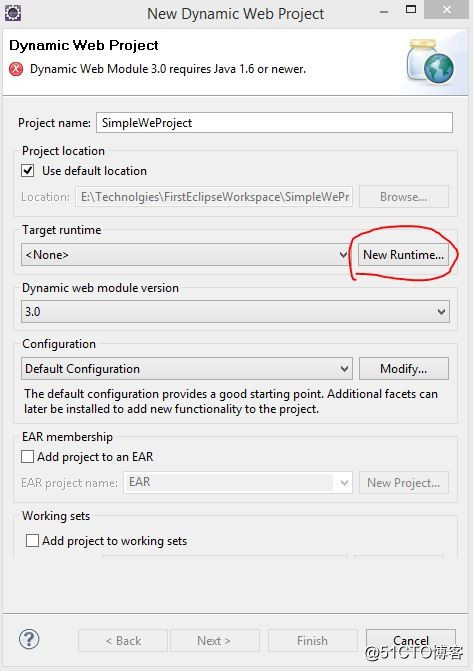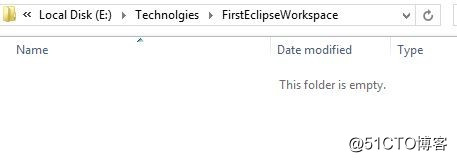Eclipse的正确安装使用姿势
Peter 2020-02-22
本学习笔记是有关如何设置Eclipse的详细说明。即使你天天在使用它,但是,相信我,或许你并不足够了解它。
安装Java运行时环境
Eclipse是Java应用程序,因此设置Eclipse的第一步是安装Java运行时环境。
如果您的计算机上还没有所需的Java运行时环境,则需要安装一个。您可以访问Oracle网站进行下载。您可以选择下载JRE或JDK。对于Eclipse中的大多数功能,JRE就足够了。但是我注意到,如果您想开发一个Dynamic Web Project,并且想用J2EE Preview服务器对其进行调试,则需要一个JDK来为Eclipse IDE供电。在本研究笔记中,我为Windows 64位计算机选择了JDK版本(Java SE 8U5),并将其安装在默认位置。
安装程序将JRE和JDK都添加到了计算机中。我们将需要记住该位置,然后将Eclipse配置为使用此特定版本的Java运行时环境。
下载Eclipse
您可以转到Eclipse的官方网站下载所需的Eclipse版本。在此学习笔记中,我下载了Eclipse Kepler(4.3.2)。有许多Eclipse软件包可供选择。由于将进行大量Web应用程序开发,因此我为Windows 64位计算机选择了“ Java EE开发人员的Eclipse IDE”。以下是从Eclipse网站下载的zip文件。
下载zip文件后,您可以将该zip文件解压缩到计算机上的任何位置。
“ eclipse.exe”文件是在Windows计算机上启动Eclipse的文件。但是在享用Eclipse午餐之前,我们需要配置所需版本的Java运行时环境以为其提供支持。
选择所需的Java运行时以启动Eclipse
通常,您的计算机上有多个版本的Java运行时环境。希望指定所需的功能来增强Eclipse。根据Eclipse文档,有三种常见的方法来指定Java运行时环境。
- 如果eclipse / jre目录中安装了Java运行时环境,则Eclipse将使用它;否则,Eclipse将使用它。
- 否则,Eclipse启动器将查询“ eclipse.ini”文件和系统路径变量。Eclipse不参考JAVA_HOME环境变量;
- 您还可以选择直接调用所需的JVM,以启动启动Eclipse的“ jar”文件。对于我的学习笔记中的Eclipse版本,它是“插件”文件夹中的“ org.eclipse.equinox.launcher_1.3.0.v20130327-1440.jar”文件。
根据Eclipse文档,最推荐的方法是在“ eclipse.ini”文件中指定所需的Java运行时。
在我的学习笔记中,我在“ eclipse.ini”文件中添加了指向刚安装的JVM的“ -vm”参数。保存“ eclipse.ini”文件后,我们准备启动Eclipse。
启动Eclipse
Eclipse在“工作区”中组织代码。“工作区”是Eclipse在其中放置项目所有代码的文件夹。要启动Eclipse,让我们在计算机中的任何位置创建一个名为“ FirstEclipseWorkspace”的空文件夹。
在Windows环境中,我们可以双击“ eclipse.exe”文件以启动Eclipse。
在启动过程中,Eclipse将要求我们选择一个“工作区”。我们可以浏览到刚刚创建的文件夹,然后单击“确定”按钮。
由于“ FirstEclipseWorkspace”文件夹为空,因此Eclipse向我们显示了欢迎页面。要再次检查Eclipse是否确实由所需的JVM版本提供支持,我们可以单击“帮助”菜单项,然后单击“关于Eclipse”以打开“关于Eclipse”窗口。
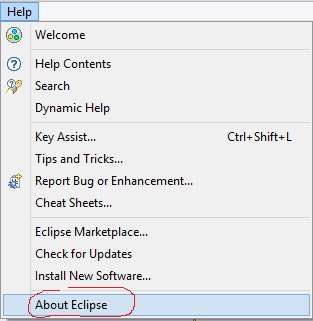
在“关于Eclipse”窗口中,单击“安装详细信息”按钮将打开“ Eclipse安装详细信息”窗口。
我们可以看到,为该Eclipse实例提供支持的JVM确实是我们在“ eclipse.ini”文件中指定的JVM。
创建一个简单的动态Web项目
我们已经成功启动了Eclipse,现在我们将在Eclipse中创建一个简单的动态Web项目。我将使用Tomcat调试此项目。如果您的计算机上没有安装Tomcat,则Eclipse可以为您安装它,并且您将需要在计算机上创建一个文件夹以供Eclipse安装Tomcat。由于我将使用Tomcat 7进行开发工作,因此将文件夹命名为“ Tomcat7”。
创建Tomcat安装文件夹后,我们可以使用Eclipse提供的项目向导在Eclipse中创建Web项目。
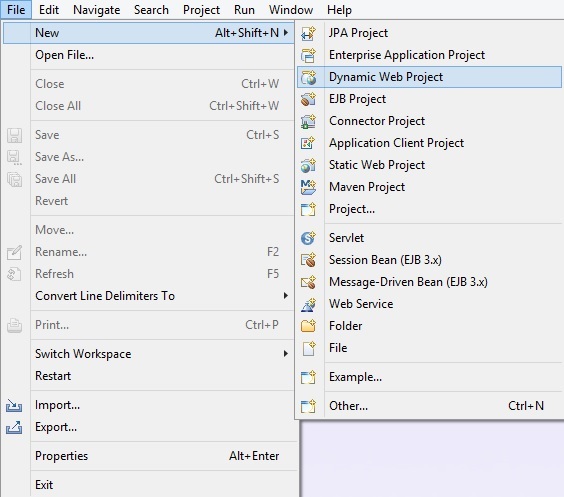
可以从Eclipse菜单“文件”->“新建”->“动态Web项目”启动项目向导。
让我们给项目命名为“ SimpleWeProject”,并将项目配置为使用Tomcat。单击“新运行时”按钮将为我们带来“新服务器运行时环境”向导。
我们可以选择“ Apache Tomcat v7.0”,然后单击“下一步”按钮来为该项目设置Tomcat服务器。
由于我们尚未在计算机上安装Tomcat,因此可以单击“下载并安装”按钮将Tomcat安装在我们先前创建的“ Tomcat7”文件夹中。成功安装Tomcat之后,项目向导应如下所示。
单击“下一步”按钮“两次”,我们将准备使用“新建动态Web项目”向导完成创建“动态Web项目”。
确保检查“生成web.xml部署描述符”。通过选中此复选框,向导将在项目中添加“ web.xml”文件,该文件用于配置有关Web应用程序的许多重要信息。单击“完成”按钮后,向导将在Eclipse中创建一个空的“动态Web项目”。
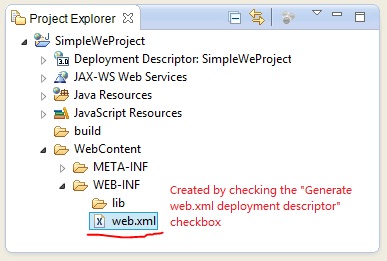
将简单的Java服务器页面添加到项目中
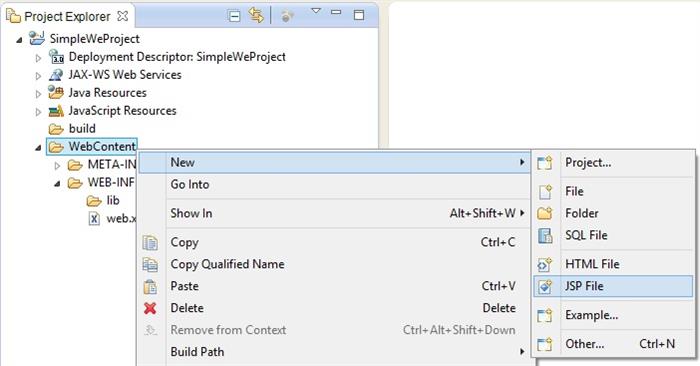
要将JSP页面添加到项目中,我们可以右键单击“ WebContent”文件夹->“新建”->“ JSP文件”以启动“新建JSP文件”向导。
将JSP文件命名为“ index.jsp”,然后单击“完成”按钮,该JSP文件将添加到项目中。
然后,我们可以编辑“ index.jsp”文件。为了使该项目尽可能简单,“ index,jsp”唯一要做的就是显示文本“ Eclipse很酷!”。在浏览器中。
使用Tomcat在Eclipse中运行Web项目
要在带有Tomcat的Eclipse中运行Web项目,我们可以右键单击项目“ SimpleWeProject”->“运行方式”->“ 1Run on Server”。将会弹出一个窗口,让我们选择运行该应用程序的服务器。
由于我们已将该项目的“目标运行时”配置为“ Apache Tomcat v7.0”,因此我们可以采用所有默认选择,然后单击“完成”按钮以在Eclipse中嵌入的Web浏览器中运行Web应用程序。
当然,您也可以将页面加载到独立的浏览器中。下图显示了Firefox中显示的网页。
问题:Eclipse需要什么运行环境?
答:因为它是java应用程序,所以它需要先安装好java运行时环境