——目录——
- GitHub简介
- GitHub界面介绍
- 教程尝试及总结
- 开发过程中的Tips
这是我第一次使用源代码管理工具,之前一直觉得协作编程是一种很高大上的东西,像是一个编程能力强大的团队在合作完成公司的软件开发。却没想到在大二的下学期就要开始慢慢熟悉它。我们团队选择的源代码管理工具是GitHub,因为在查阅资料后发现,GitHub是当今比较流行的源代码管理工具,它的Github for Windows大大降低了学习成本和使用难度。Git的目标是支持多人同时维护庞大的开源代码(linux),所以它的分支能力特别强大,体验特别好。加上支持离线提交,分布式推送拉取,使得代码层面的协作相当流畅。
什么是GitHub?
作为开源代码库以及版本控制系统,Github拥有超过900万开发者用户。随着越来越多的应用程序转移到了云上,Github已经成为了管理软件开发以及发现已有代码的首选方法。如前所述,作为一个分布式的版本控制系统,在Git中并不存在主库这样的概念,每一份复制出的库都可以独立使用,任何两个库之间的不一致之处都可以进行合并。 在GitHub服务器上有一个主仓库,这里用来储存你的所有代码,如果不付费的话是所有人都可以看的,如果你不想让别人看到你的代码,可以选择付费仓库。在GitHub上你可以看到很多计算机领域的精英所分享的自己的代码。这是GitHub的两个主要优点,适合团队协作,以及下载其他优秀者的代码。
又了解到GitHub的办公也分为网页版和桌面版,桌面版比较适合大佬级的用户使用,功能更加齐全(附上桌面版下载地址 https://desktop.github.com/);而网页版适合新手小白来使用。于是我也决定先尝试网页版的GitHub。
这里附上GitHub网页版的网址:https://github.com/
接下来就可以开始真正的开始使用GitHub了。首先我了解到GitHub平台自带有一个官方教程(https://guides.github.com/activities/hello-world/),是用英语写的,在尝试了官方教程和查阅其他资料,我将亲身实践的使用过程用中文记录并汇总。
GitHub界面介绍
1)控制台界面
GitHub的Logo:进入控制台 。
铃铛:notifications,通知。当图标为蓝色时表示有未读通知。
搜索框:搜索想找的用户或代码片段。
Gist:用于管理和发布一些没必要保存在仓库中的代码。
“+”号:创建新的仓库或Organization,向Organization添加成员、小组、仓库,为仓库添加Issue(问题)或collaborator(合作者)等操作。
Blog:GitHub官方博客 。
Help:GitHub相关帮助文档。
2)个人信息页面:
左侧:用户个人信息,包括姓名、公司、邮箱地址、已加入的Organization等。
Popular repositories:显示用户的公开仓库中受欢迎的仓库。
Contributions:记录每日用户对仓库的贡献程度。
Contribution activity:按时间顺序显示具体贡献活动的链接。
3)Repositories页面:
显示该用户公开的仓库。Fork来的仓库也显示在这里。
4)Public Activity页面:
显示该用户的公开活动。包括向仓库提交或Pull Request等。
教程尝试与总结
第一步:在网页上注册自己的账号
1、输入用户名、邮箱地址、密码等信息
2、在邮箱收到的邮件里进行验证码的确认

第二步:创建一个新的仓库
登入账号后界面长这样:
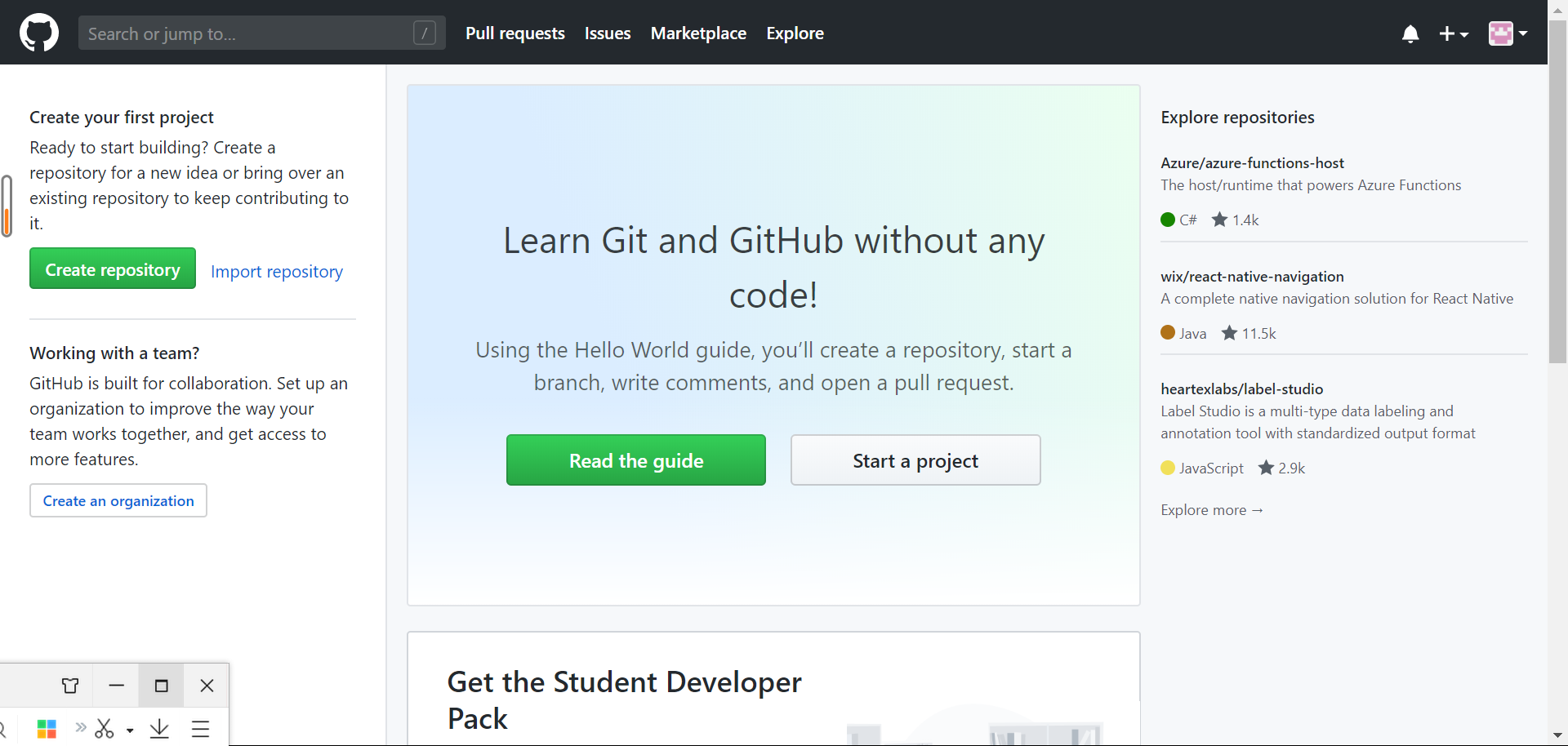
- 在页面的最右上角,你的头像的左边,点击“+”,在弹出的下拉选项中选择“New repository”。
- 在仓库名称输入框中输入你的仓库名称:“AR_furniture”。
- 写一个简短的描述。
- 勾选“Initialize this repository with a README”。

点击“Create repository”按钮,完成创建。
第三步:创建一个子分支
- 进入你的“AR_furniture”仓库
- 点击文件列表上方的写着“branch: master”的下拉框
- 在输入框中输入新的分支名字“edit1”
- 点击下方蓝色背景的分支创建框或直接按键盘的“Enter”
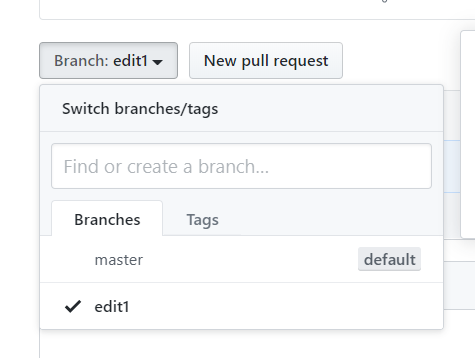
分支是一个可以让你在同一时间工作在同一个仓库的不同版本的方法。
在你的仓库中会有一个默认的名叫“master”的主分支,该分支用来存储你最终确定的版本代码。我们用其他的子分支来进行编辑和更改,确定之后再提交到主分支。
当你从主分支创建出一个子分支的那一刻,其实你就是对当时时间点的主分支做了一个拷贝。如果之后别的分支的人对主分支做出了更新,在你提交到主分支之前,你必须先从主分支上拉取那些更新。在GitHub上,开发人员,编辑人员以及设计人员,分别在独立的分支上完成自己修改bug或功能编写的工作。当一个功能编写确定之后,他们就将自己的分支合并到主分支上。
第四步:对子分支做出修改并提交
- 点击“README.md”文件,切换到“README.md”内容页面
- 点击编辑框右上角的铅笔按钮,进入编辑界面(红色圈出)
- 在编辑框中,写一些你自己的信息
- 在下方的“提交更改”框中,输入你做出此次修改的备注说明
- 点击下方的“Commit changes”按钮
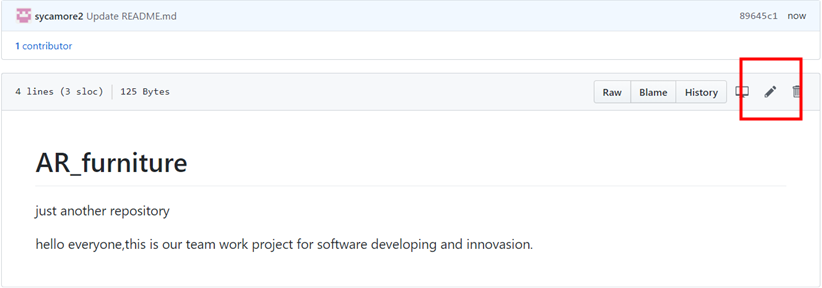
(1)

(2)
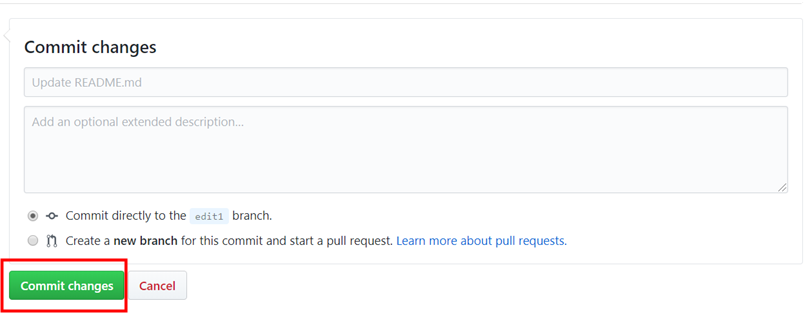
(3)
这些更改只是针对于位于“edit1”子分支中的 “README.md ”文件,所以现在这个分支上包含的内容和主分支上已经有所不同。
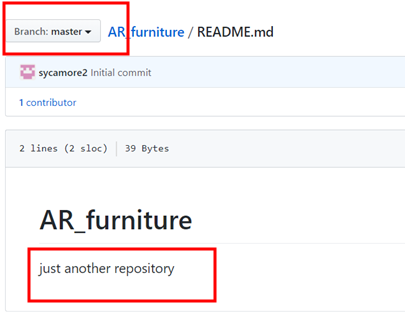

第五步:对子分支做出修改并提交
因为已经对新分支“edit1”做出了修改,所以可以发出“请求代码合并”的请求了。
请求代码合并是GitHub团队协作的核心功能。当你发出一个“请求代码合并”请求的时候,相当于你请求别人拷贝你当前的代码做出审查,审查通过之后将你的代码下载并且合并到他们的分支上。该请求将会在所有的分支上显示出不相同的部分。你做出的任何更改、增加以及减少,都会用绿色和红色显示出来。
在你的代码完成之前,你可以随时进行代码提交,发起请求代码合并的请求以及进行一场讨论。你也可以向自己的仓库发出“请求代码合并”的请求,并且自己去合并他们。这在你接触到大型项目之前是一个非常好的练习方法。
1、点击“Pull Request”选项卡按钮,切换到请求代码合并页面,点击绿色的“New pull request”按钮
2、选择你创建的“edit1”分支,与主分支进行比较
3、在对比页面查看这些更改,确定他们就是你想要提交的
4、当你确定这些更改就是你所要的时候,点击绿色的“Create Pull Request”按钮
5、为你的更改做一个简单的标题和描述

(1)
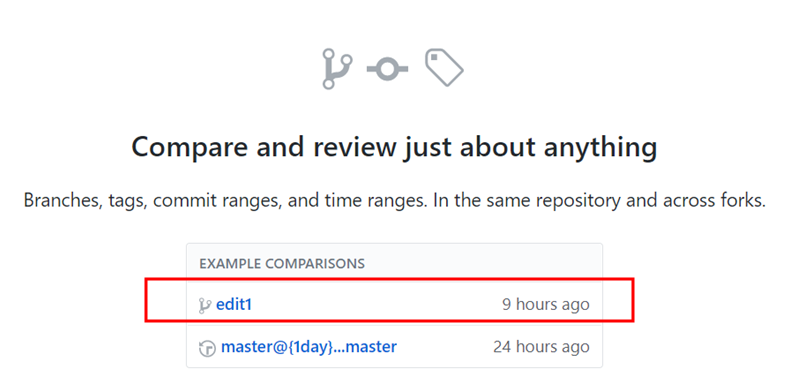
(2)
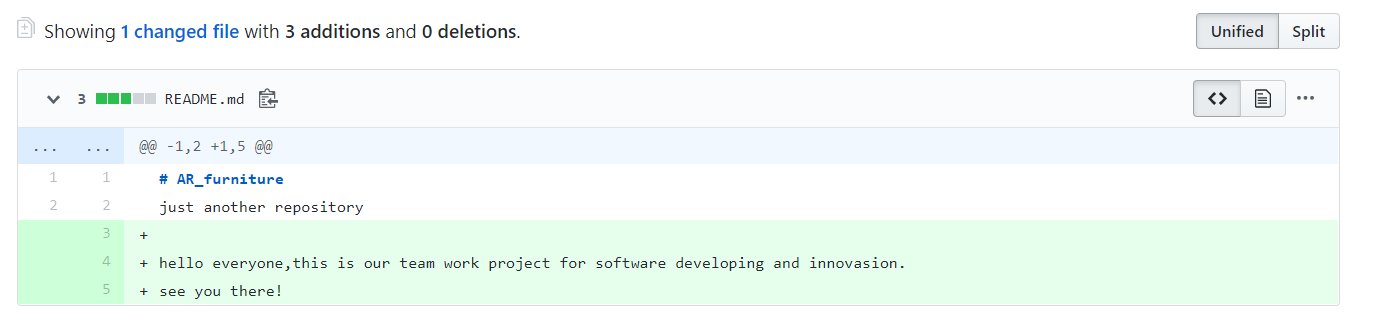
(3)
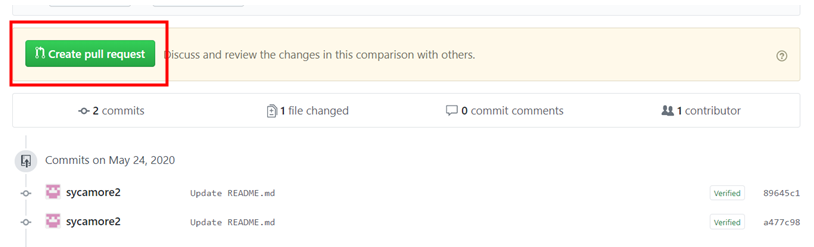
(4)
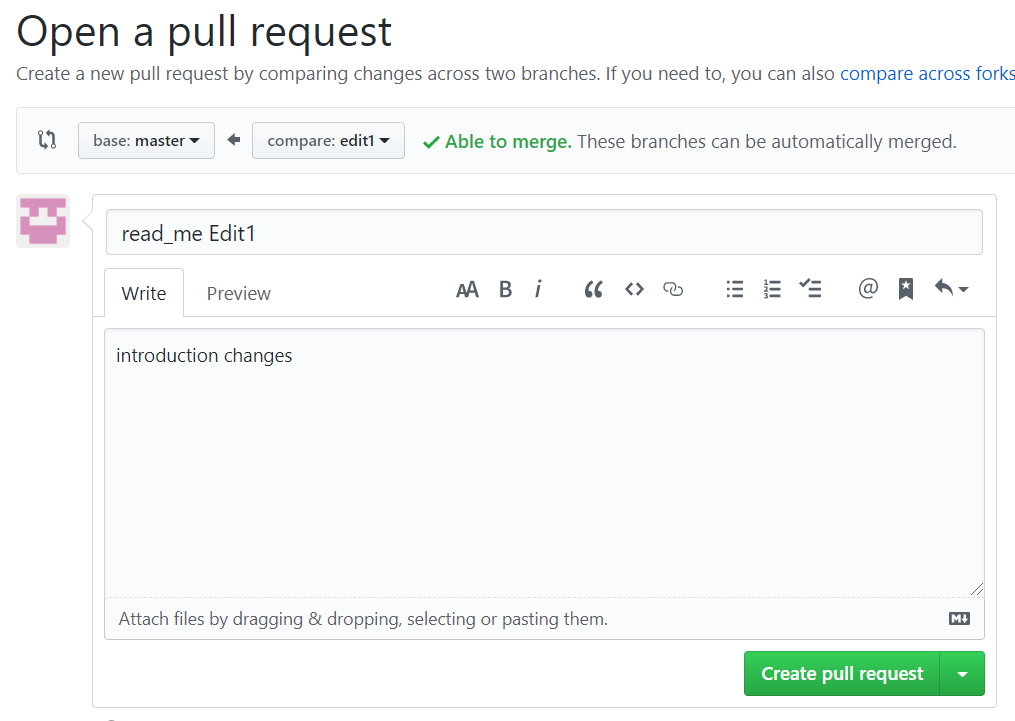
(5)
第六步:请求代码合并
- 点击绿色的“Merge pull request”按钮,将这些修改合并到主分支
- 点击“Confirm merge”按钮
- 由于这个分支的更改已经被合并了,所以我们还需要点击紫色框中的“Delete branch”按钮,删除这个分支
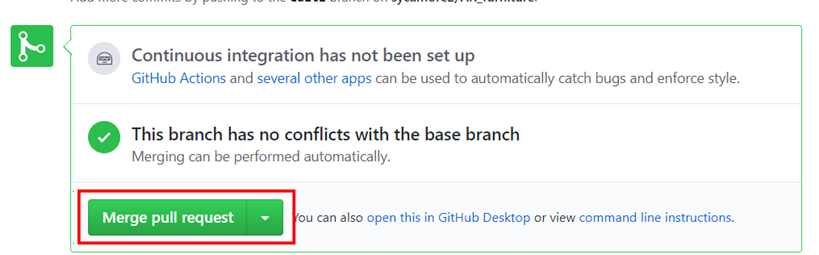
(1)

(2)
(3)
以上就是官方版教程中的全部内容,教了一些基本的步骤,也减少了之后使用过程中的许多弯路,但是还没有涉及到代码的部分。
其他说明
在我们小组实际的共享代码过程中,我还需要说明几点。
Tip1 上传文件
点击upload按钮,将想要上传的代码文件拖拽到框里(这里我将AppController)这个代码文件上传了上去。然后点击Commit changes即可上传。

Tip2 删除文件
删除文件比上传文件要复杂的多。找到你想要删除的文件夹,点击进入之后找到setting按钮,之后拉到界面的最下边,点击delete this repository就将文件删除了。
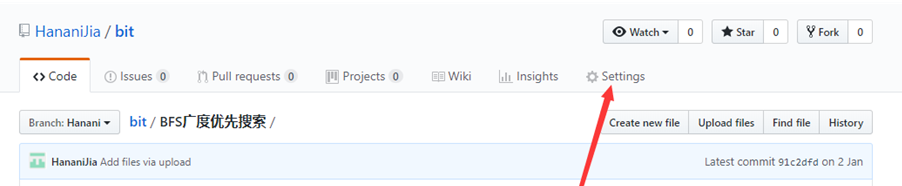

Tip3 推荐使用Google浏览器
对于英语不好的童鞋,Google浏览器可以自动把页面换成中文,这样的话使用起来就更加方便。
以上就是我最近使用Github的一些过程总结和经验,虽然我也是新手,但会在尝试的路上不断进取,也希望这些总结能对你有所帮助~