配置树莓派(Raspberrypi)网络总结
写在前面: 我个人觉得有必要写一个总结说明一下树莓派的网络配置问题,CSDN上的很多教程实际上都是直接复制搬运,并不能够直接解决问题。研究这个网络怎么配置还是花了比较长的时间的。这篇文章不讲述系统该如何安装了,这个基本上都是没问题的,主要就谈谈网络的部分。
我想很多人刚买的树莓派是没有显示器和键盘的,我的也是这样的。但是我身边有一根网线,操作起来可能还稍微方便一点。当然我会介绍两种配置的方式。
##Setp0:
当然不管有没有用(毕竟我没有再去验证过),Raspberrypi在三代后据说是由于安全性的考虑关闭了SSH的自启,所以在装好系统之后,在手头没有任何辅助设备的情况下(当然你有读卡器),进入到TF卡的 BOOT 分区。
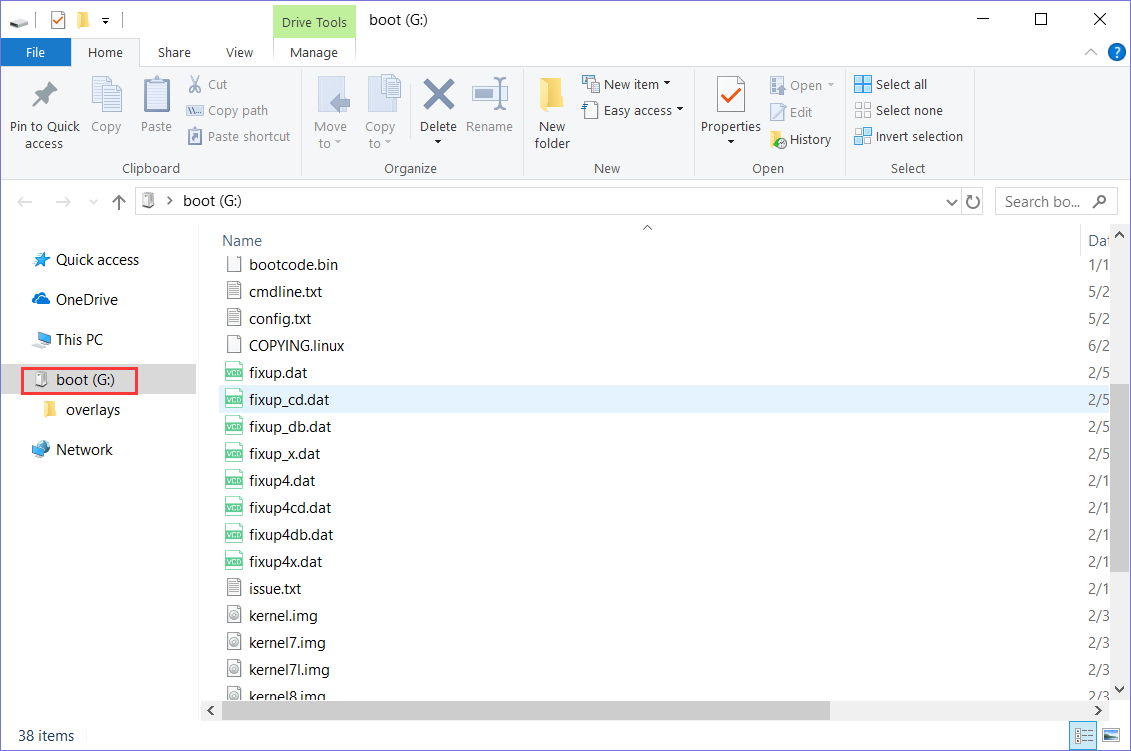
因为你的TF卡里面已经装了系统了,所以这个boot分区就和引导很像,是一个大概200Mb的存储空间。然后这里你可以直接右击空白区域创建一个空白的文本文件,将名称改为 ssh(不分大小写,但一定要去掉 .txt的后缀文件名)。如果你对代码情有独钟的话,不妨打开Powershell或者Command Prompt,到达制定的boot的路径下键入以下代码或者在当前的boot目录下,按住shift键单机鼠标右键,你就能看到打开Powershell那一栏:
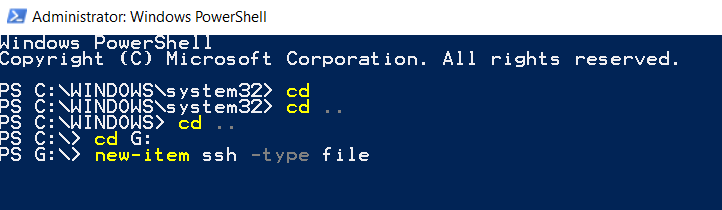
new-item ssh -type file
创建好了ssh文件之后就分成以下两种处理方式。
Method1
step1
如果想要用无线联网的话(这样可能会不成功,我有时间测试一下),需要在这个boot的目录下面新建一个wpa_supplicant.conf的文件,然后在这个文件内添加以下内容:
country=CN
ctrl_interface=DIR=/var/run/wpa_supplicant GROUP=netdev
update_config=1
network={
ssid="WiFi"
psk="12345678"
key_mgmt=WPA-PSK
}
的确,到这里你可能觉得和网上没啥区别,但是之后等你把SD卡插回树莓派之后,你需要在你的电脑上进行下面的几步操作。最重要的是,我们将利用电脑的热点作为一个跳板,进行连接。
以下稍微说明一下
有路由器的时候找这个IP还稍微简单一点,你可以直接去后台去看,或者利用IPscanner去扫出来,但是你用的是类似学校的这种局域网的时候,没有后台了, IPscanner去扫也很废时间,每次都得去扫,而且如果你自己又买了个路由器,又得重新搭一次。干脆利用电脑自带的Wifi。有什么好处呢?
1.电脑的热点自动给你分配的是 192.168.137.xxx 网段的地址,不管你之前用的什么网络,电脑此刻就相当于一个Rounter,只要之后我们给树莓派设定了静态地址之后,用VNC或者Putty链接的时候就不需要频繁更换ip地址了。
2.电脑的热点还很容易识别你的树莓派是不是已经链接上了,而且还会自动显示树莓派的物理地址和此刻的ip地址,有些场合使用起来非常方便。
讲的差不多了,可以开始配置了。按照下图一步一步来就行。
step2
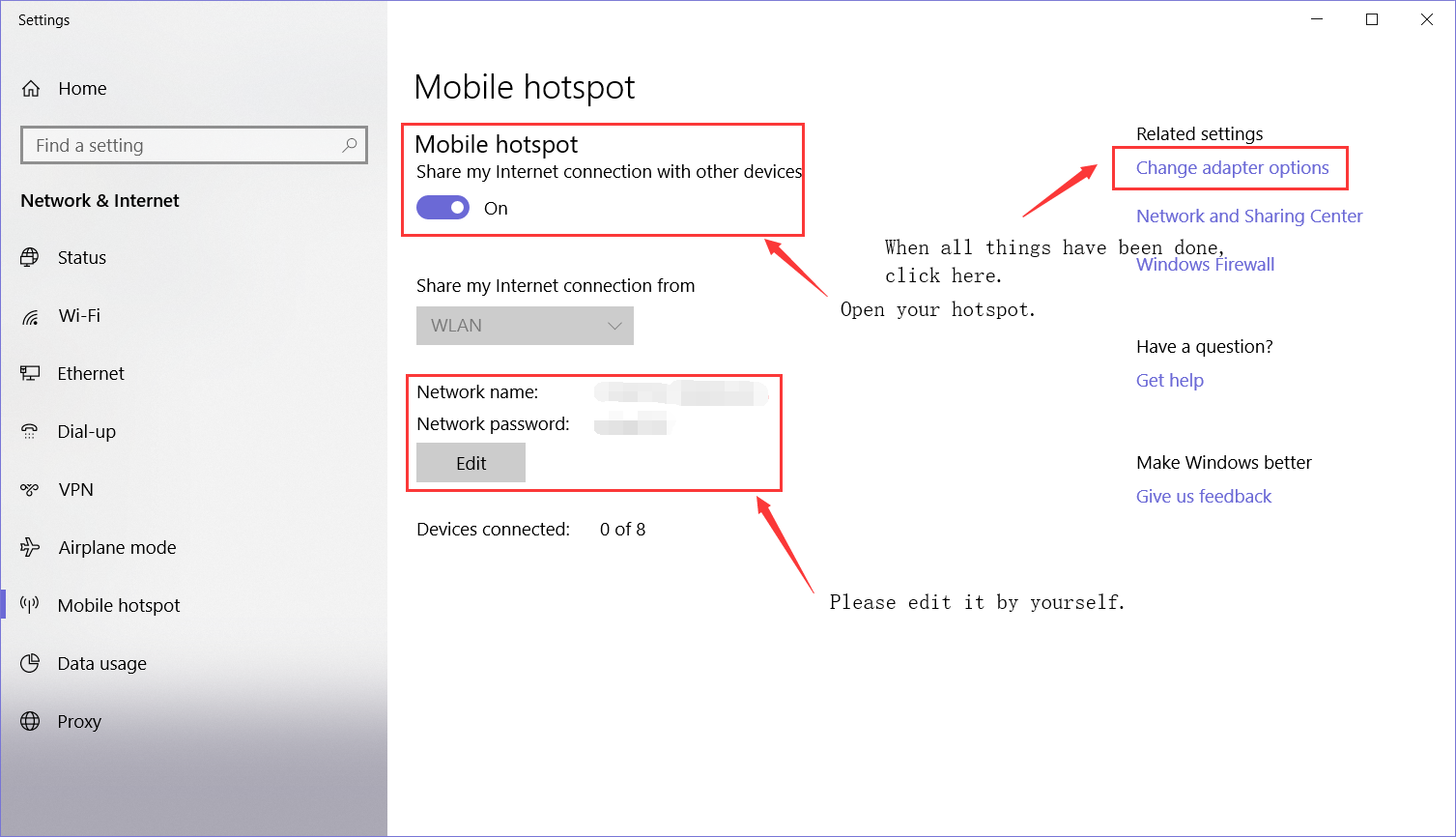
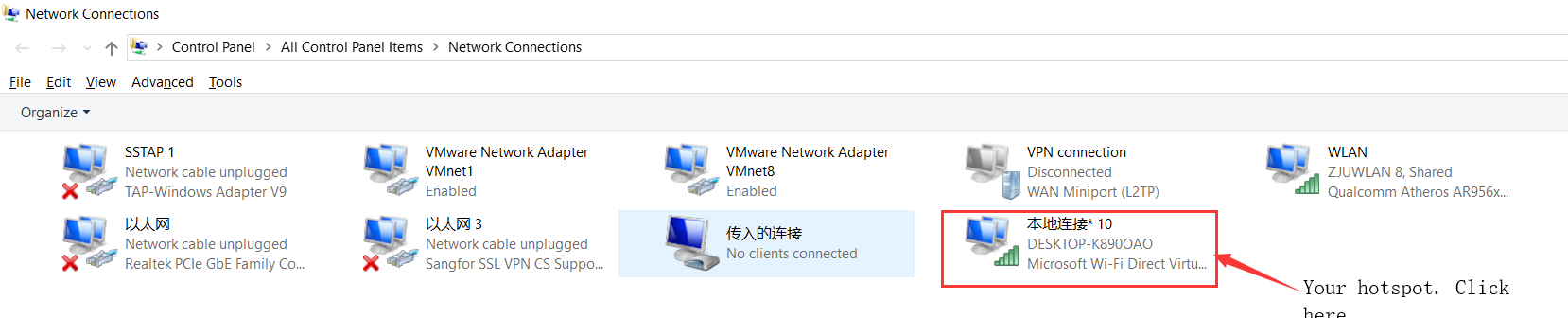
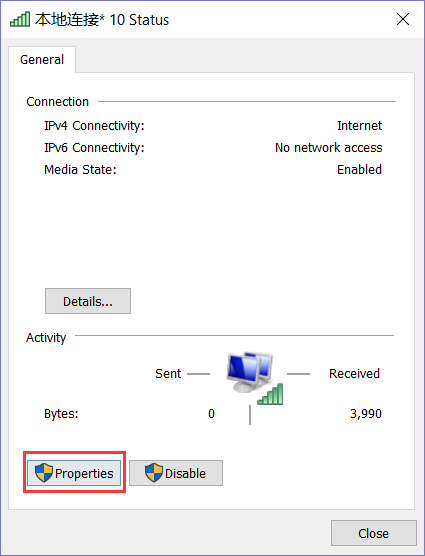
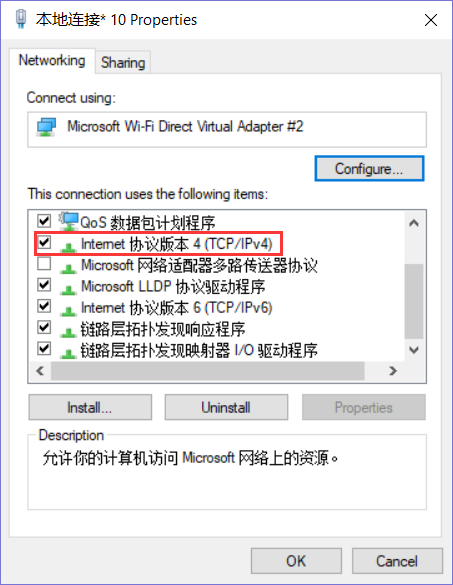
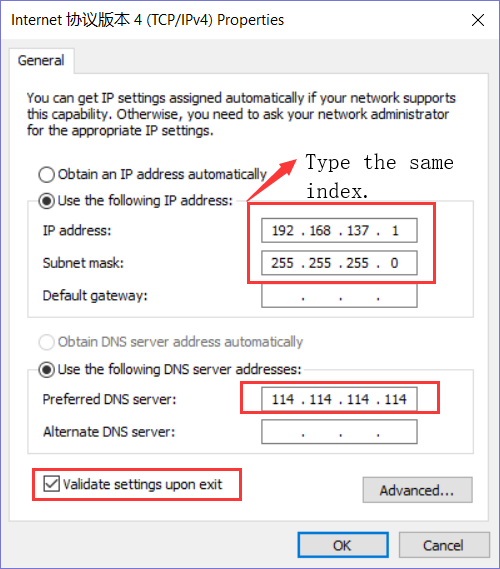

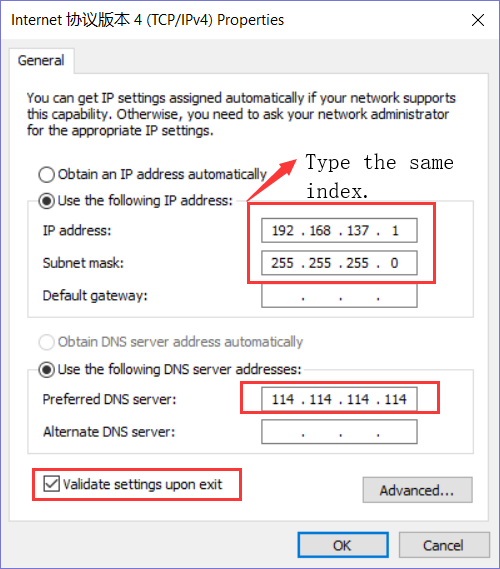
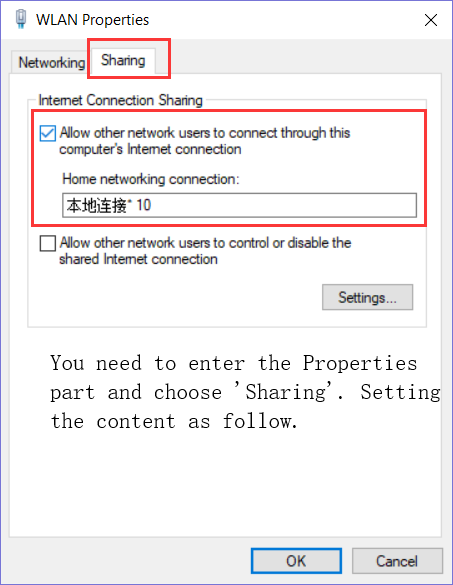
*** 这样设定完之后,再将SD卡装到你的树莓派上正常开机就行。这边肯定还有问题的,介绍完第二种方法再统一说明。
Method2
有线连接的时候需要用网线将电脑和树莓派进行连接。需要更改的地方就是下图的以太网中的参数以及你的wlan中的参数。
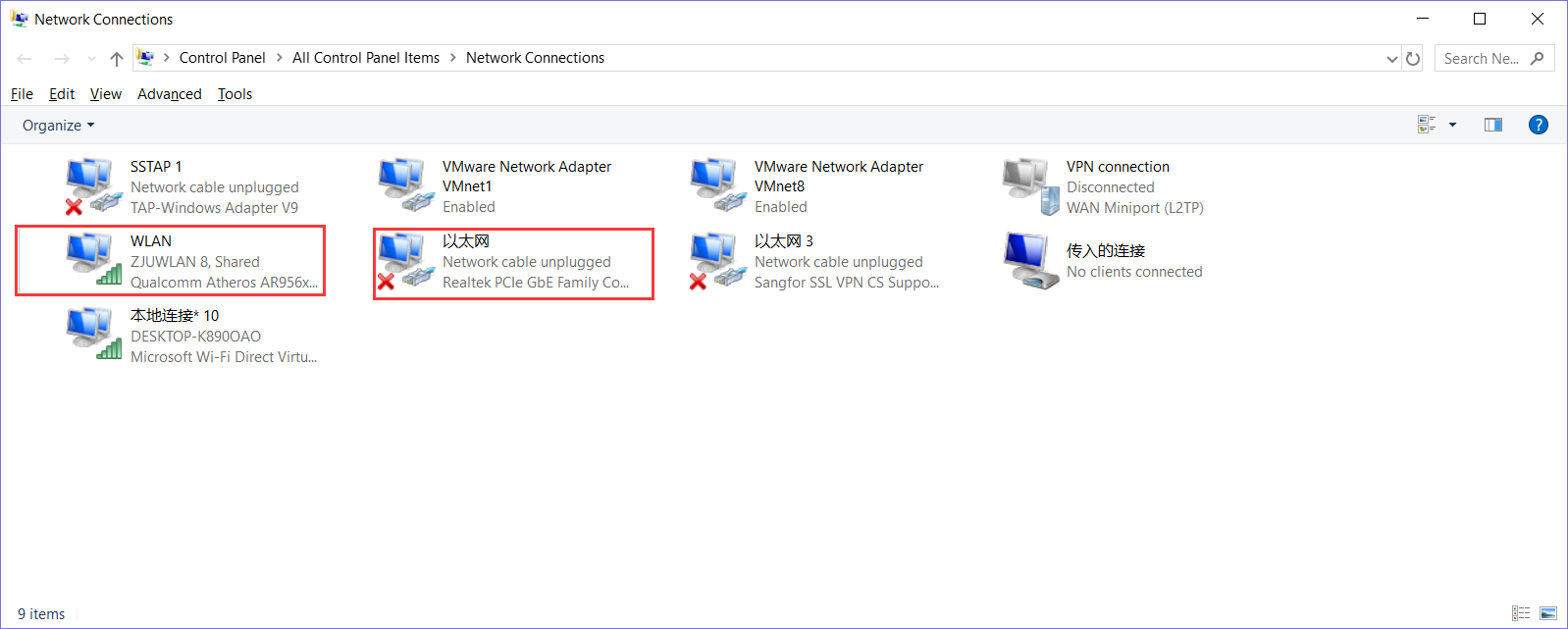
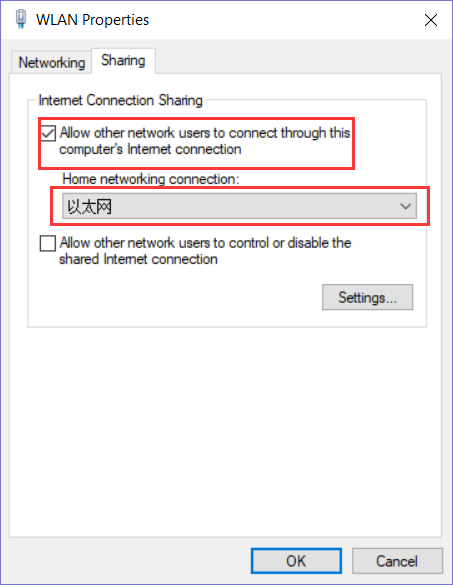
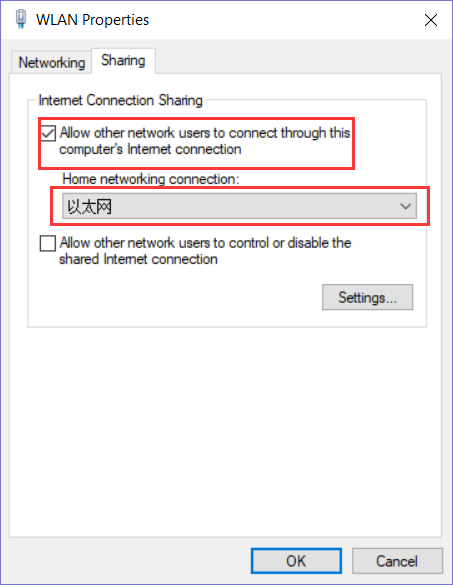
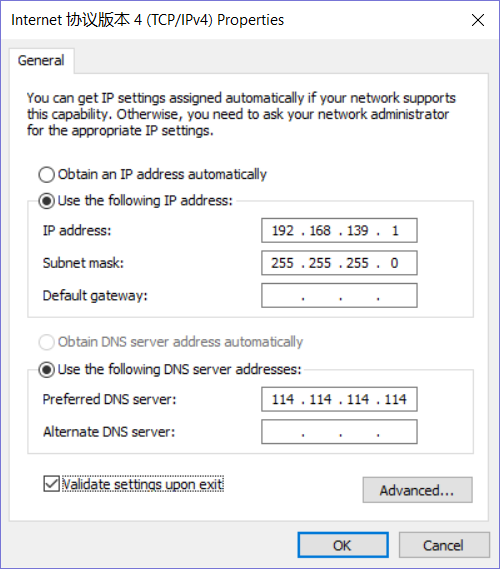
如上设置完毕后,就是两种方法都需要进行的几步操作。
step1
由于我们是第一次建立连接,所以需要先找到树莓派的IP是多少,比较便捷的办法就是通过IPScanner设定好需要扫描的网段,因为我们无线和有线的网段不一样,所以两种不同的方法扫描的网段不同:
有线连接
192.168.139.1 ~ 192.168.139.255
无线连接
192.168.137.1 ~ 192.168.137.255
请将网段按照自己设定的进行填写,不要死脑筋,我这个是按照我自己刚才填的。
或者可以通过下面这种办法
在CMD中依次键入以下代码
ipconfig
arp -a
第一行为了确保连接的建立是否完成,如果你没有发现你之前设定的
192.168.137.1
或者
192.168.139.1
那么一定是刚才的某一步或者电脑的一些设置没有调配好,注意检查防火墙设置,硬件部分最后检查。
输入 arp -a 会出现如下图所示的界面,请找到你自己设置的网段,电脑热点的网段一定是192.168.137.1 但有线的网段需要自己设置,且不要和无线的冲突。
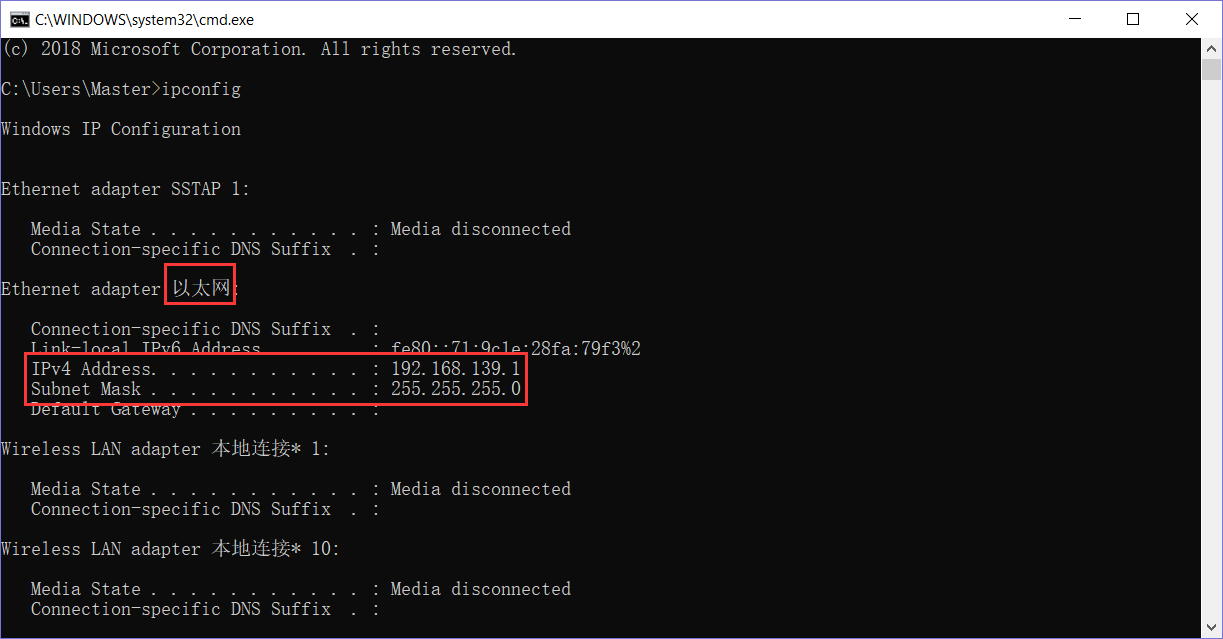
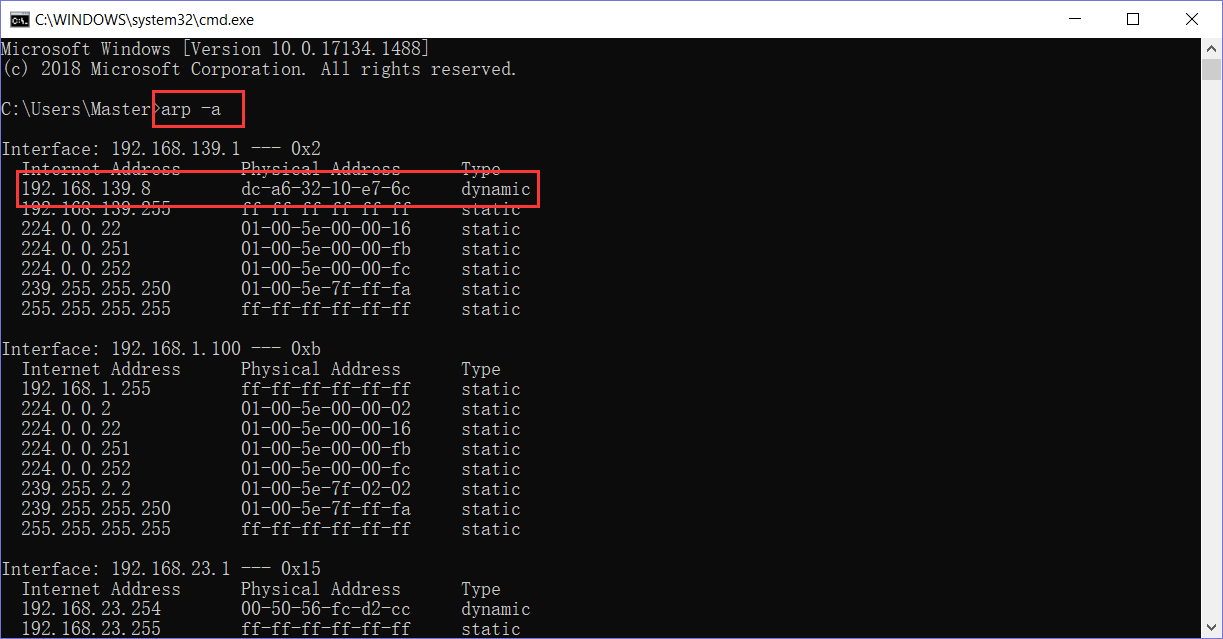
如果没有找到怎么办?
如果没有找到对应的IP地址,请用ipscanner在指定网段进行扫描,如果还不行,请在命令行窗口键入以下代码,之后再输入arp -a。
for /l %i in (1,1,255) do ping -n 1 -w 60 192.168.137.%i | find "回复" >> pingall.txt
参考网址:https://blog.csdn.net/weixin_41656968/article/details/80080171
如果还不行,检查一下是不是系统装的有问题,这里有一篇可以参考的博客,检查一下,一定要用7Z解压文件:
参考网址:https://blog.csdn.net/Lin_QC/article/details/104227661
step2
找到之后,由于是第一次使用树莓派,所以只能用Putty进入,只用在Putty界面输入刚才找到的IP地址即可。
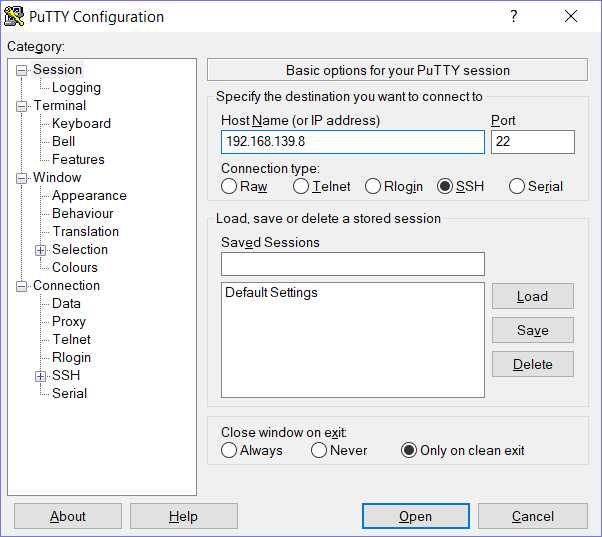
接下来进行静态ip的设置,这可以使你之后登陆树莓派更加便捷。
在Terminal键入以下代码:
sudo vim /etc/dhcpcd.conf
没有装 vim 记得用
sudo apt-get install vim
sudo apt-get upadate
之后在这个文件中输入你想要设定的ip地址即可。下图是我设定的值,大家可以参考一下,只用更改ip部分。格式需要完全一样。
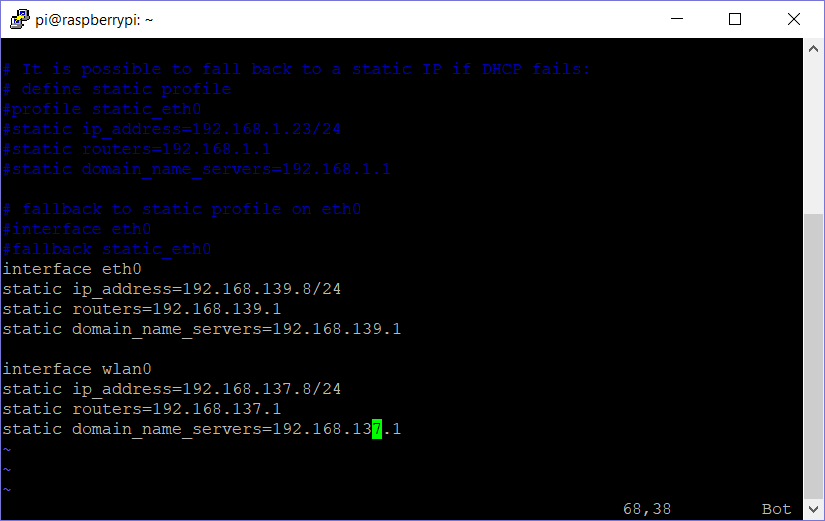
更改完之后输入
:wq
重启
reboot
然后在windows端进行检查
ipconfig
arp -a
如果已经和设置的相同了,就说明已经成功了。
step3
如果你已经配置好了有线的连接,那么就可以去尝试配置一下无线的部分,只需要在Terminal中输入以下代码进行配置。具体配置的过程和具体内容请看文章上方。
sudo vim /etc/netowrk/wpa_sufficiant/wpa_sufficiant.conf
图形化界面的开启
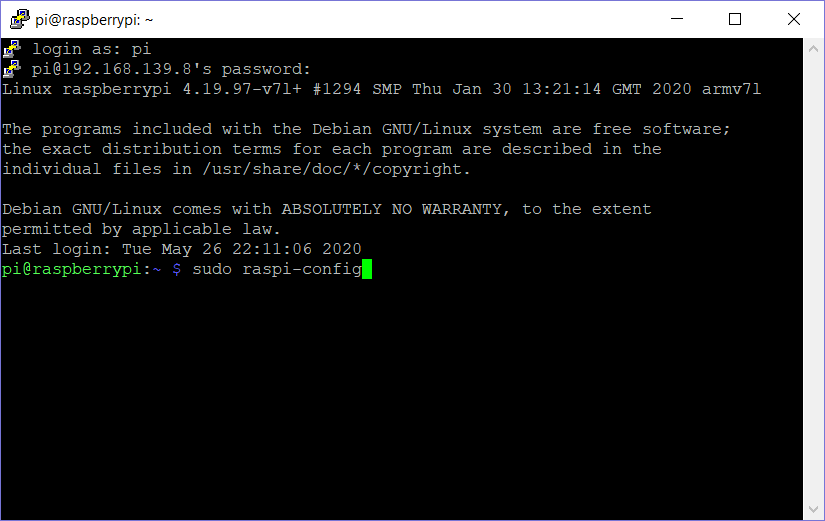
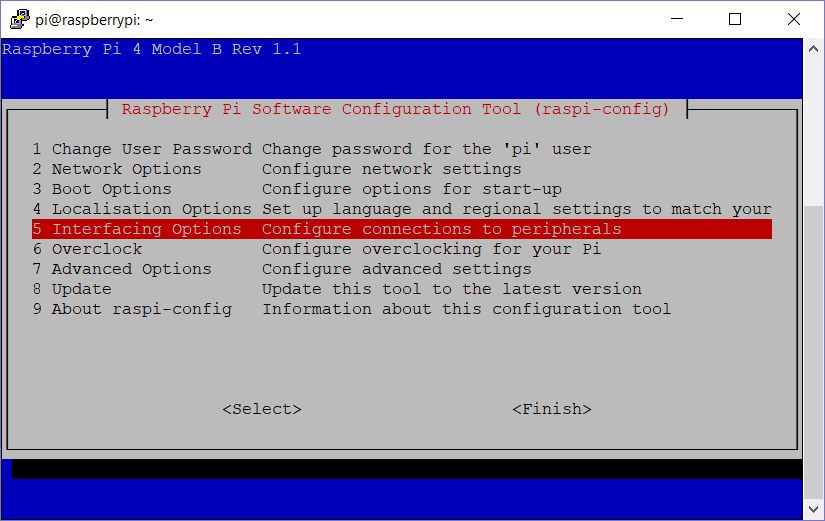
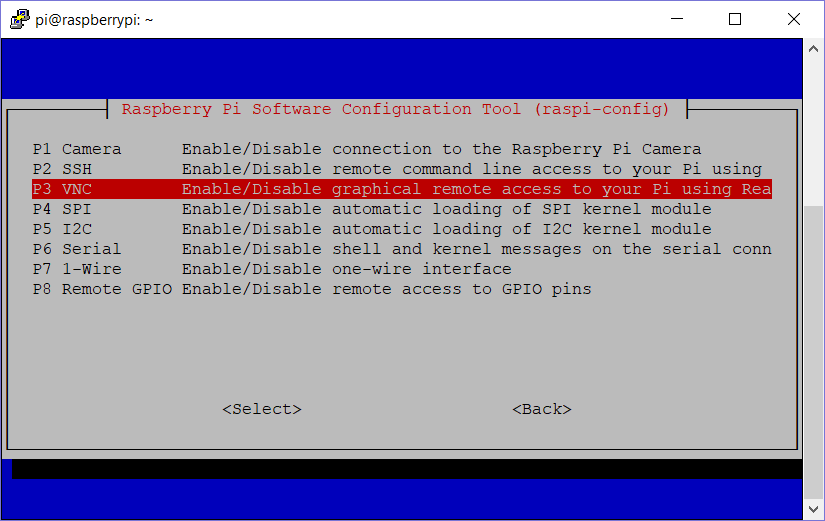
这样就打开了VNC图形界面的启用,之后就能在VNC上进行图形化界面操作。应该会要求重启。
VNC图形界面打开后就是这样子
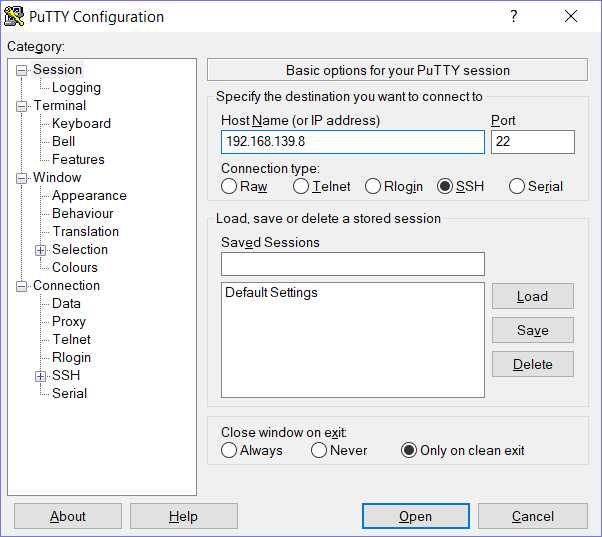
如果对分辨率有要求的话
sudo raspi-config
然后选择更改分辨率即可
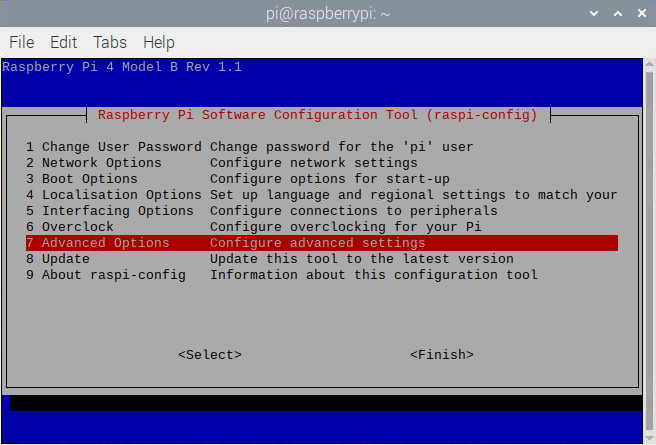
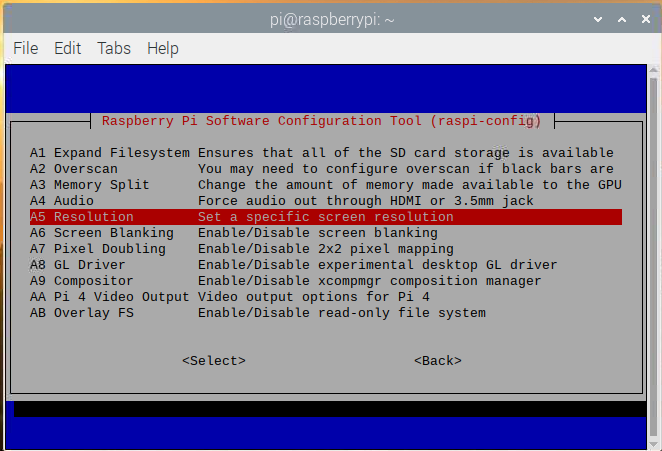
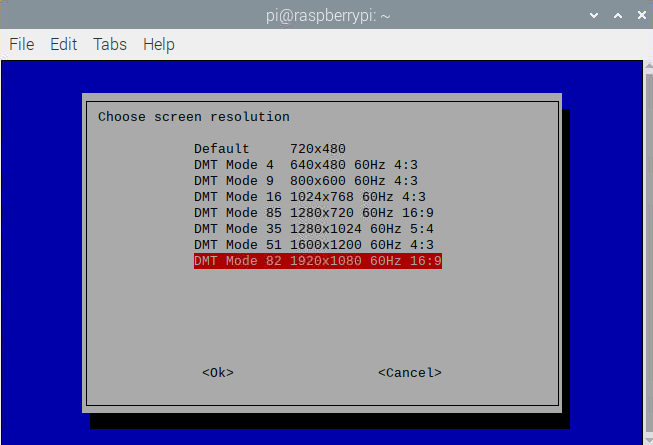
——by Master
2020.05.26