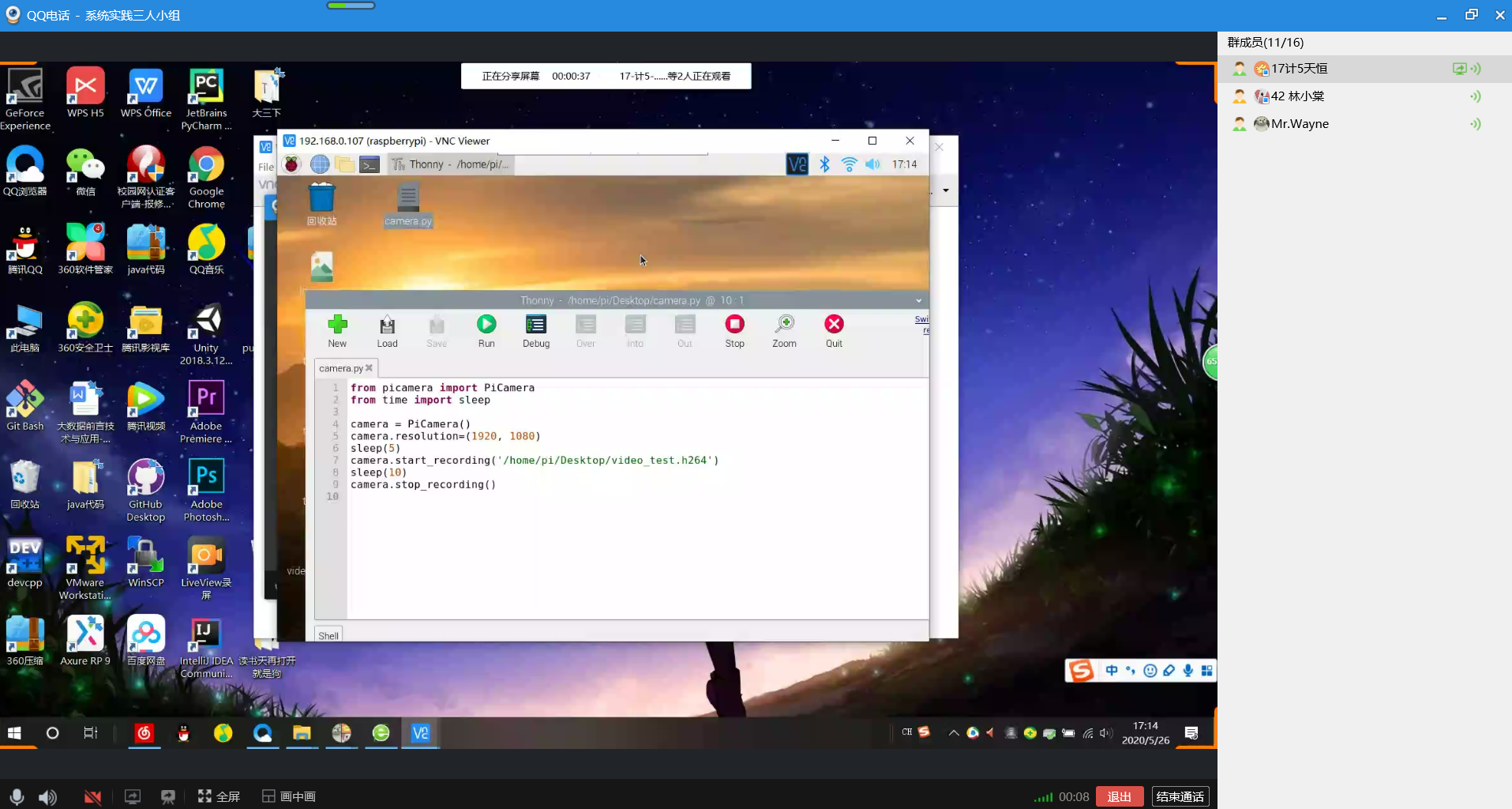1、每个人各自写出
第一,说明你此前对于树莓派的认识程度,是闻所未闻还是只听其名不知其用途,亦或是已经了解熟悉。
- 林小棠:从没听说过。
- 钟伟硕:在本次实验之前并没用听说过(孤陋寡闻了)。
- 陈天恒:因为同学有买过树莓派,所以听说过,只知道几百块钱和类似硬件的东西,不知道干嘛用。
第二,查找相关资料,写下你认为的树莓派可以用来做什么,如果你有需要打算用它来做什么。
- 林小棠:树莓派是尺寸仅有信用卡大小的一个小型电脑,您可以将树莓派连接电视、显示器、键盘鼠标等设备使用。树莓派能替代日常桌面计算机的多种用途,包括文字处理、电子表格、媒体中心甚至是游戏。并且树莓派还可以播放高至1080p的高清视频。
- 钟伟硕:树莓派是只有信用卡大小的微型电脑。看了网上的资料以后,发现它的功能真是非常强大。如果有需要的话,可以用来部署LNMP搭建一个自己的网站服务器。配合摄像头还可以用来做人脸识别。还可以用来使用迅雷的远程下载。
- 陈天恒:可以做摄像头,监控器,人脸识别,构建服务器,和电脑的功能大同小异吧。
2、系统烧录和备份
2.1下载镜像
在官网中下载镜像,有三个选项可选,分别是桌面环境+推荐软件、桌面环境、最小运行环境,选择第一个下载。

2.2烧录镜像
下载win32Diskimager,进行烧录以及备份。
第一步先选择我们解压之后的系统镜像文件。第二步选择我们TF卡对应的盘符,第三步点击Write进行镜像的烧录,等待几分钟的时间,可以完成镜像的烧录。
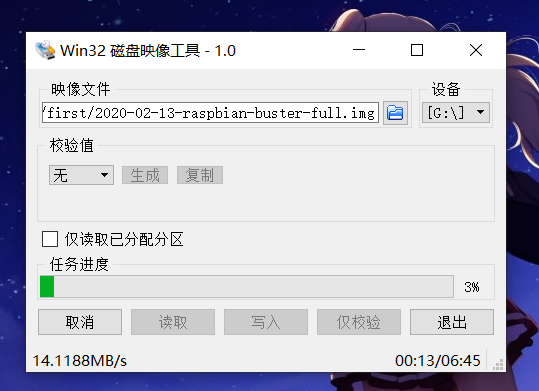
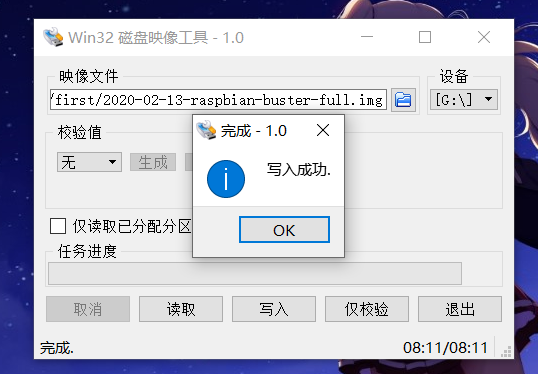
3、访问树莓派
3.1SSH登录Raspberry Pi
3.1.1开启SSH服务
新建两个文件,文件名为ssh(无后缀)和wpa_supplicant.conf
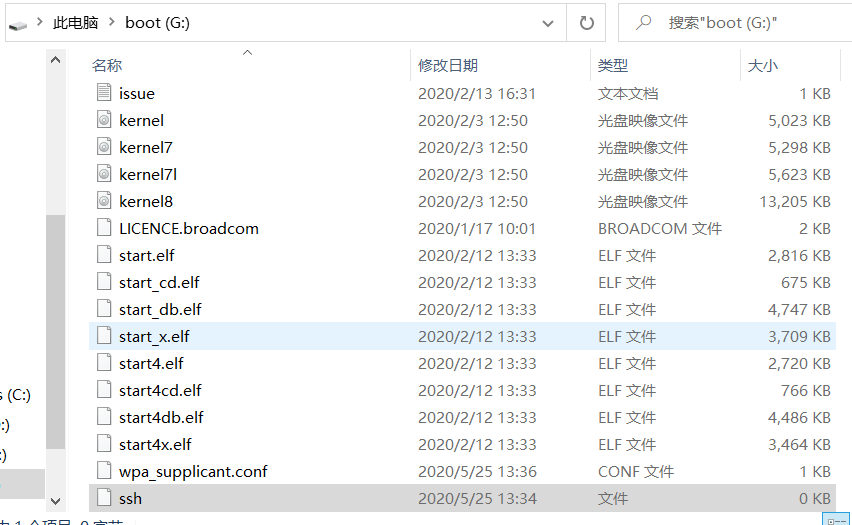
ssh无内容
wpa_supplicant.conf用于无线连接,添加如下内容:
country=CN
ctrl_interface=DIR=/var/run/wpa_supplicant GROUP=netdev
update_config=1
network={
ssid="福大岳云鹏"
psk="12345678"
priority=99
}
network={
ssid="TP-LINK_F746"
psk="18750708129"
priority=98
}
将文件放入SD卡的根目录下,SD卡插回树莓派并开机。
3.1.2登录
ssh [email protected]
使用手机热点,可以查看树莓派的MAC地址,以及ip地址。(树莓派MAC地址在包装盒上有写,这里一个是树莓派,一个是我的电脑)
默认账号pi密码raspberry。

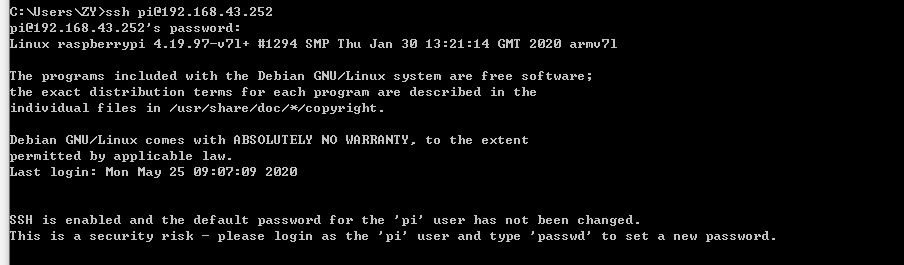
登陆成功
3.2VNC服务
3.2.1开启VNC服务
SSH登录Raspberry Pi主机后,使用命令进入配置界面
sudo raspi-config
按照老师教程,一步步开启VNC远程桌面服务。


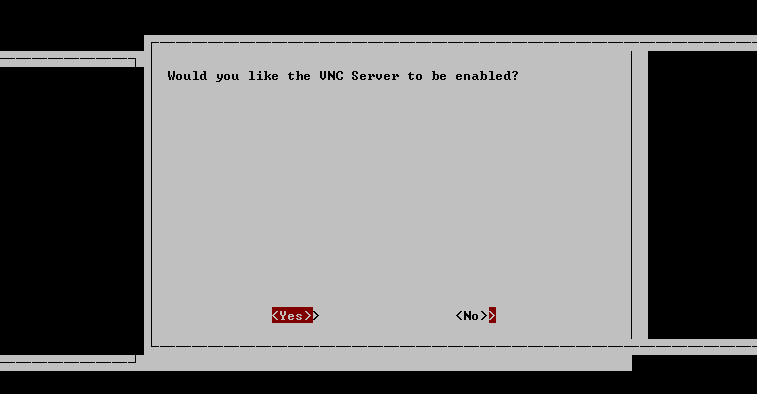
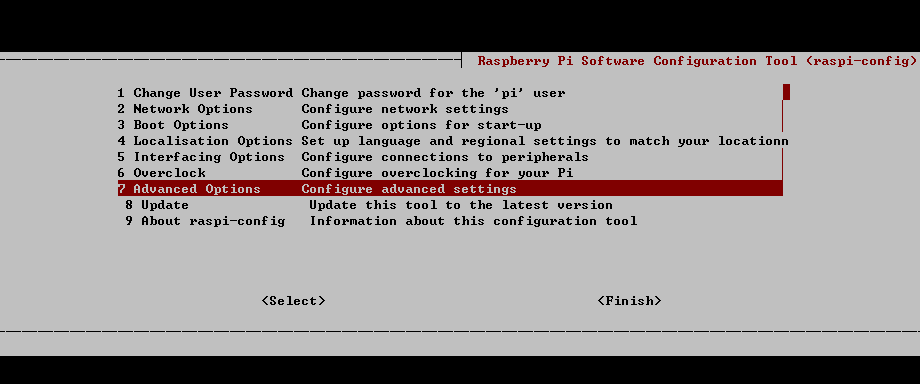
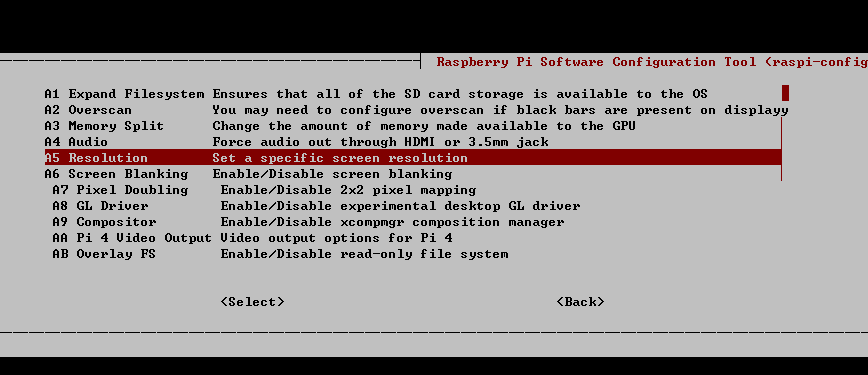

操作完后重启。
sudo reboot
3.2.2下载VNC Viewer
在官网下载VNC Viewer,安装注册后连接ip地址后登录树莓派。

测试网络连接。

3.3分区
SD卡在系统烧录后,原来16G容量的卡片在系统上看只剩下几百兆,而在windows磁盘管理中会发现有接近9G的空间未被分配使用,这是因为系统本身并不需要这么大的空间,如果我们需要更大的空间来存放文件,那么就需要将SD卡分区扩展,让系统能够使用整张SD卡的空间。
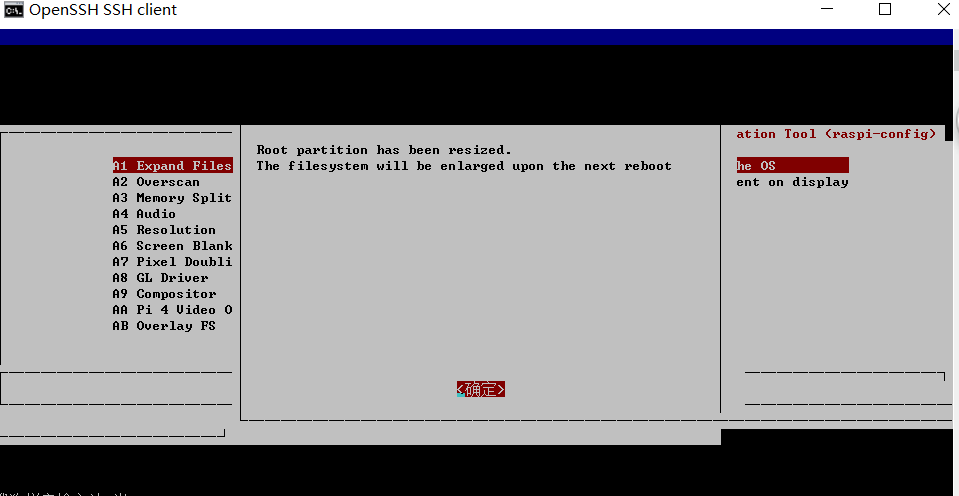
改完后进行重启。
3.4换源
以阿里源为例:
sudo nano /etc/apt/sources.list
保险起见,不推荐直接修改,而是注释掉原来的内容,改成如下内容:
deb https://mirrors.aliyun.com/raspbian/raspbian/ buster main non-free contrib
deb-src https://mirrors.aliyun.com/raspbian/raspbian/ buster main non-free contrib

对树莓派进行更新与升级。
sudo apt-get update
sudo apt-get upgrade
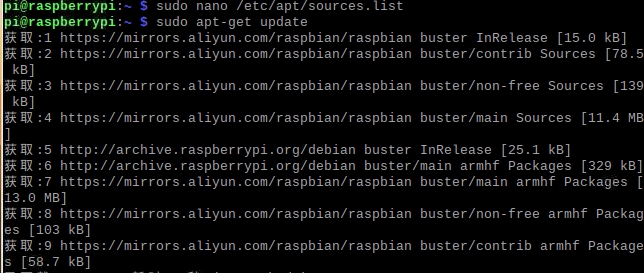

4、接入摄像头
4.1连接摄像头
- 将摄像头排线露出金属的部分背对网孔和usb接口,即另一面的蓝色塑料封皮正对网孔和usb接口
- 小心地将接线板上的黑色塑料往上拉(请务必保证电源关闭,手指干燥)
- 将排线插入,黑色塑料往下压紧排线
- 开机,使用
sudo raspi-config,选择interfacing opinions,选择Camera,并Enable - Finish退出配置
- 重启
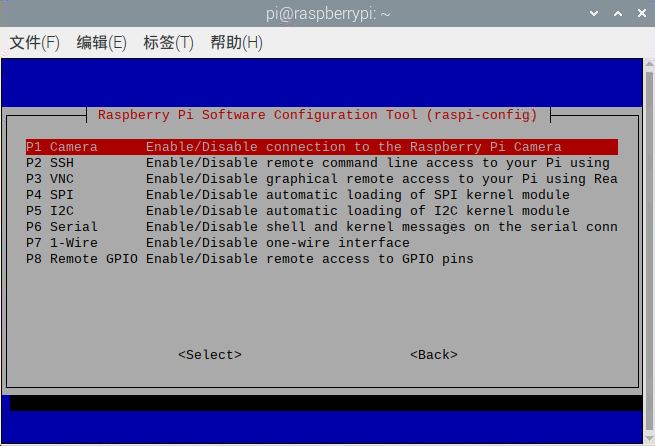

4.2命令控制摄像头
4.2.1单拍---raspistill
拍摄一张照片,保存在桌面,命名为image.jpg,等待几秒后,桌面就会出现jpg文件
pi@raspberrypi:~ $ raspistill -o Desktop/image.jpg

4.3python程序控制摄像头
使用Python程序控制摄像头需要使用PiCamera库
打开Raspberry Pi自带的Thonny Python IDE,新建camera.py文件,文件命名不能用PiCamera.py
4.3.1使用python文件进行三连拍
from picamera import PiCamera
from time import sleep
camera = PiCamera()
for i in range(3):
camera.rotation = 180
sleep(5)
camera.capture('/home/pi/Desktop/test' + str(i) + '.jpg')
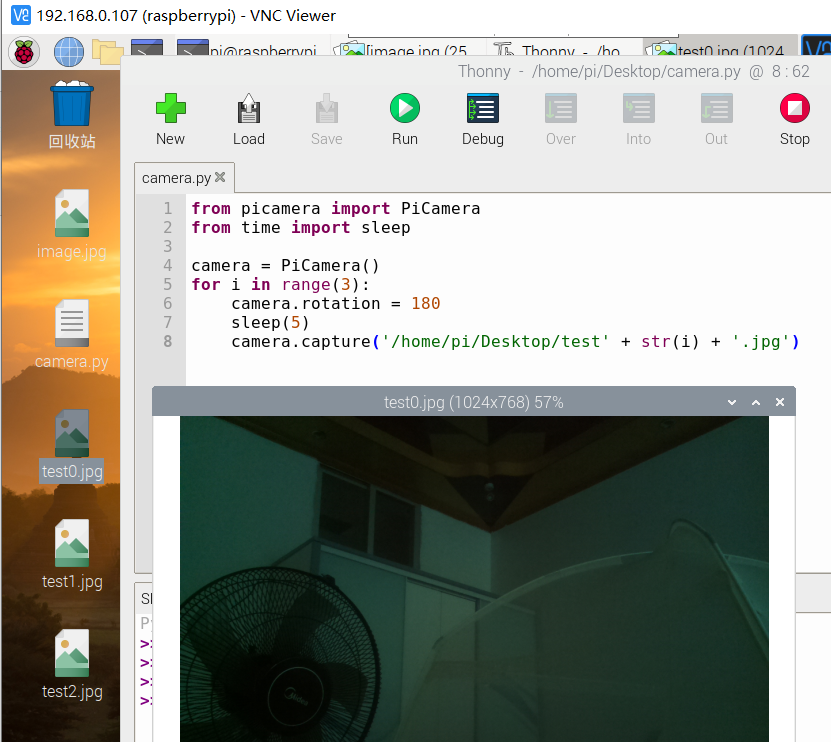
4.3.2使用python文件录像
from picamera import PiCamera
from time import sleep
camera = PiCamera()
camera.resolution=(1920, 1080)
sleep(5)
camera.start_recording('/home/pi/Desktop/video_test.h264')
sleep(10)
camera.stop_recording()
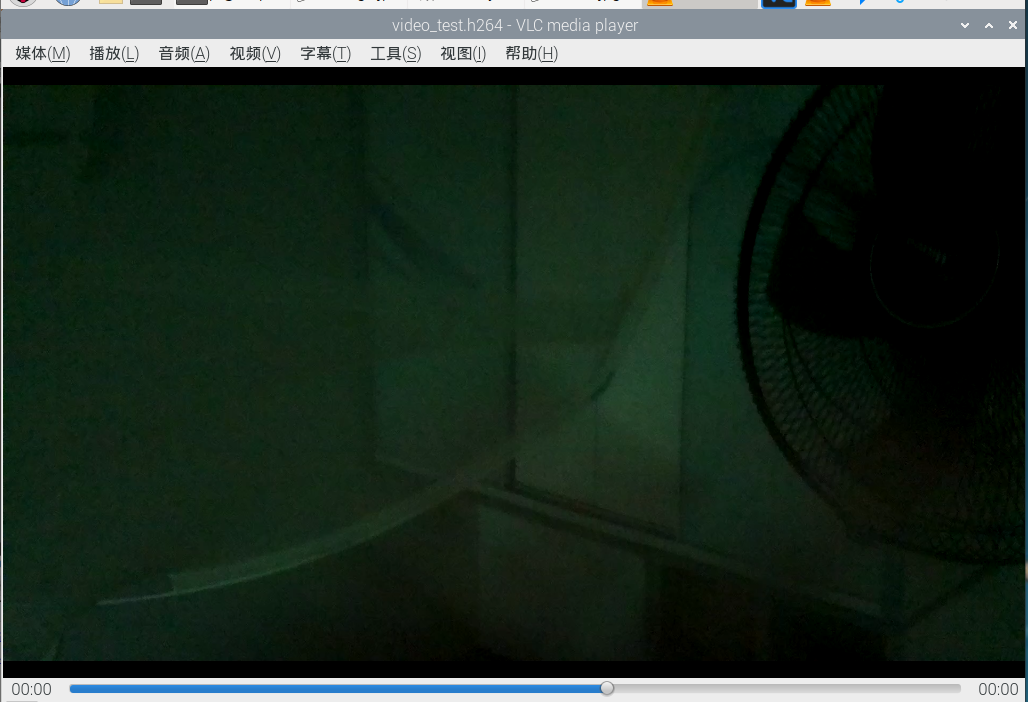
4.4基于vlc实时监控
sudo apt-get install vlc
sudo raspivid -o - -rot 180 -t 0 -w 480 -h 360 -fps 25|cvlc -vvv stream:///dev/stdin --sout '#standard{access=http,mux=ts,dst=:8090}' :demux=h264
下载vlc media player,使用vlc media player播放。
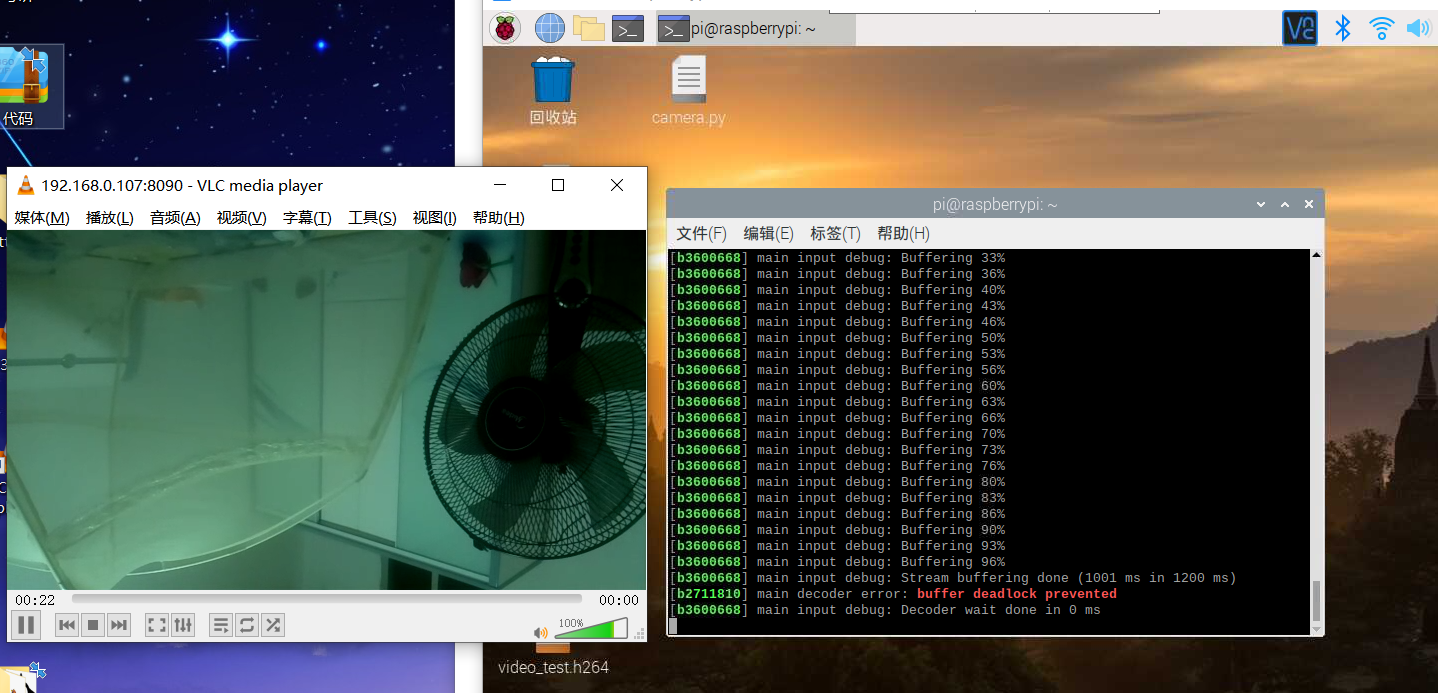
5、记录遇到的问题和解决方法,提供小组成员名单以及在线协作的图片
5.1问题与解决方法
- 问题1:树莓派写入配置文件后连不上手机热点
- 解决:可能是我之前先写了个连接路由器的配置文件,所以树莓派会先连路由器,但是我把手机热点的优先级调高(调到10左右),还是连不上手机热点,因为我路由器管理员密码忘了,看不了ip地址,就想着用手机热点做,最后把手机热点的名字换了一个,并把优先级调到99,多试了几次就成功了,之前可能是连上了但没有显示。(后面把路由器恢复出厂设置后更改管理员密码,也成功和树莓派进行连接)。
- 问题2:看老师的博客上面树莓派终端进行
sudo raspi-config命令进行操作后可以自动重启,我这边没有重启的提示。 - 解决:手动输入
sudo reboot重启。 - 问题3:进行vlc监控操作时VLC media player一直显示打不开树莓派MRL地址。
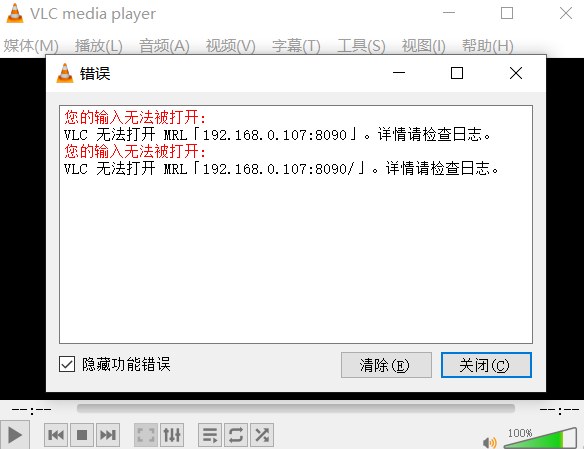
- 解决:在地址前加上http://即可。
5.2小组成员名单
- 031702542 林小棠:负责博客和查阅资料
- 031702507 钟伟硕:负责代码和步骤讲解
- 031702527 陈天恒:负责树莓派实时操作
5.3在线协作图片