一、 vi介绍
系统自带vi。vi的扩展版本vim(自行安装)安装vim之后,需要进行设置,才可以使vim,之后默认为vim,即敲vi也相当为vim.
vi没有窗口,必须记住命令。
vim的帮助文档可以通过shell命令:vimtutor找到。
二、 vim的三种工作模式
命令模式:修改文本等等。
编辑模式:程序的编写,修改。
末行模式:对程序的查询,保存,退出,替换。
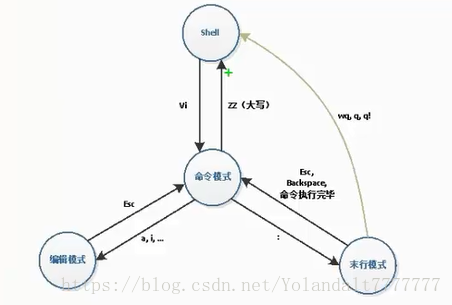
1. 命令模式下的相关操作
(1) 保存退出:ZZ
(2) 代码格式化: gg=G
(3) 光标的移动:
1) 上下左右
HJKL分别对应上下左右
2) 光标移动到行首: 0 (零); 行尾: $
3) 光标移动到文件首部: gg
4) 文件尾部:G
5) 跳转123行: 123G
6) 行号n回车:当前行向下移动n行
(4) 删除命令:删除就是一个剪切操作,复制时也能复制出东西
1) 删除字符:
光标前的字符:X
光标后的字符: x
2) 单词: dw
删除整个单词光标应该在单词的最前边
3) 删除光标前字符串:d0
4) 删除光标后… d$(D)
5) 删除行:dd,删除光标所在行
6) 删除多行:ndd——n为行数
(5)撒销和反撤销
撒销: u
反撇销: ctrl+r
(6)复制和粘贴
1) 复制:
1 行: yy
多行: nyy
2)粘贴:
p:粘贴到光标的下边一行
P:粘贴到光标的上边一行
(7)要复制部分内容——需要切换到可视模式“v”
可视模式:移动光标,就可以选择你所想选择的部分。
1) 进入可视模式: V
移动光标:hjkl
复制:y
删除:d
粘贴:
p:粘贴到光标的后边
P:粘贴到光标的前边
2) 替换操作
r:替换一个,光标盖住的字符
R:替换多个,从光标盖住的这个往后替换|
PS:替换模式不同于Windows下的替换,r只能替换光标覆盖的字符,一个,并不同将所有的相同字符都替换成你先替换的字符。R是可以替换光标覆盖字符的后面连续的字符。一般是在想修改程序时使用。
2. 编辑模式——按a,i…进入
1) a:从光标后开始插入字符
2) A:行尾
3) i:光标前插入
4) I:行首
5) o:光标下创建新行
6) O: 光标上创建新行
7) s:删除光标盖住的字符
8) S:删除光标所在行
按ESC回命令模式
不知道自己处于什么模式,就按两次以上ESC就能回命令模式。
3. 末行模式——输入“:”就能进入末行模式
(1) 保存退出
保存不退出: W
退出: q
退出不保存: q!
保存退出:wq==X
(2) 行跳转
:行号(回车)
(3) 末行模式->命令模式: 两次esc
(4) 分屏操作
1) 当前文件分屏
水平: sp
垂直:vsp
2) 两个屏幕显示不同的文件
水平:sp +文件名
垂直:vsp+文件名
3) 屏幕的关闭:
关闭所有:qall
保存关闭所有: wqall
保存所有:wall
4) 屏幕的切换:ctrl+w+w
5) 打开的时候分屏
水平:vim-on文件名 文件名
垂直:vim-On文件名 文件名——n可以省略的,表示分屏的个数
(5) 在末行模式下执行shell命令
不用再打开一个终端,直接执行;命令“:! shell命令”,继续按“:!加shell命令,可以继续执行”。之后按“回车”可以回到vi命令模式下面。
(6) vi的配置文件
可以配置vi里面的颜色大小等等属性.
有用户级别和系统级别。
设置使vi和vim等效:vi ~/.bashrc打开文件,/alias搜索字符串,进行相关命令添加
alias vi=’vim’,然后:x或:wq,保存并关闭文件,接着终端执行source ~/.bashrc指令让修改的参数立即生效,到此处就OK啦~
