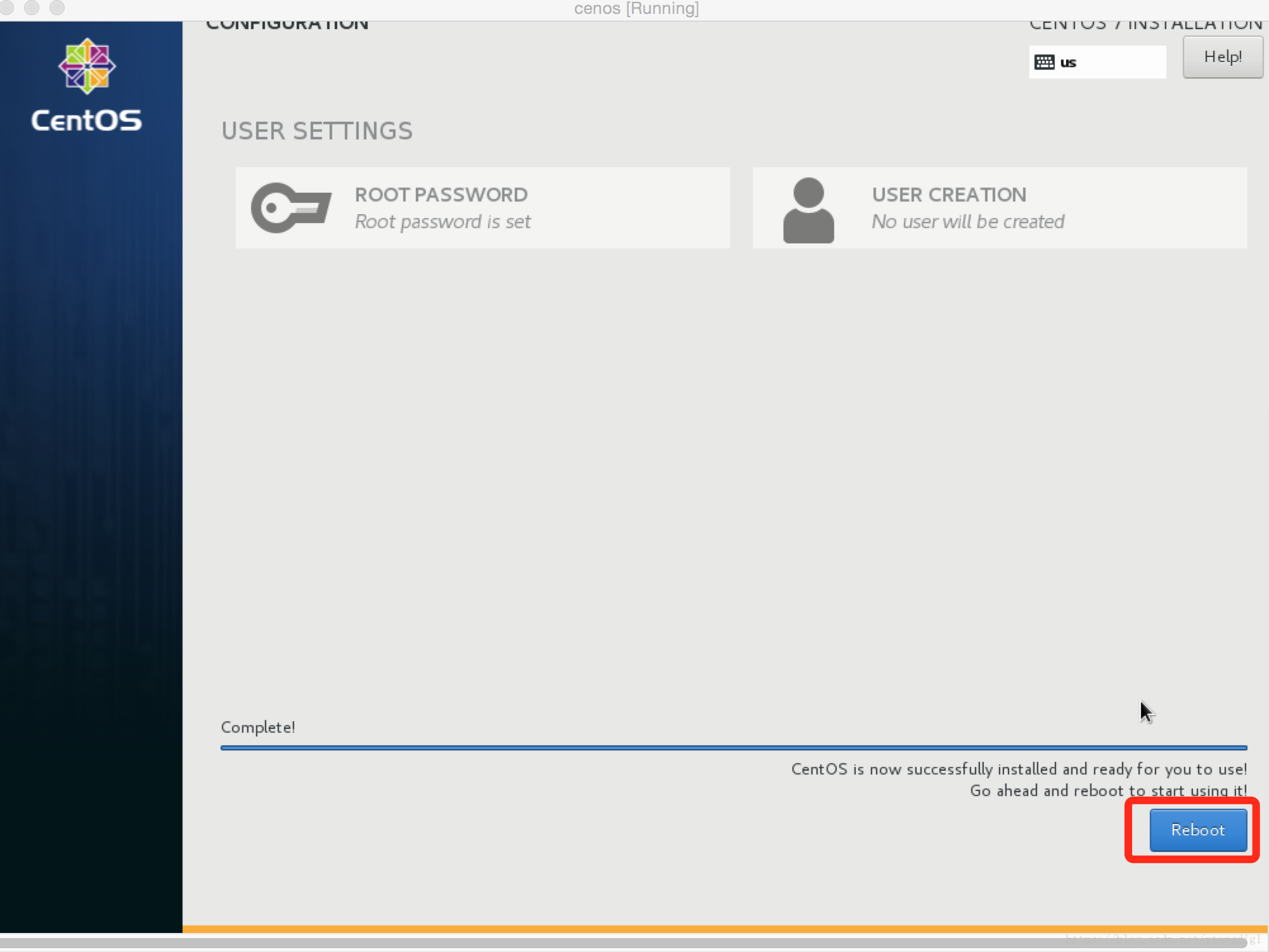1、安装VirtualBox
我mac上安装了腾讯电脑管家,打开腾讯电脑管家,在应用仓库中搜索VirtualBox,然后点击“一键安装”按钮。

安装完成后,会在Launchpad中看到VirtualBox的图标。双击VirtualBox图标打开VirtualBox。

2、版本说明
CentOS的镜像版本:CentOS-7-x86_64-DVD-1708.iso
3、创建虚拟主机
1)、点“新建”按钮,输入名称centos,VirtualBox会自动加载与之对应的类型与版本,然后点“继续”按钮。

2)、设置内存大小,可以根据自已机器本身内存大小,以及要在VirtualBox虚拟机上要安装几个虚拟主机的实际情况来设置,这里我设置为1m。

3)、创建虚拟硬盘,选择默认的

4)、设置虚拟硬盘文件类型,选择默认的

5)、分配磁盘大小,选择默认的

6)、设置文件位置与大小

到现在这里,已经创建了一个虚拟主机,以下是对虚拟主机的设置:
4、设置虚拟主机
1)、选中要设置的虚拟主机,点击“设置”按钮,“系统”–>”主板”,在启动顺序项中,选中“软驱”,点右则后下的按钮,将““软驱””放到启动顺序的最后一位。然后点确认。

2)、”存储”项中,选择“没有盘片”,在右则分配光驱项右则点光盘图标,再点“选择一个虚拟光盘”,然后在弹出文件选择窗口中,选择centos的镜像文件


3)、网络设置中,选择“桥接网卡”

5、VirtualBox的热键设置
“VirtualBox”–>”偏好设置”

“热键”–>”虚拟电脑”–>主机组合键,在右则按下左”Command”键。

注:设置热键的主要作用是,在虚拟主机的界面,按下左”Command”键,可以切换鼠标光标到当前电脑桌面(也就是跳出虚拟主机桌面)。
6、启动虚拟主机
1)、选中虚拟主机,点击”启动”按钮

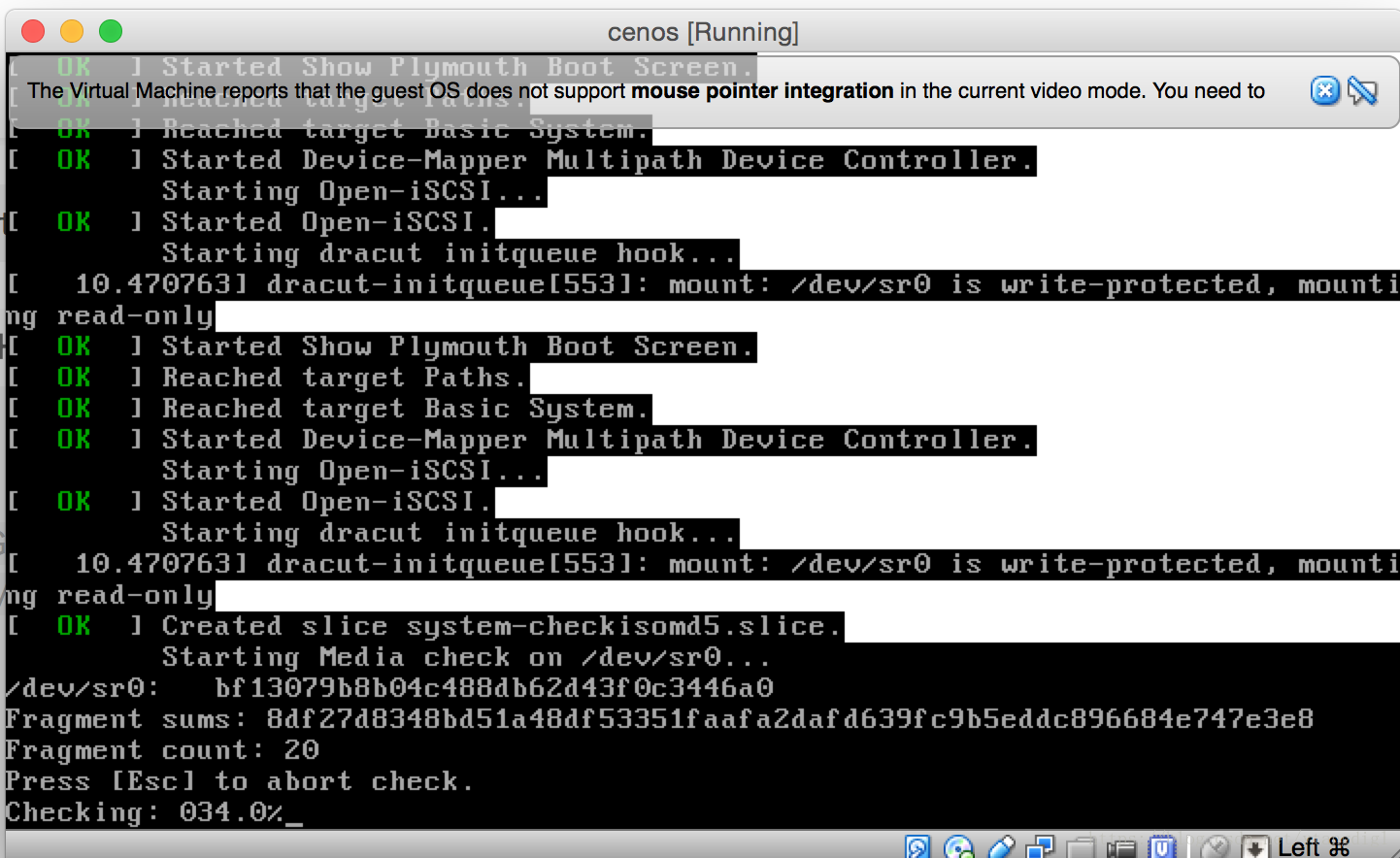
2)、设置语言
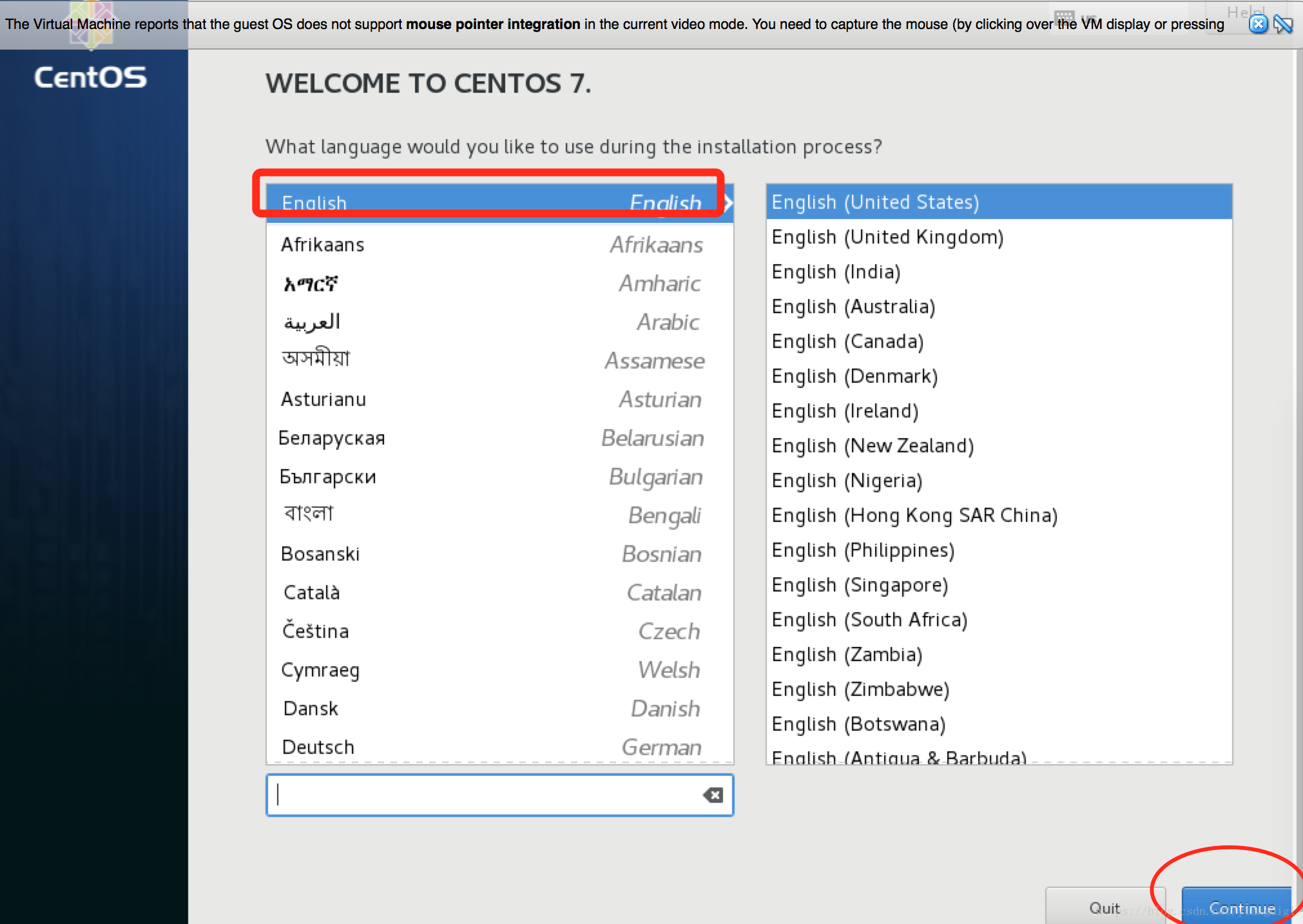
3)、有两处需要设置,Date & Time,和INSTALLATION DESTINATION
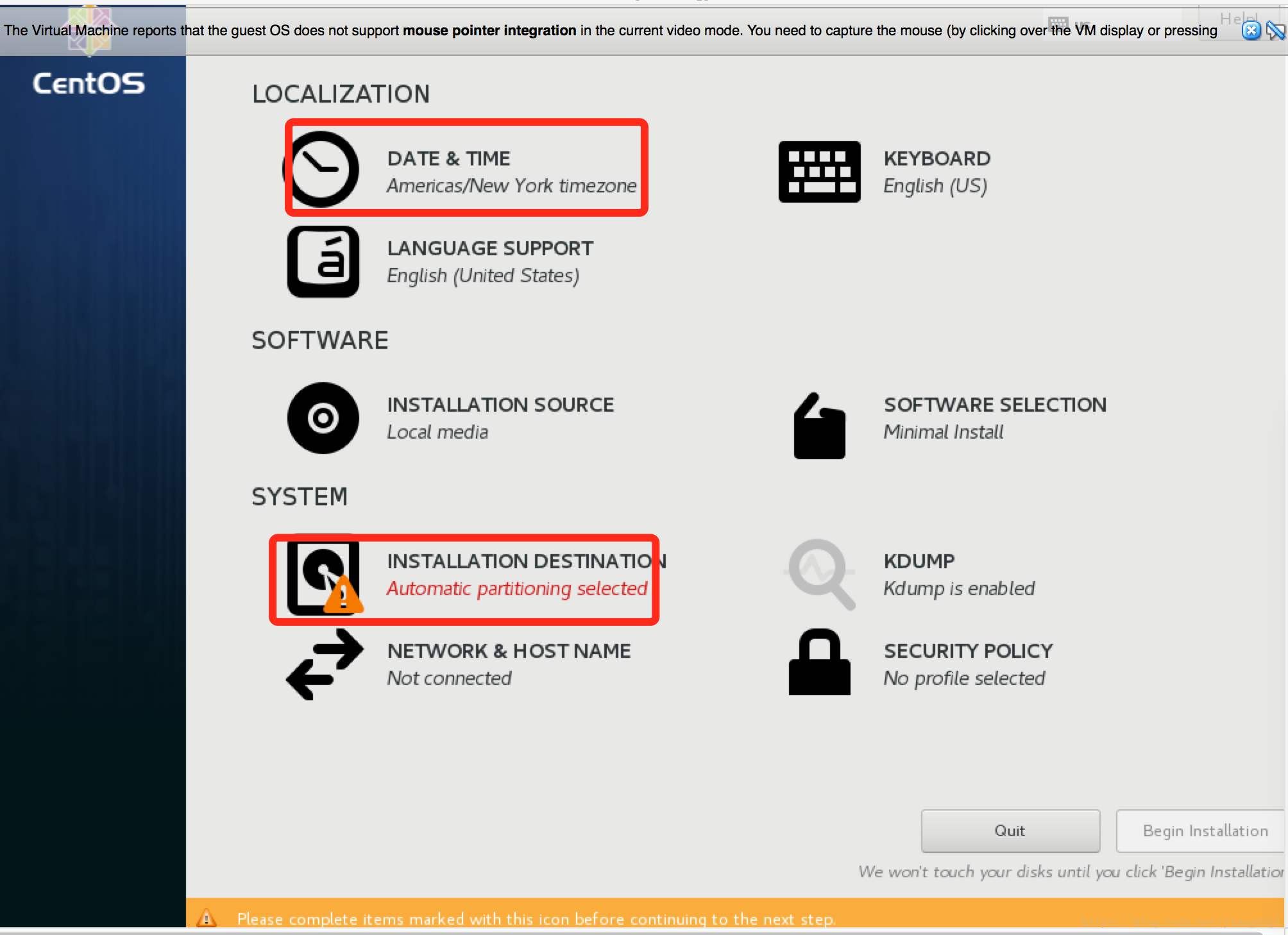
4)、设置Date & Time,设置为亚洲/上海
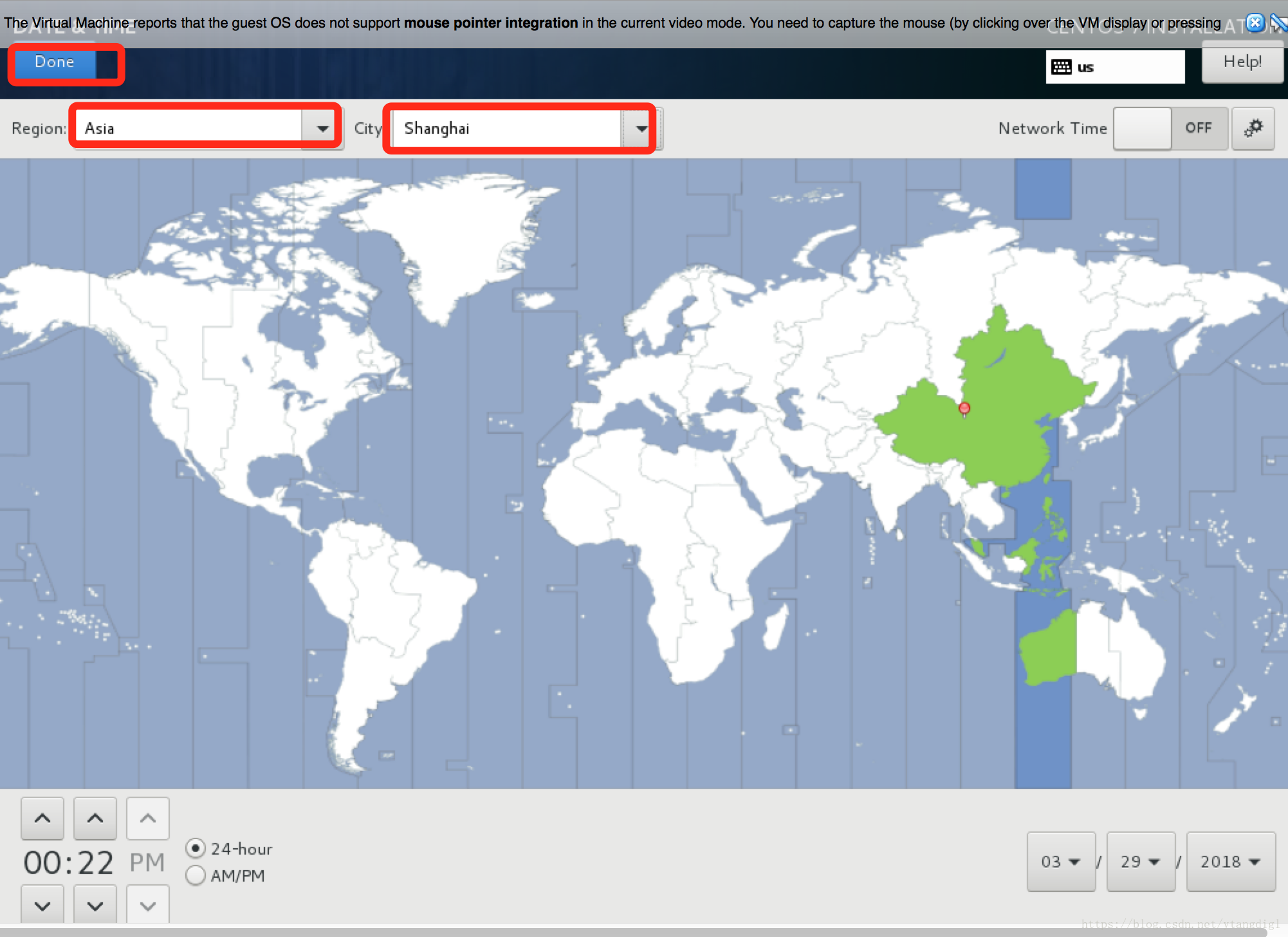
5)、设置INSTALLATION DESTINATION,选中之前创建的那个磁盘
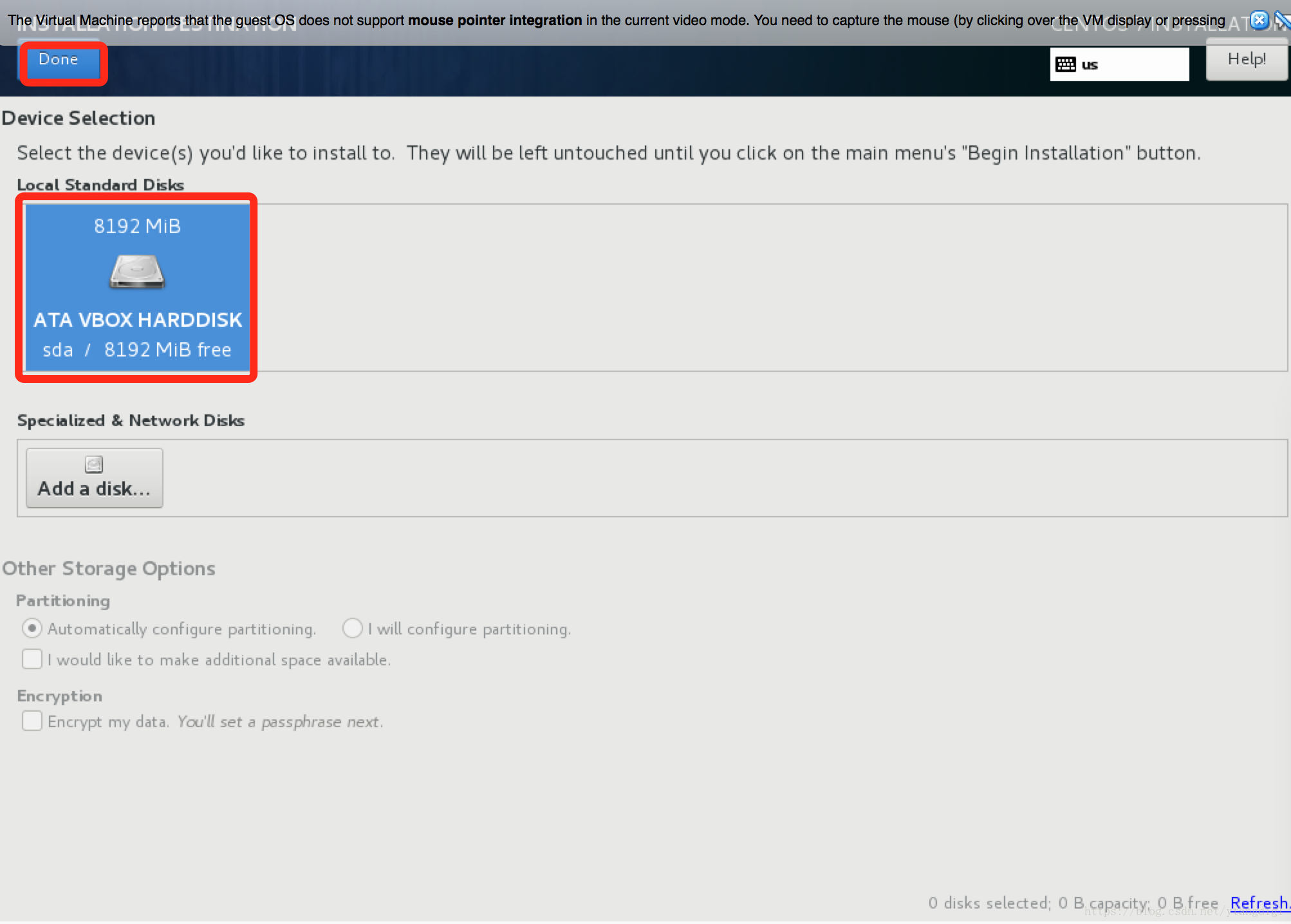
6)、点击”Begin Installation”按钮开始安装
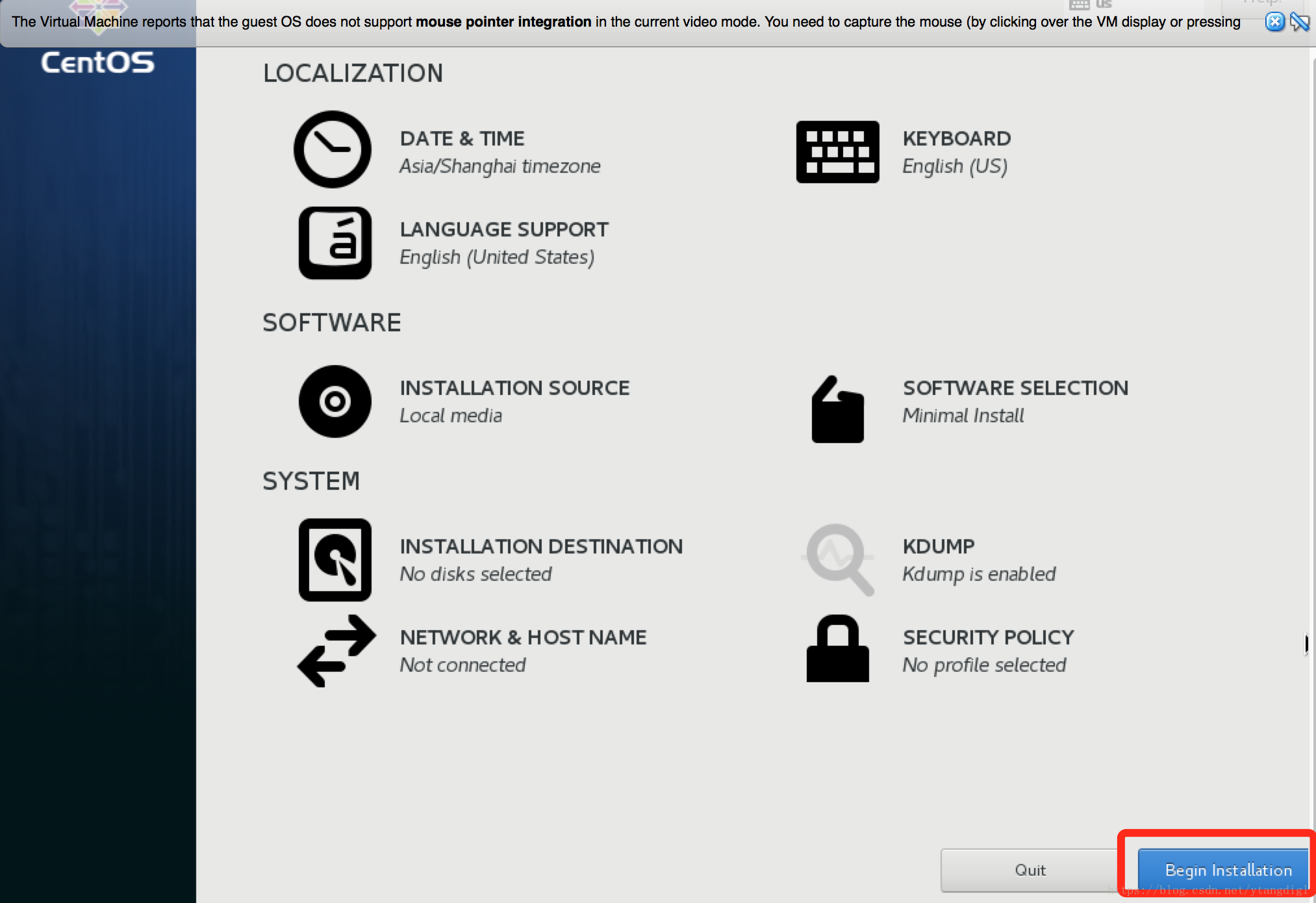
7)、设置Root Password
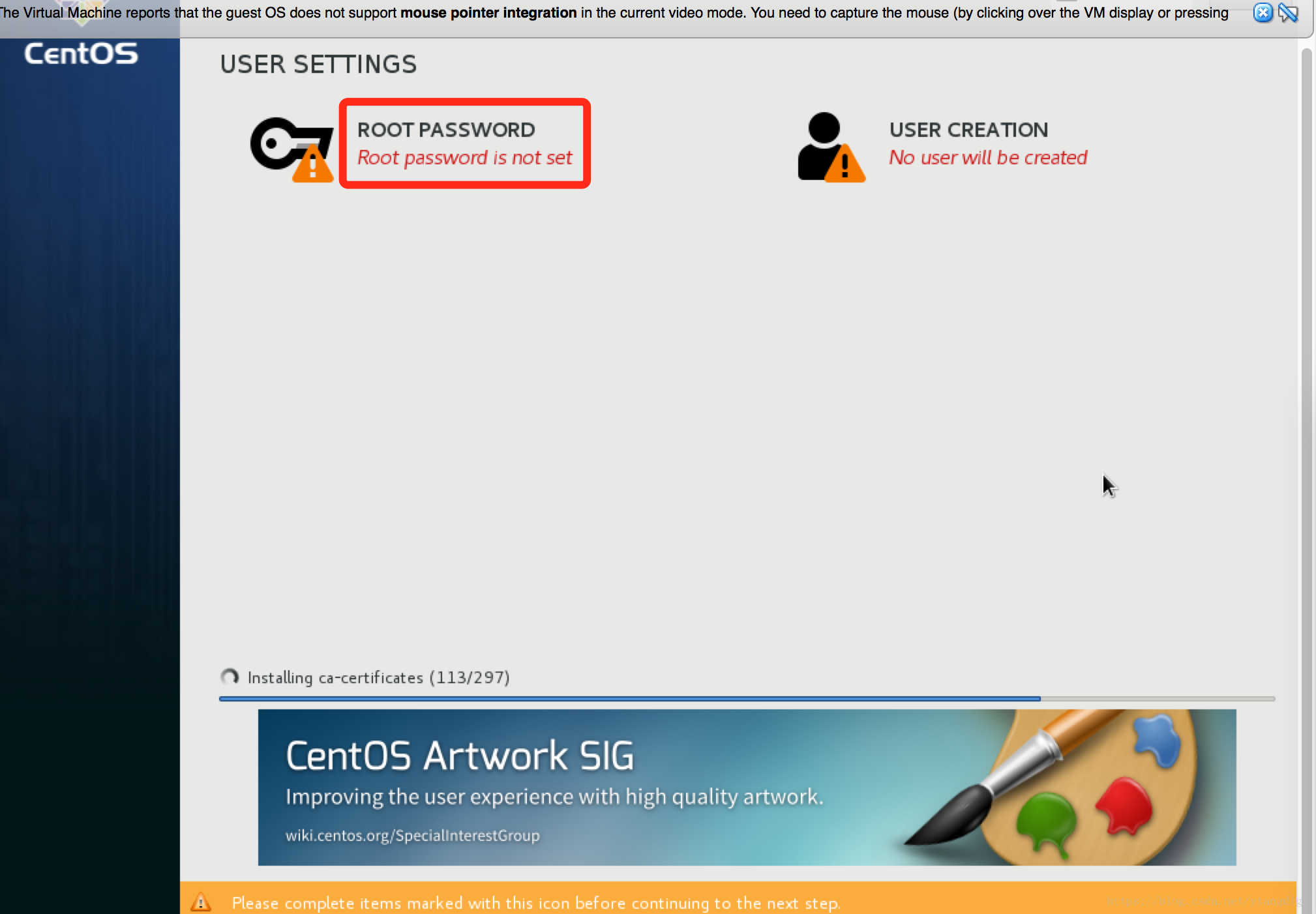
连续两次输入root用户的密码,我输入的是111111,会提示”password is weak”,就是说我输的密码太弱了,这里不用管,多点几次”Done”按钮,就可以了

8)、点击”Finish configuration”按钮


配置完成后,点reboot重启虚拟主机
7、虚拟主机重启后,登录
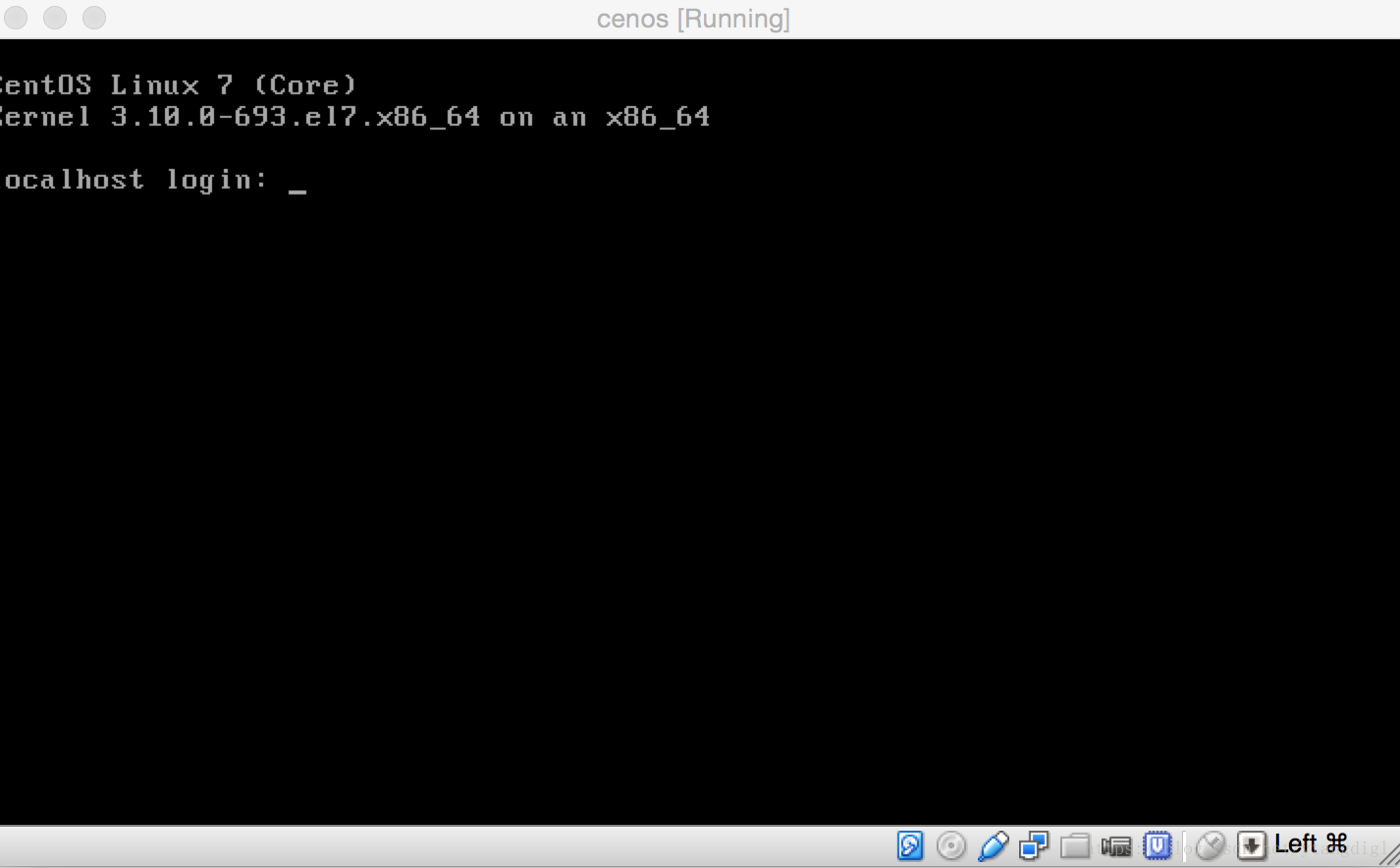
输入用户名、密码后,登录

关于动态ip的开启与固定ip设置,请查看另一篇blogcentos固定ip配制