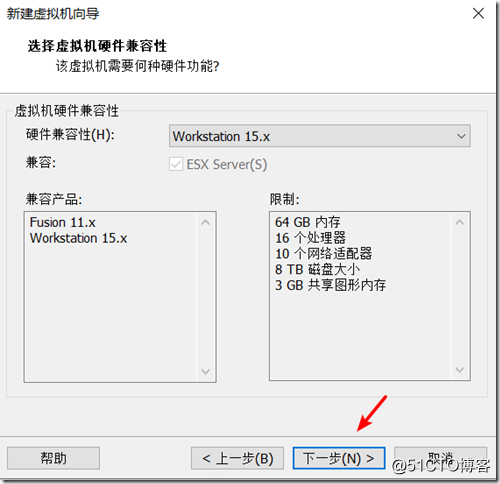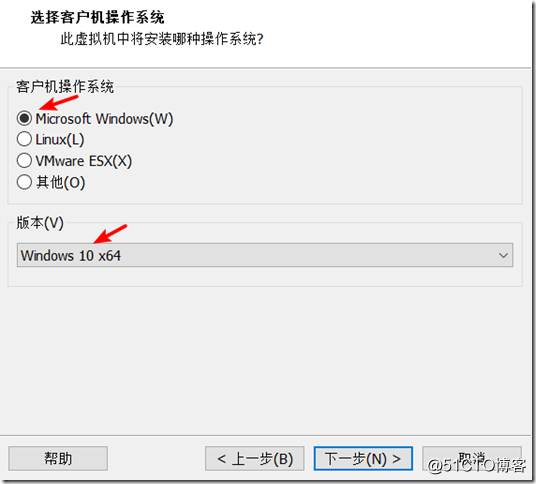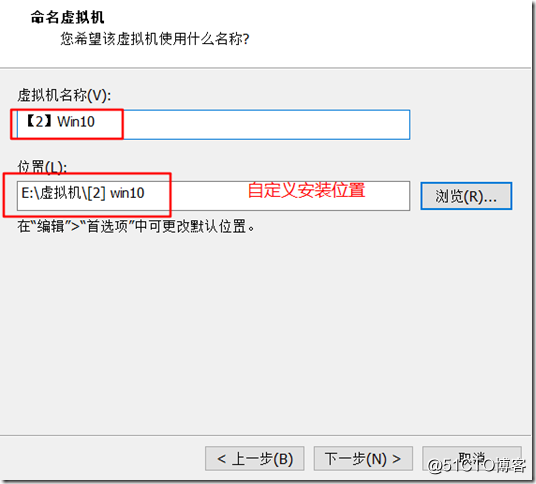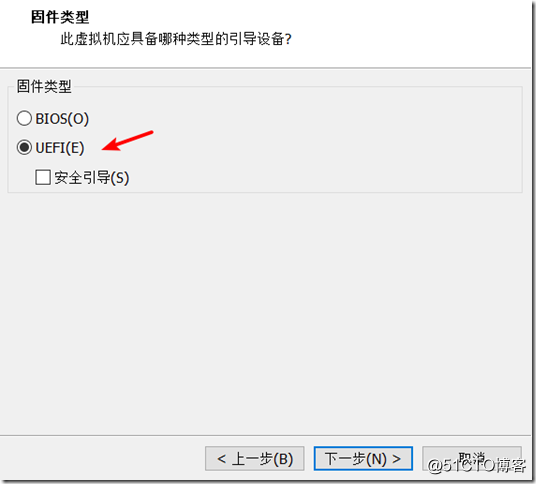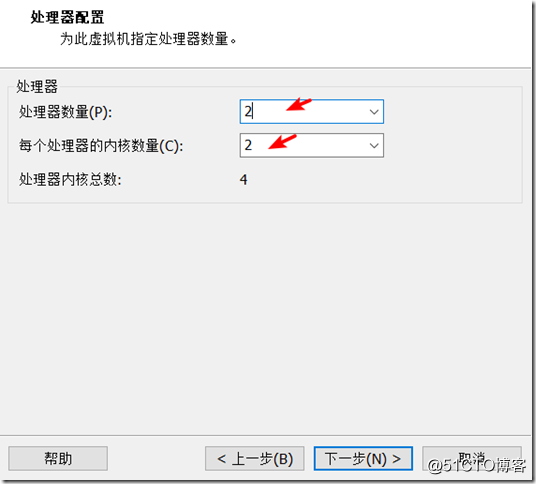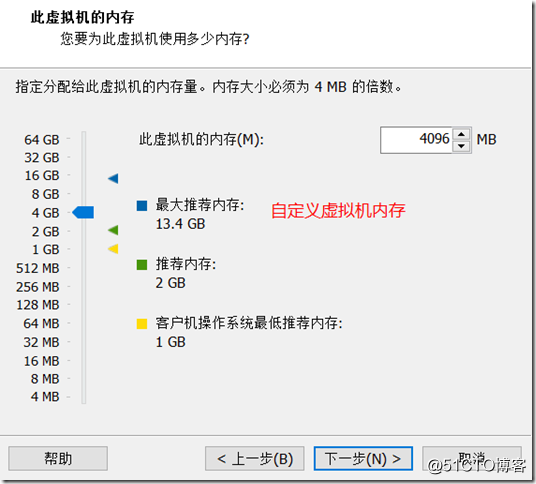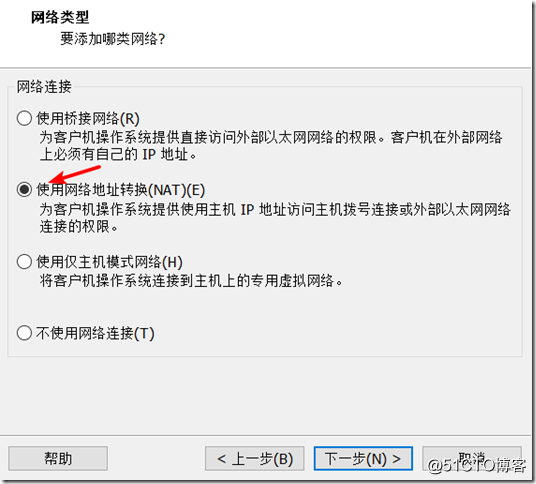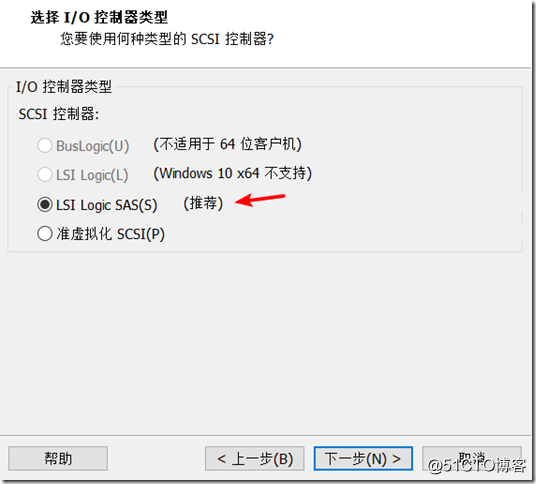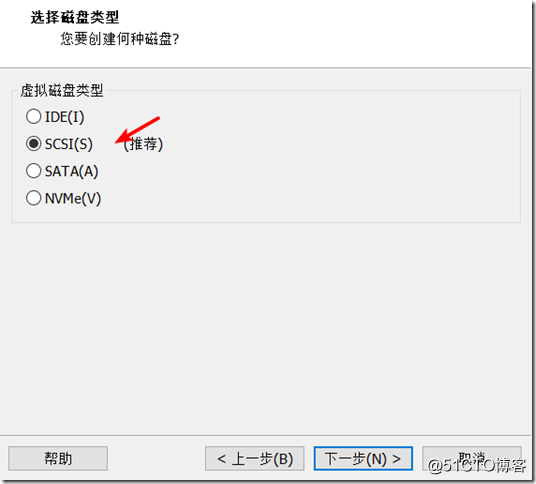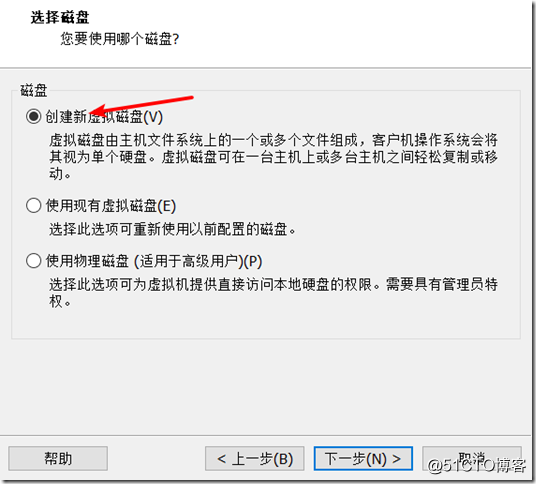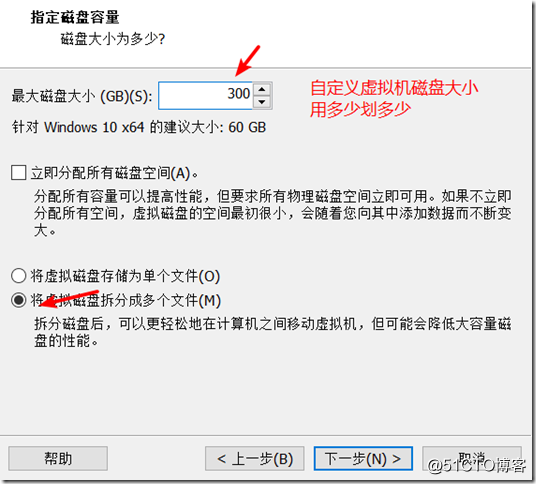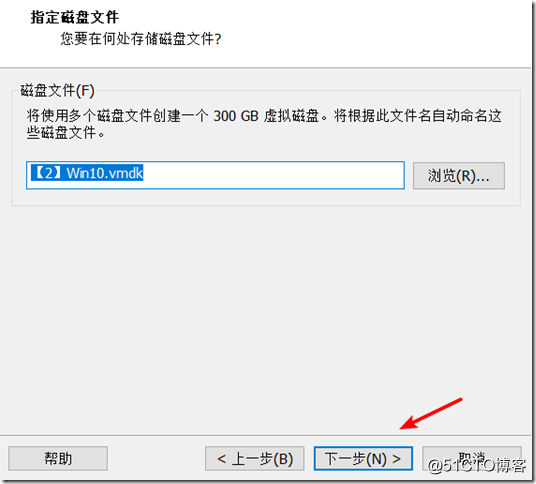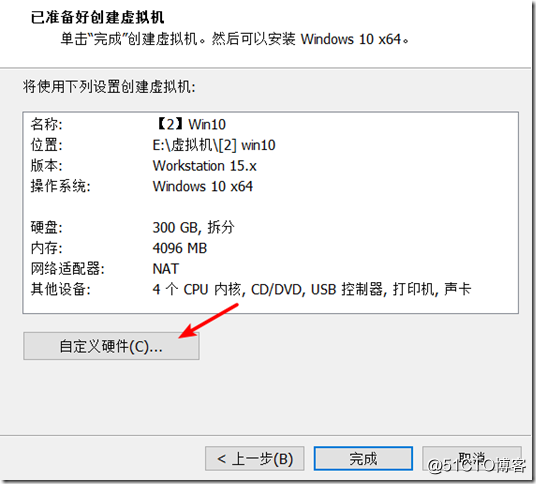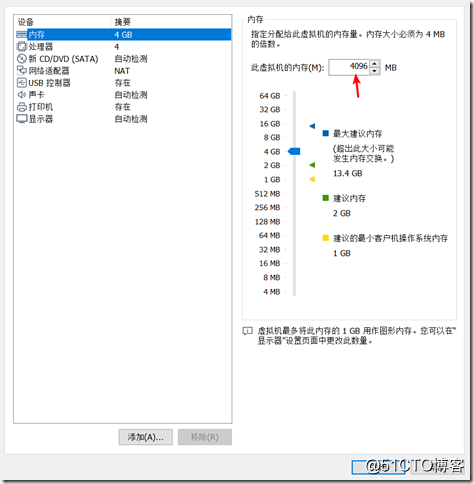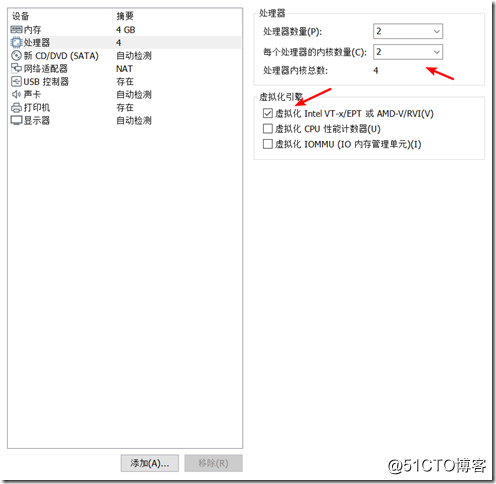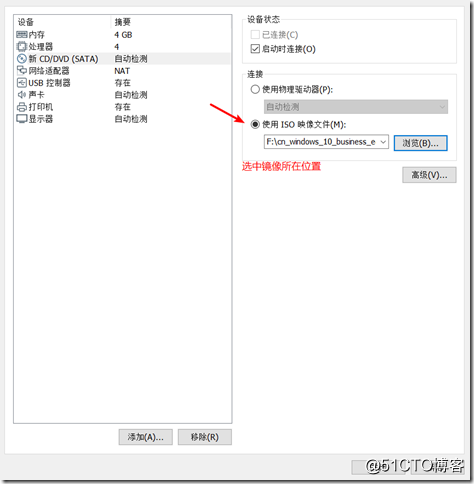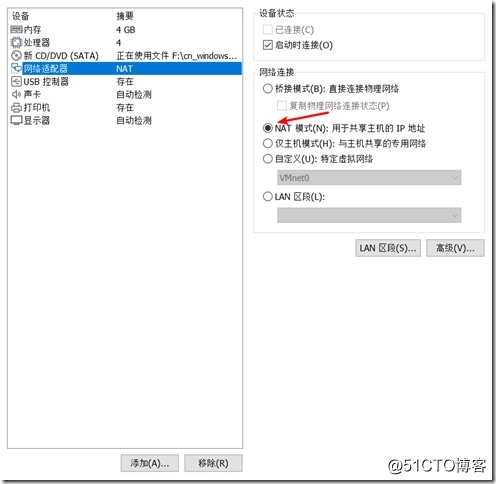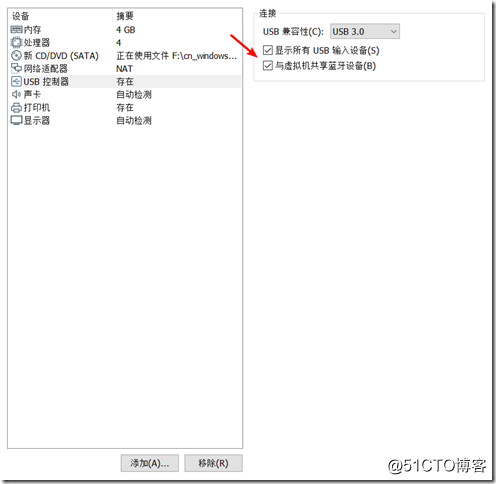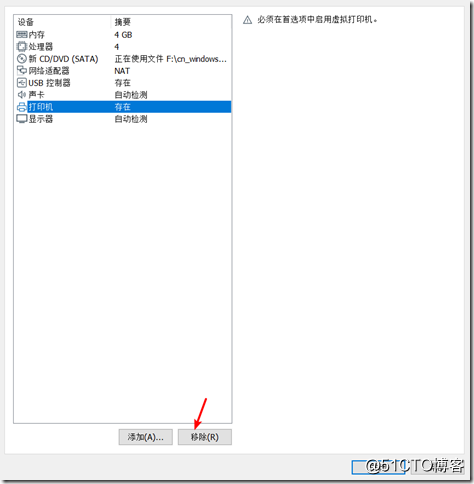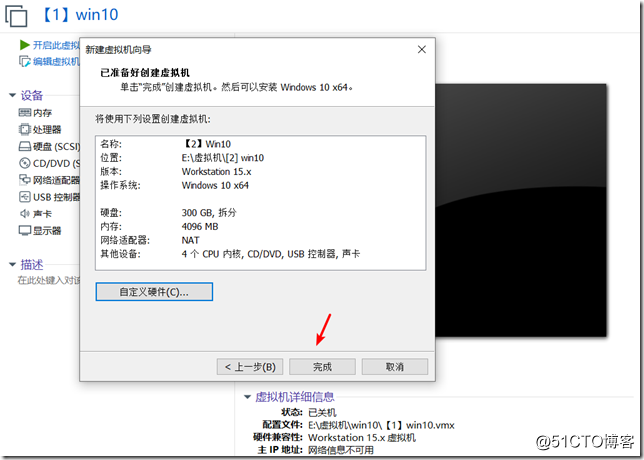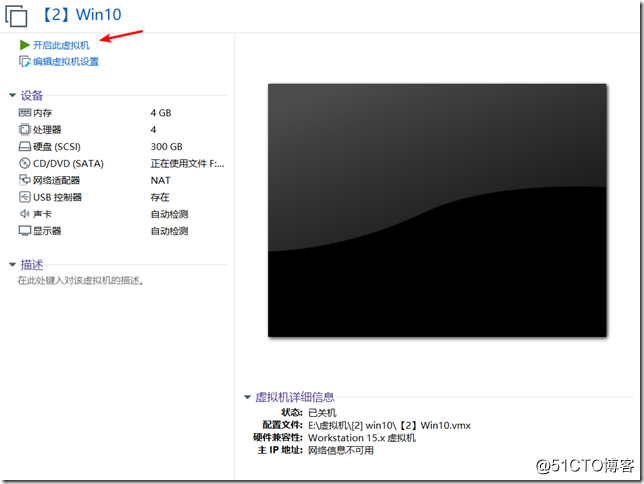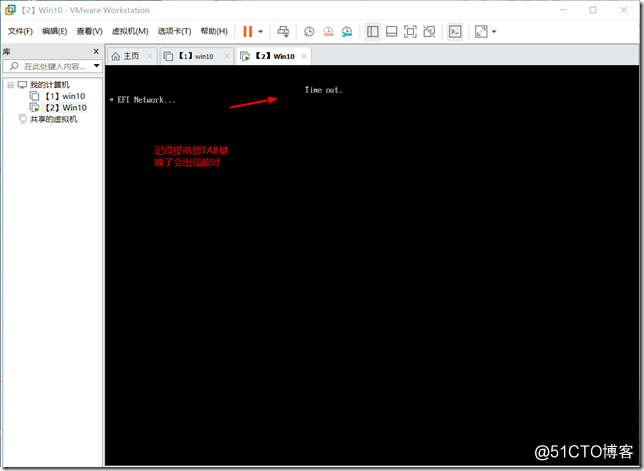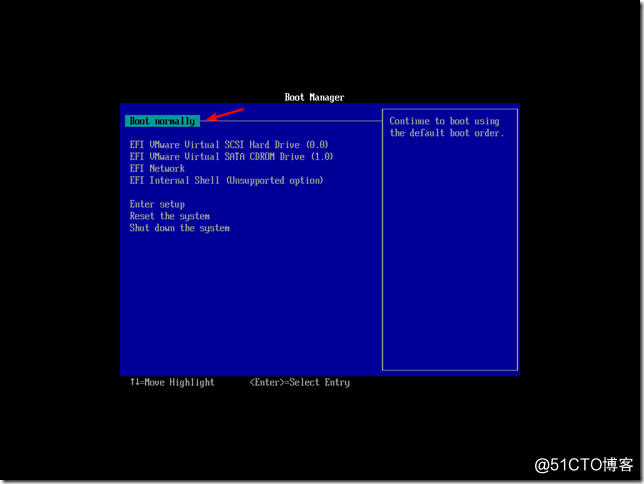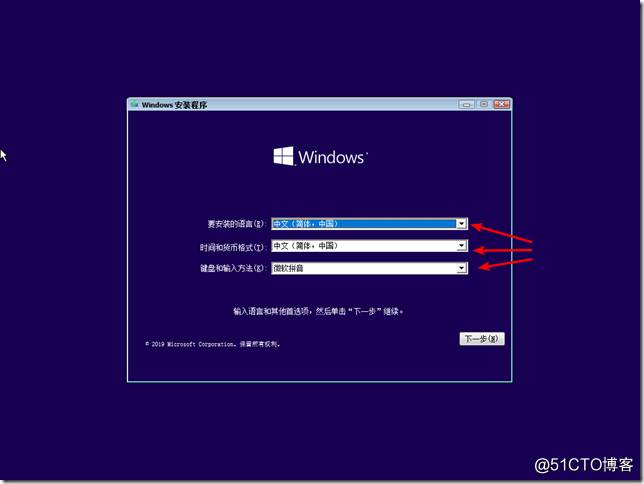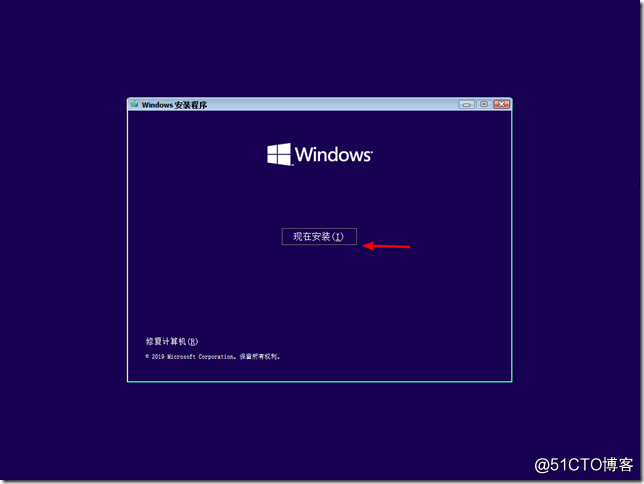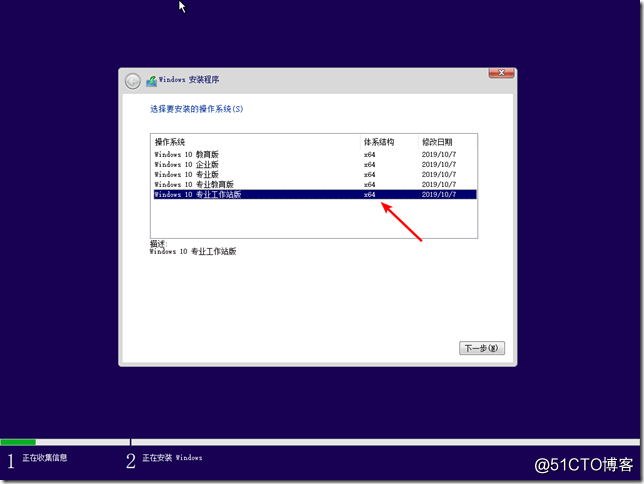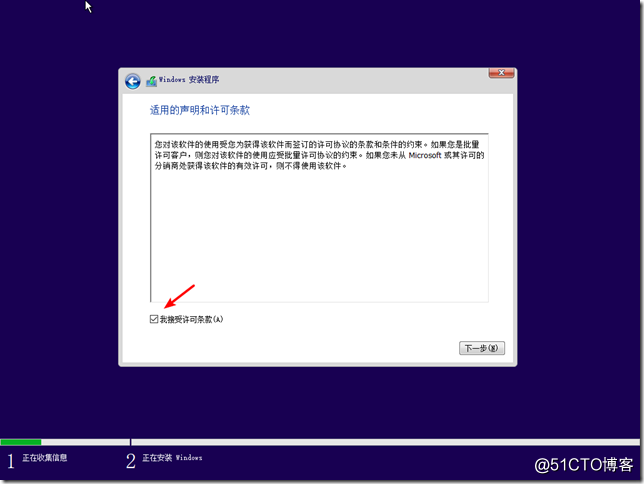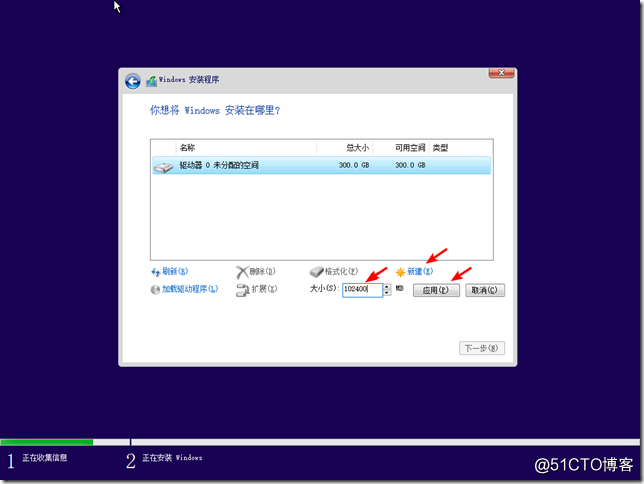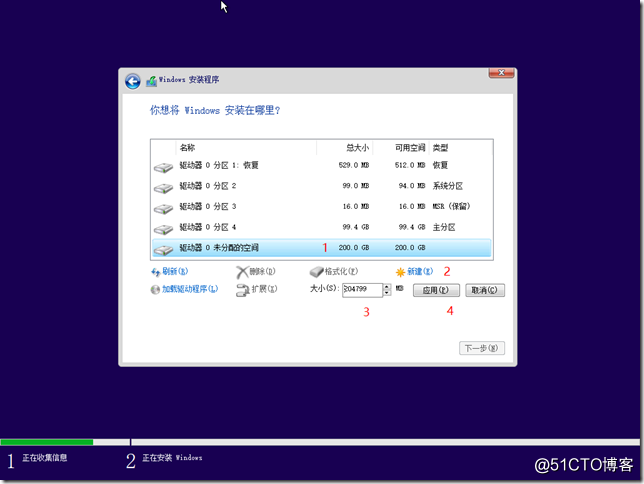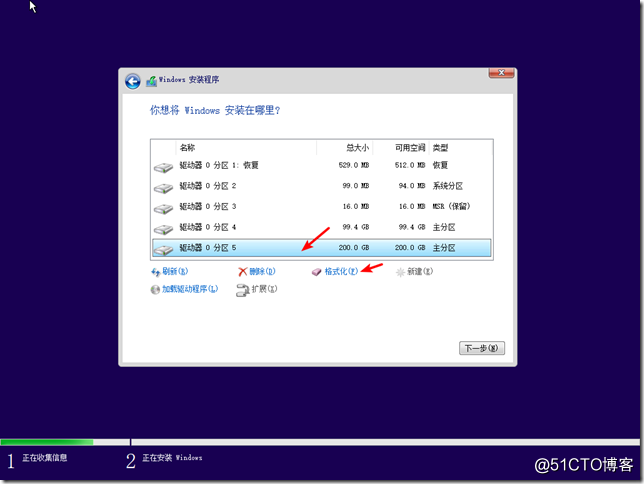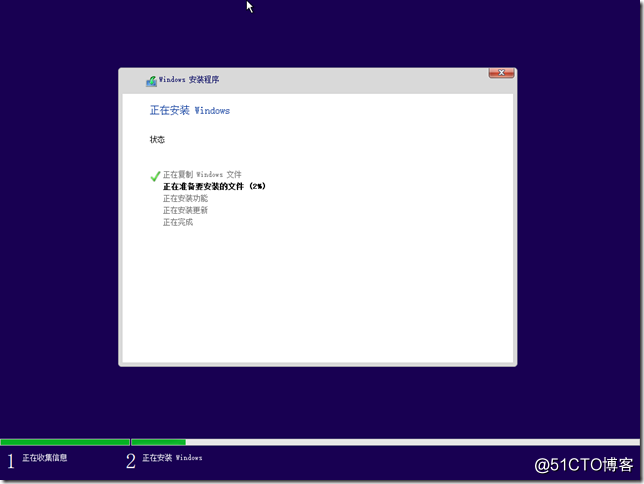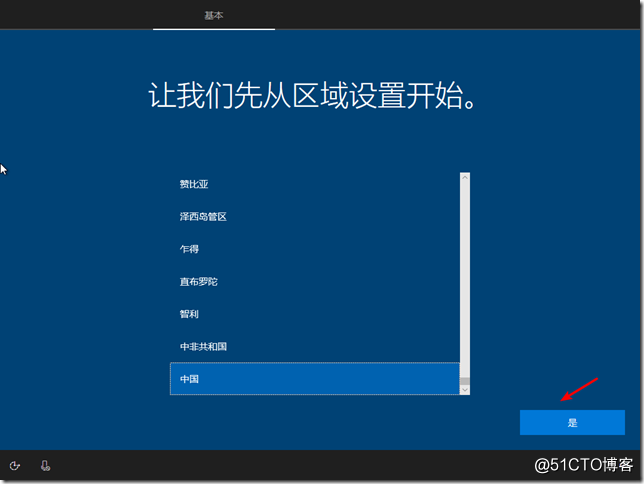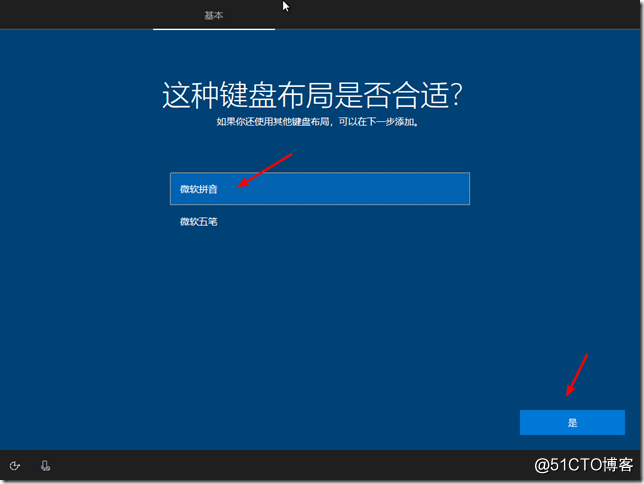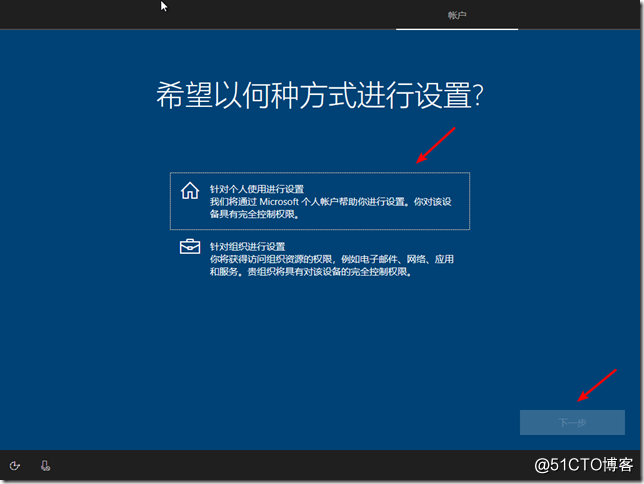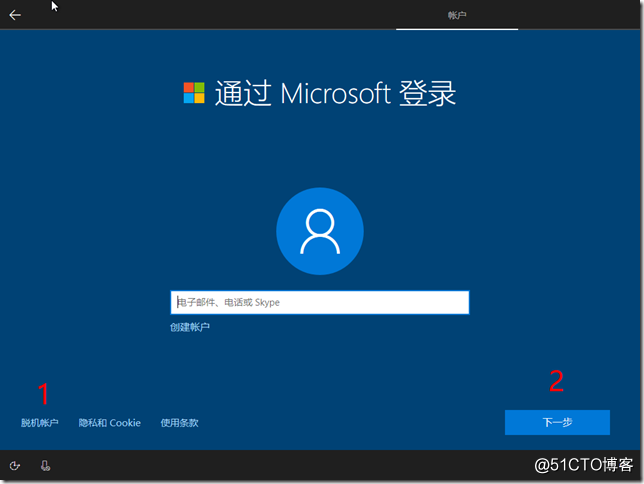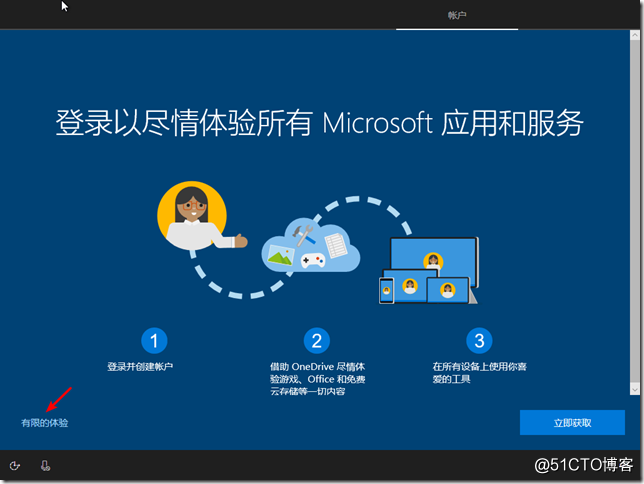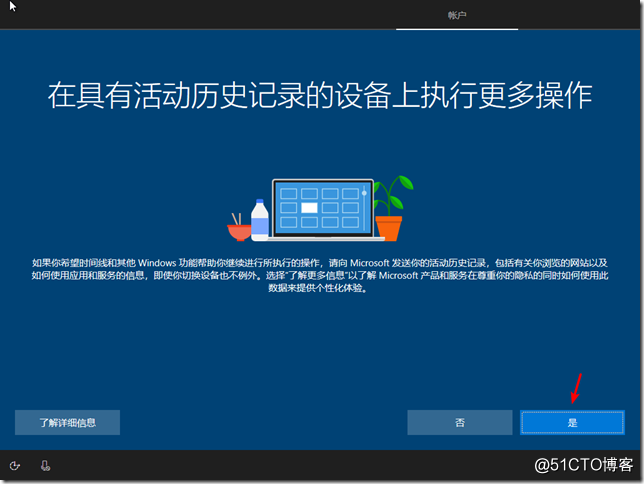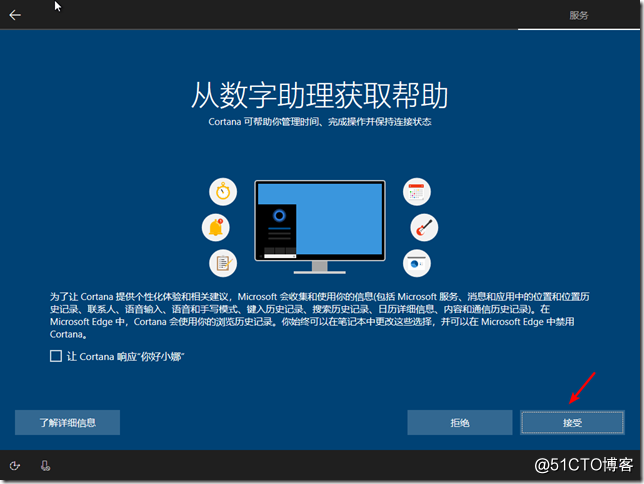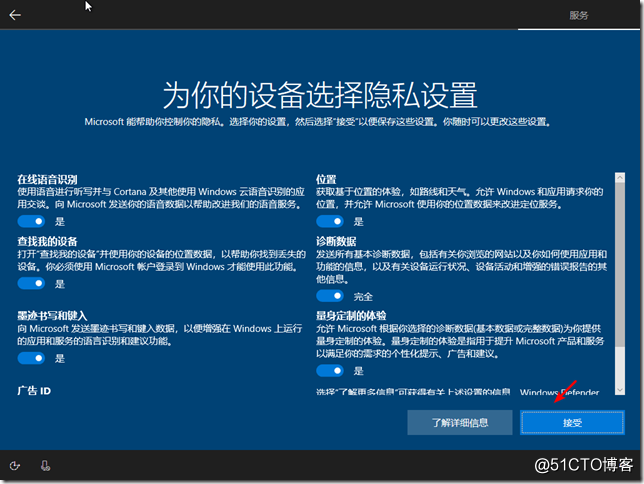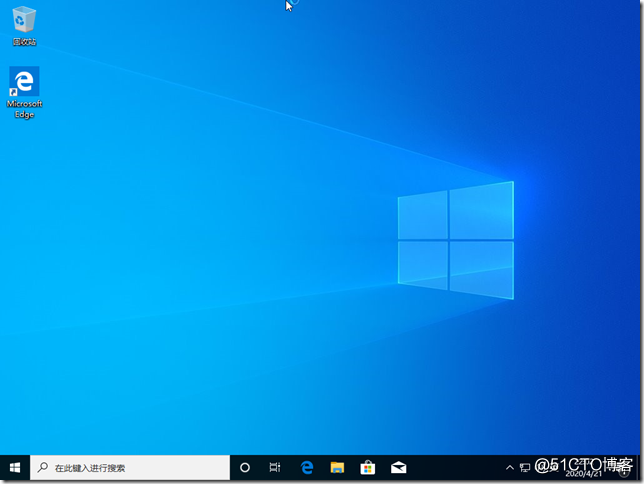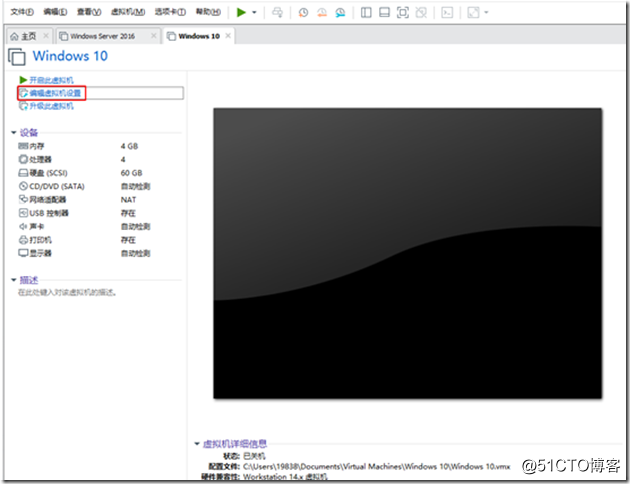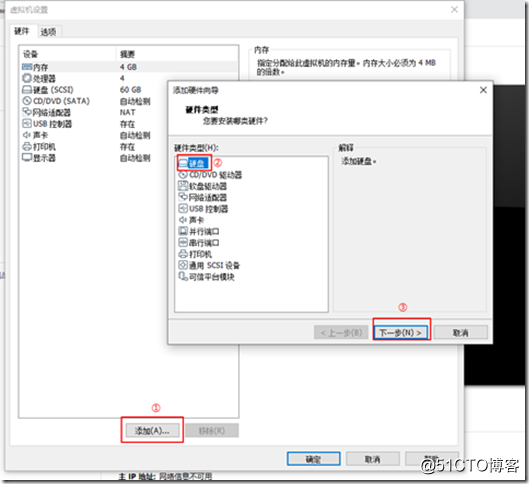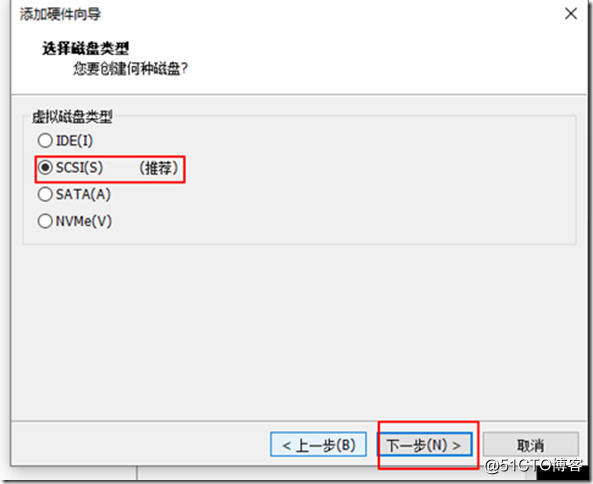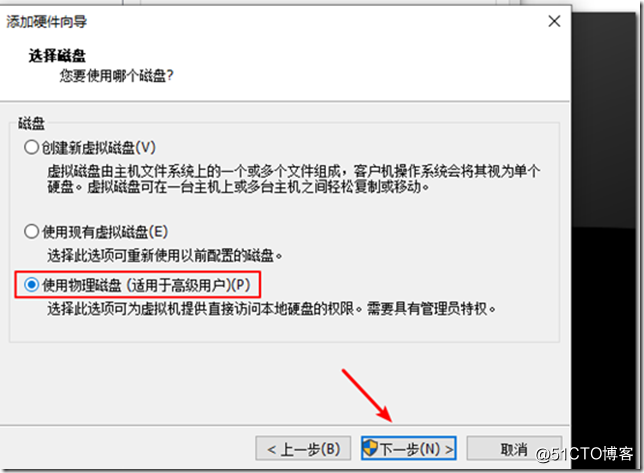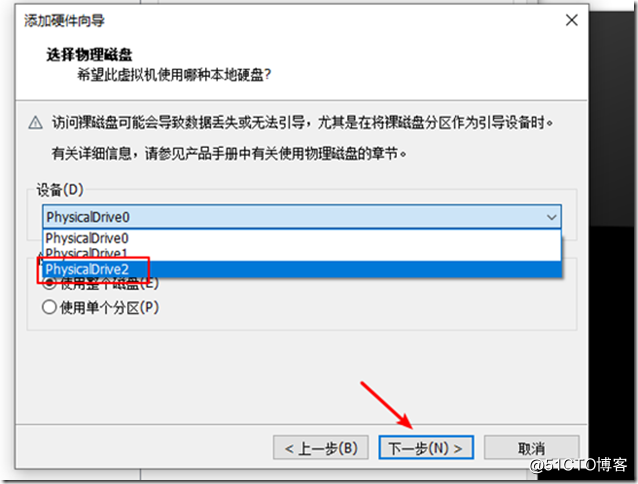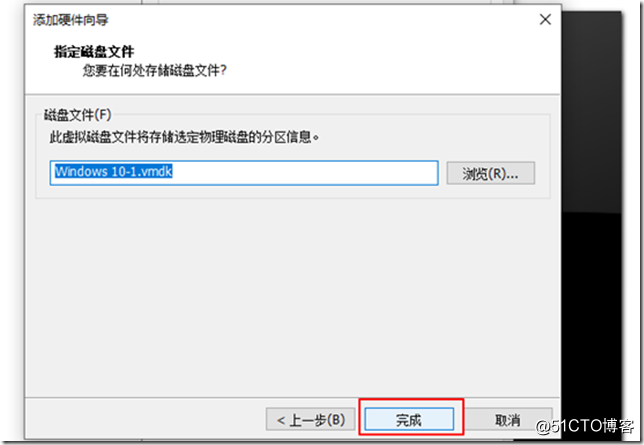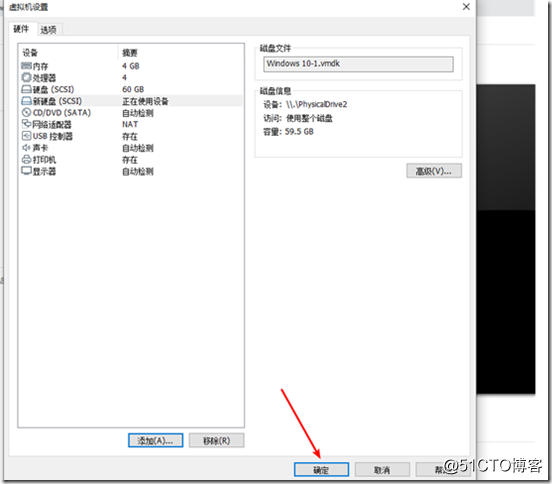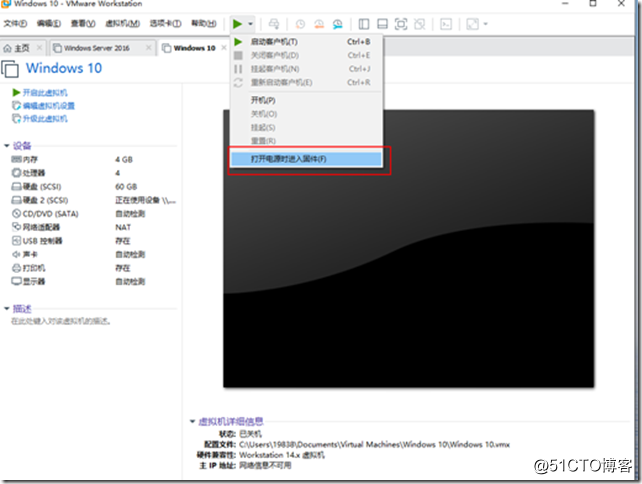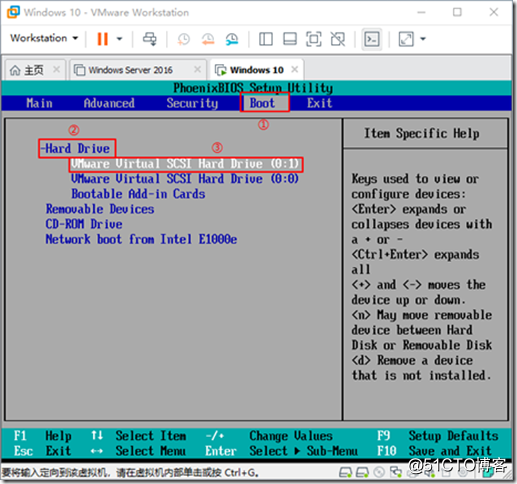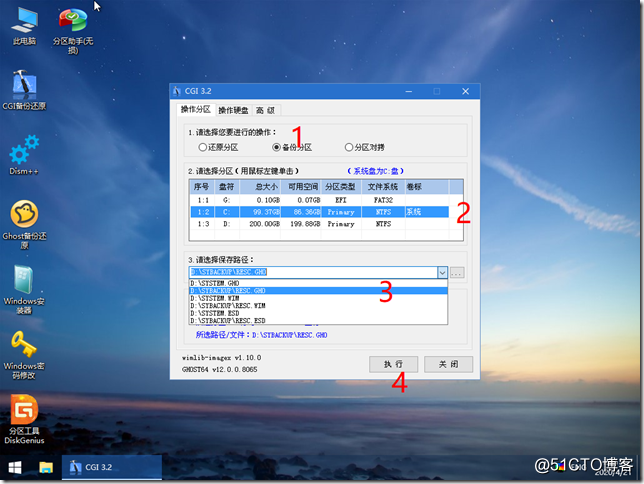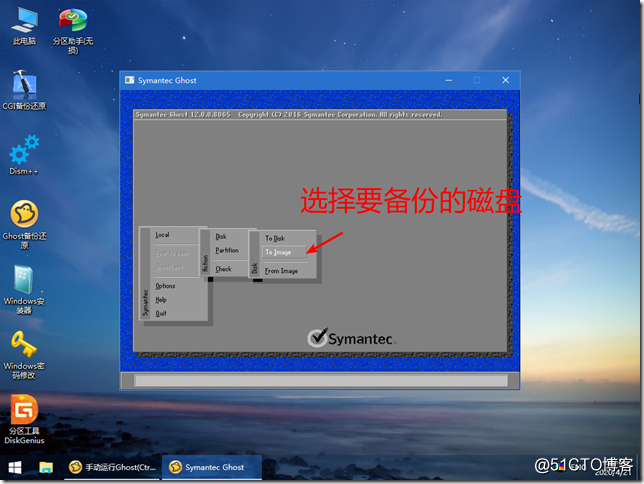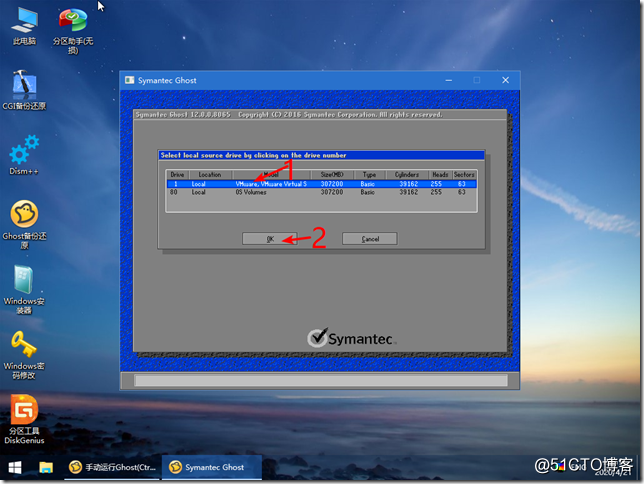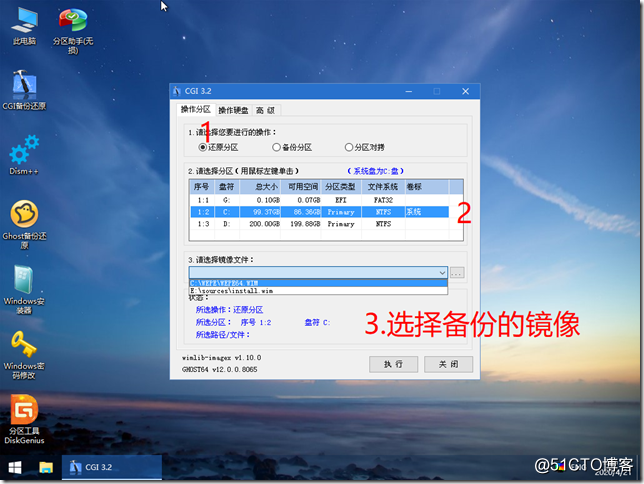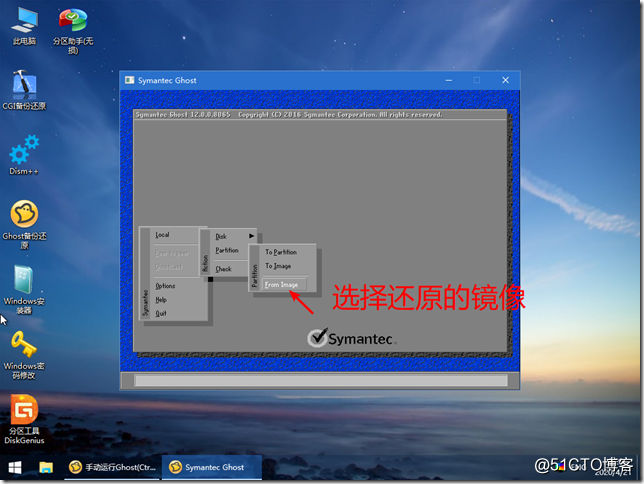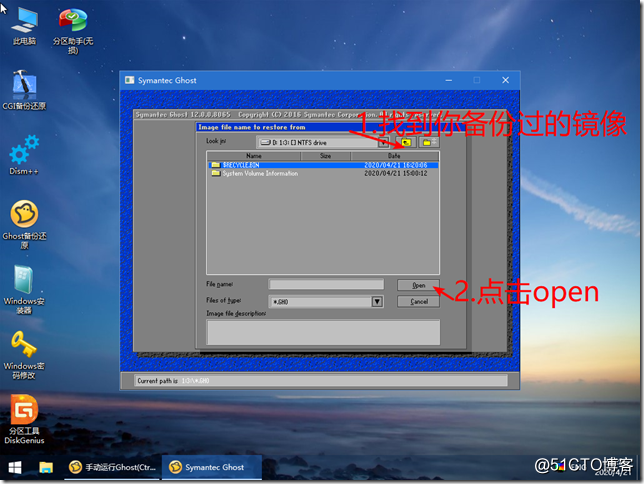实验案列:使用PE工具箱安装Win10操作系统
一. 创建Win10 虚拟机
1.新建虚拟机
二.开机安装系统
选择自定义安装
此处一定要格式化,要不然安装好系统可能磁盘打不开
点击下一步
输入账号,密码
三.
使用U启进入PE:
点击红框内编辑“编辑虚拟机设置”
用U启启动虚拟并进入PE,首先需要添加一块物理磁盘。
点击①“添加”,再点击②“硬盘”,然后点击③“下一步”
下一步
这里选择使用物理磁盘,点击下一步
在有多块硬盘的情况下,选择“PhysicalDrive2”即代表的是U盘,点击下一步
最后点击完成
再点击红框内的“完成”即可
点击绿色三角形右边的倒三角,再点击“打开电源时进入固件”,进入BIOS设置界面
先选择①“Boot”,再选择“-Hard Drive”并回车打开菜单,将③Mware Vurtual SCSI Hard Drive (0:1)用+号向上移动,最后按F10保存退出重启即可。
进入菜单选择【2】号,进入PE
四.系统备份
或者
就开始备份了
五.系统还原
或者
以上
![image_thumb1[1] image_thumb1[1]](https://s4.51cto.com/images/blog/202004/22/d8f4e694d6fcf18b902eccb1e175cc1a.png?x-oss-process=image/watermark,size_16,text_QDUxQ1RP5Y2a5a6i,color_FFFFFF,t_100,g_se,x_10,y_10,shadow_90,type_ZmFuZ3poZW5naGVpdGk=)