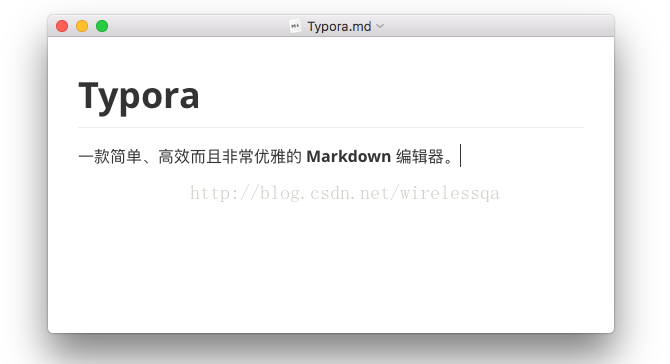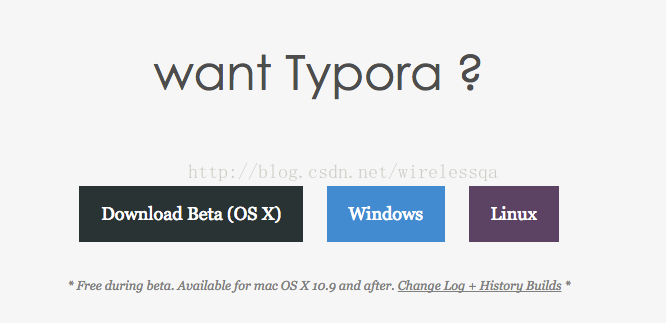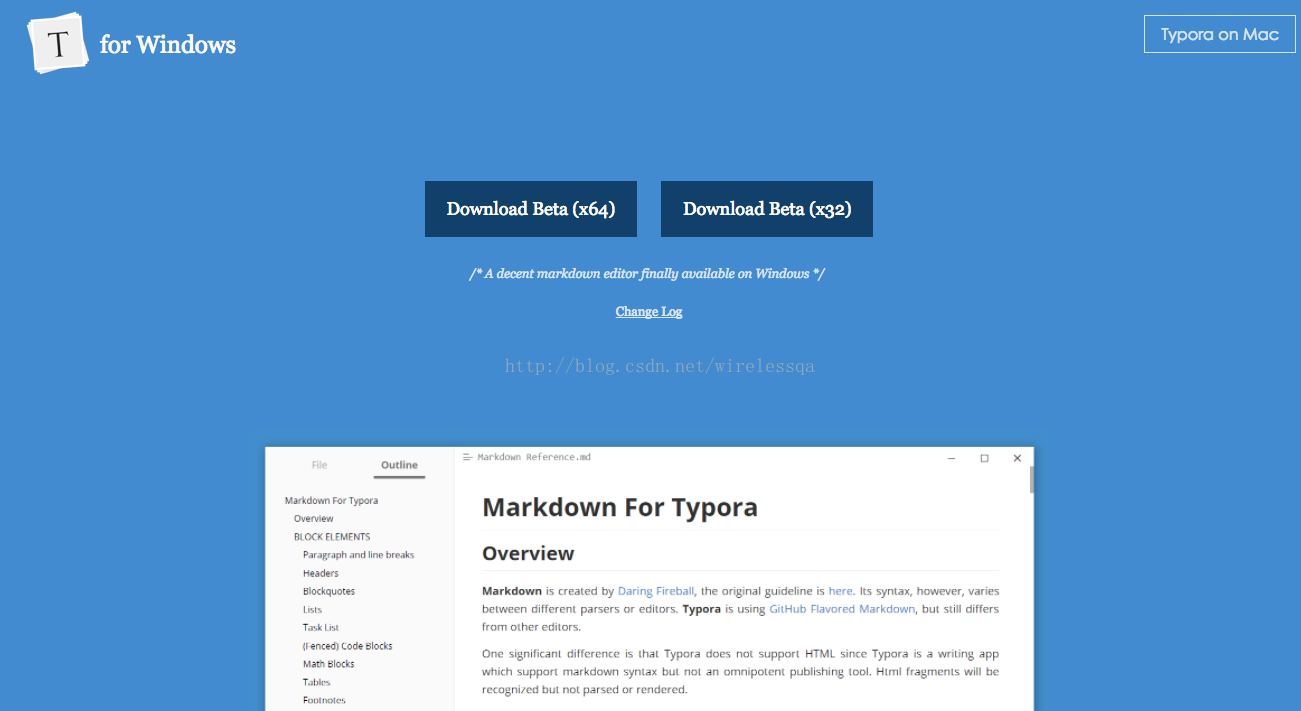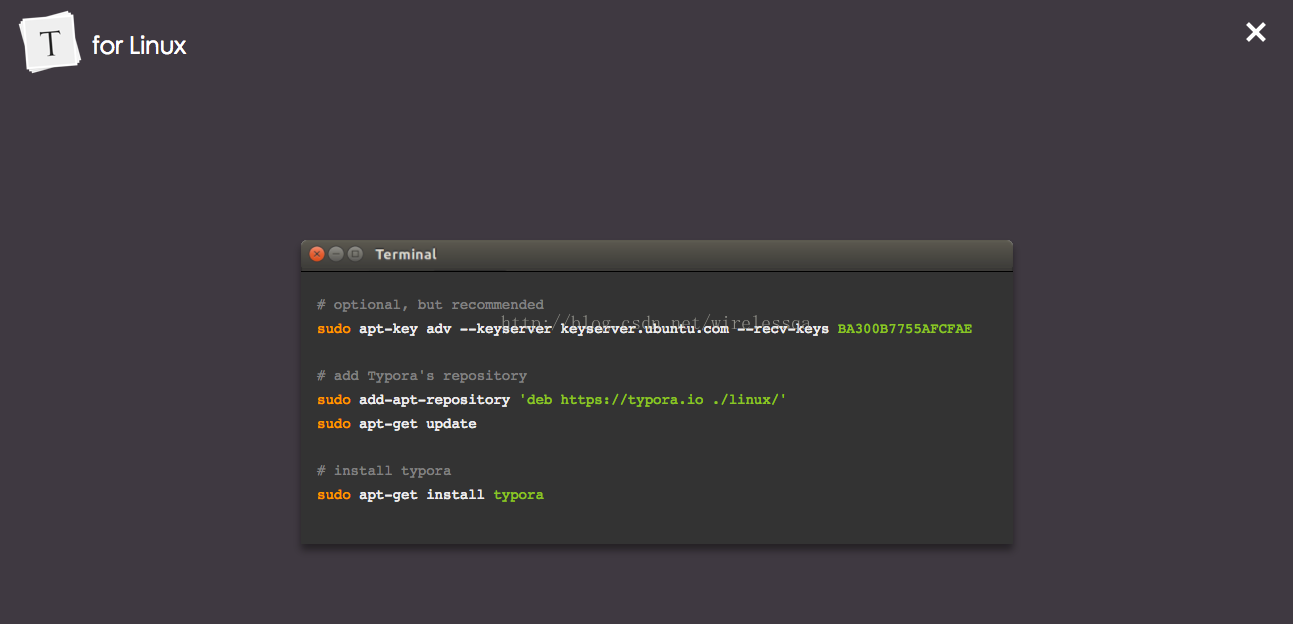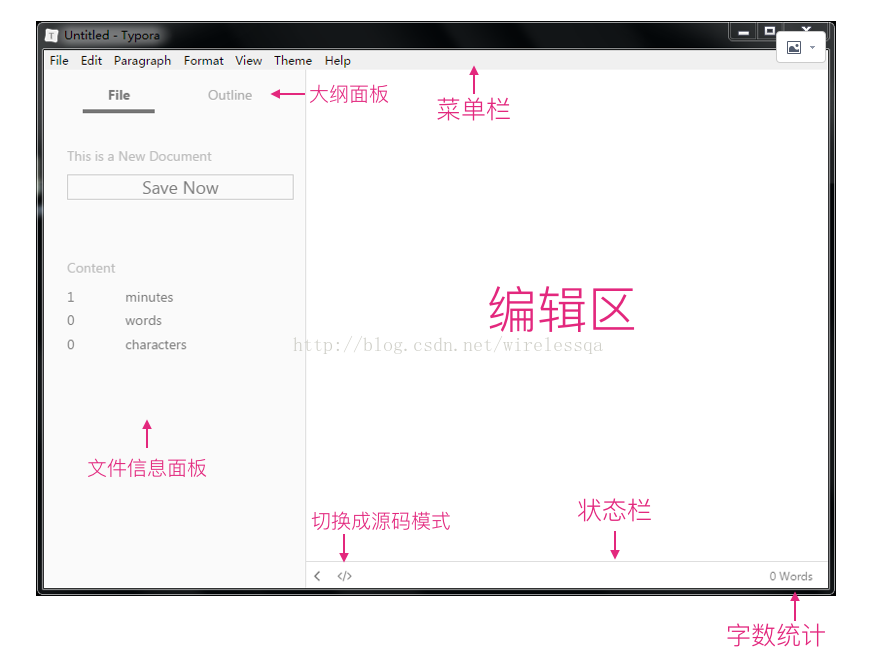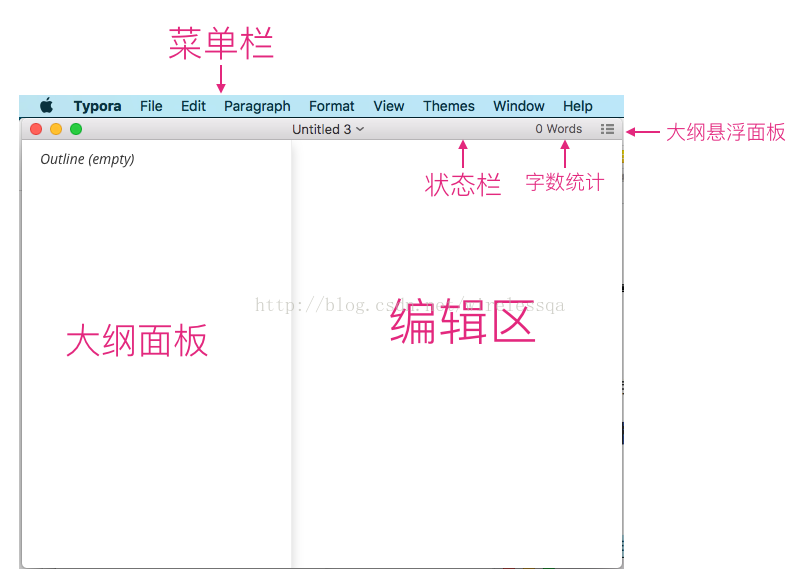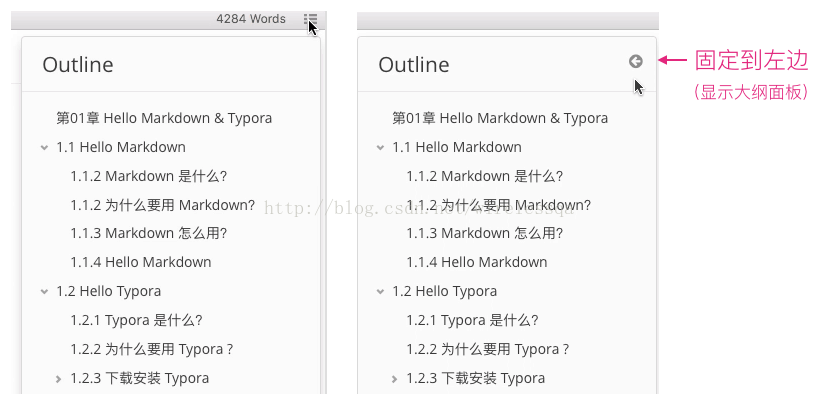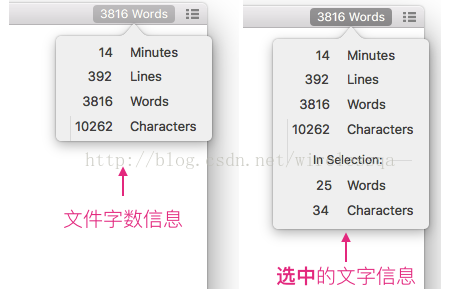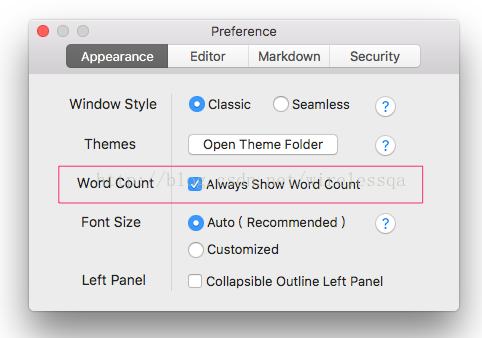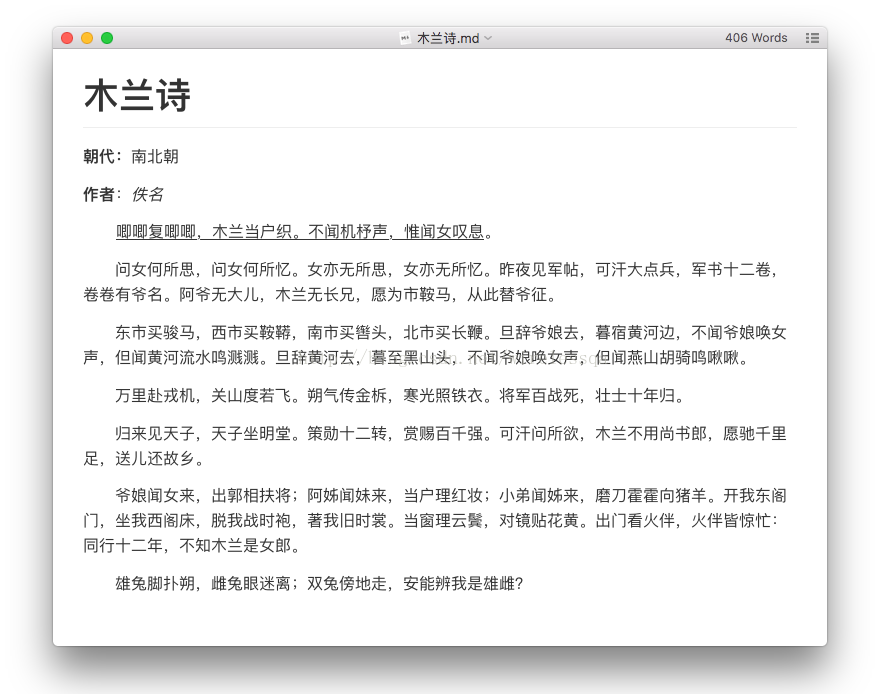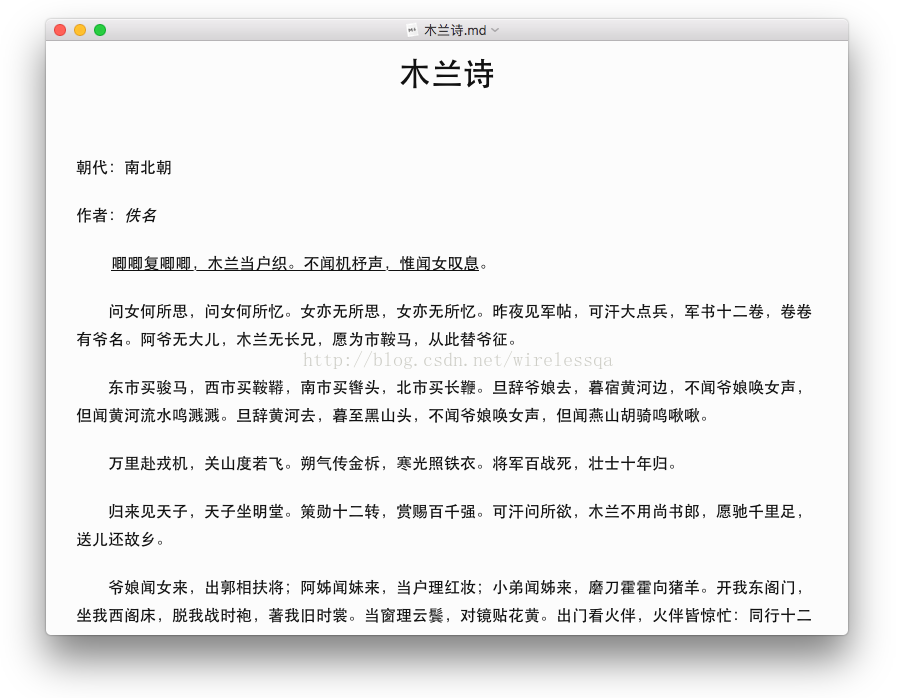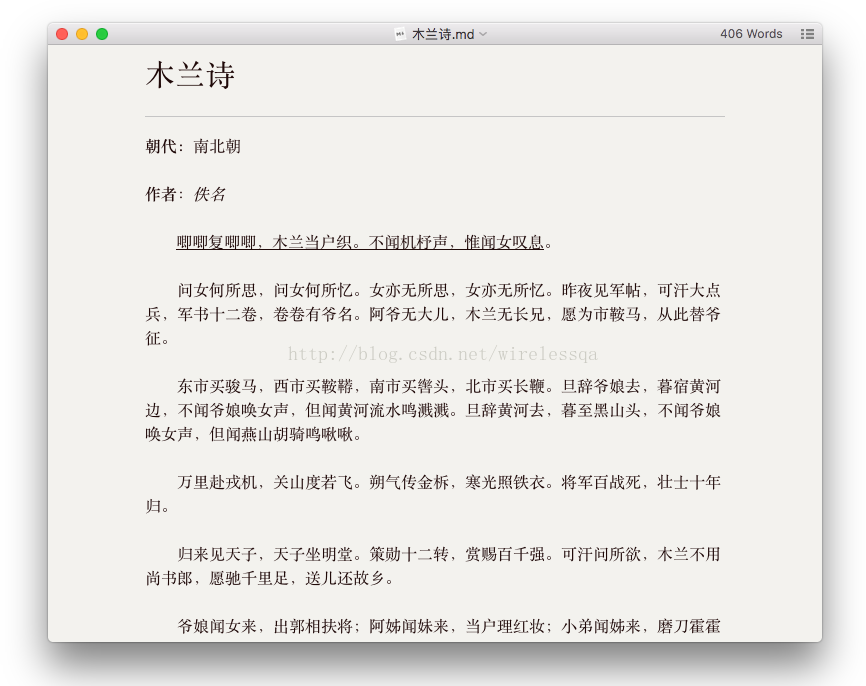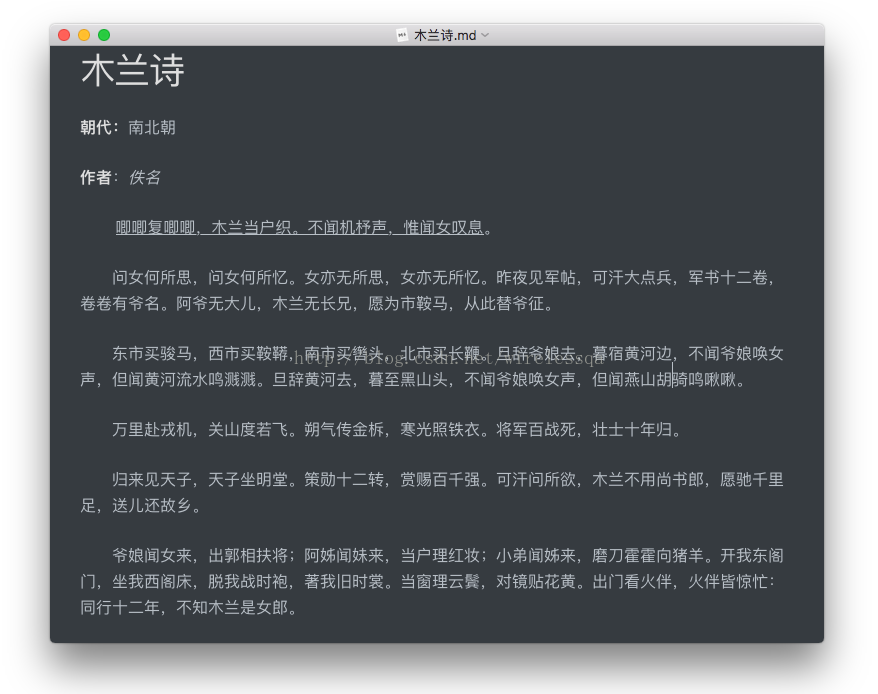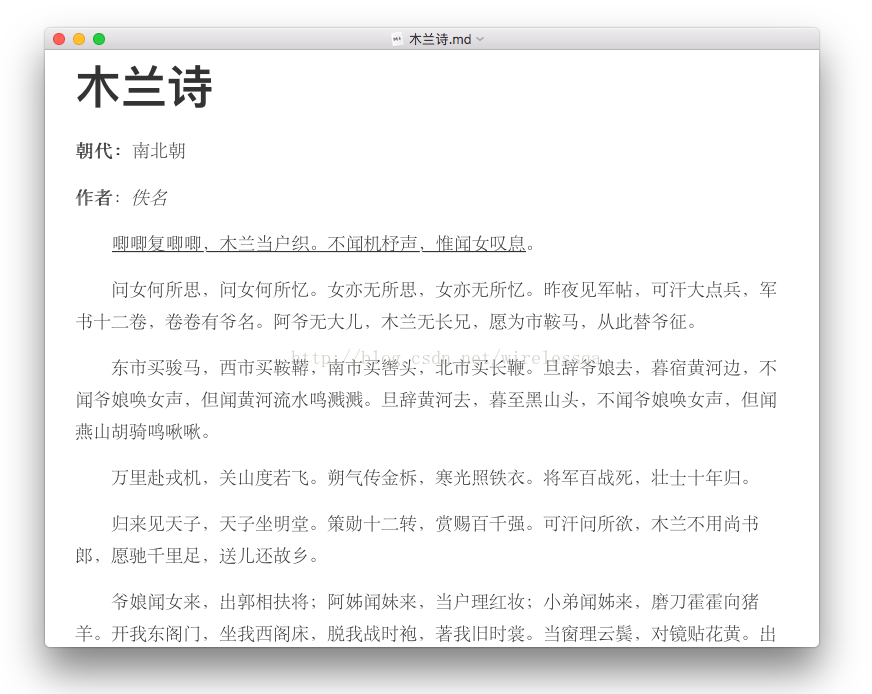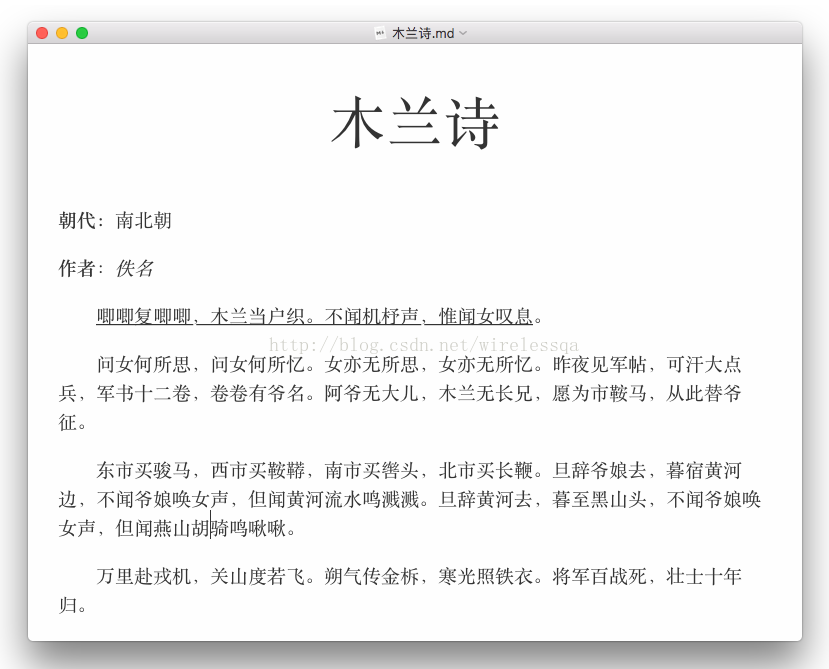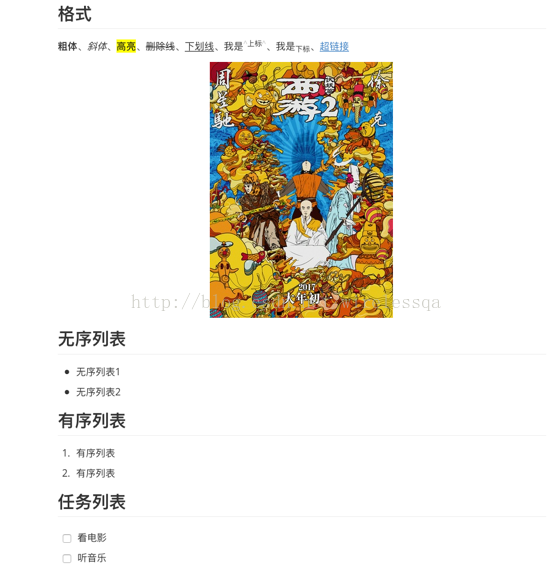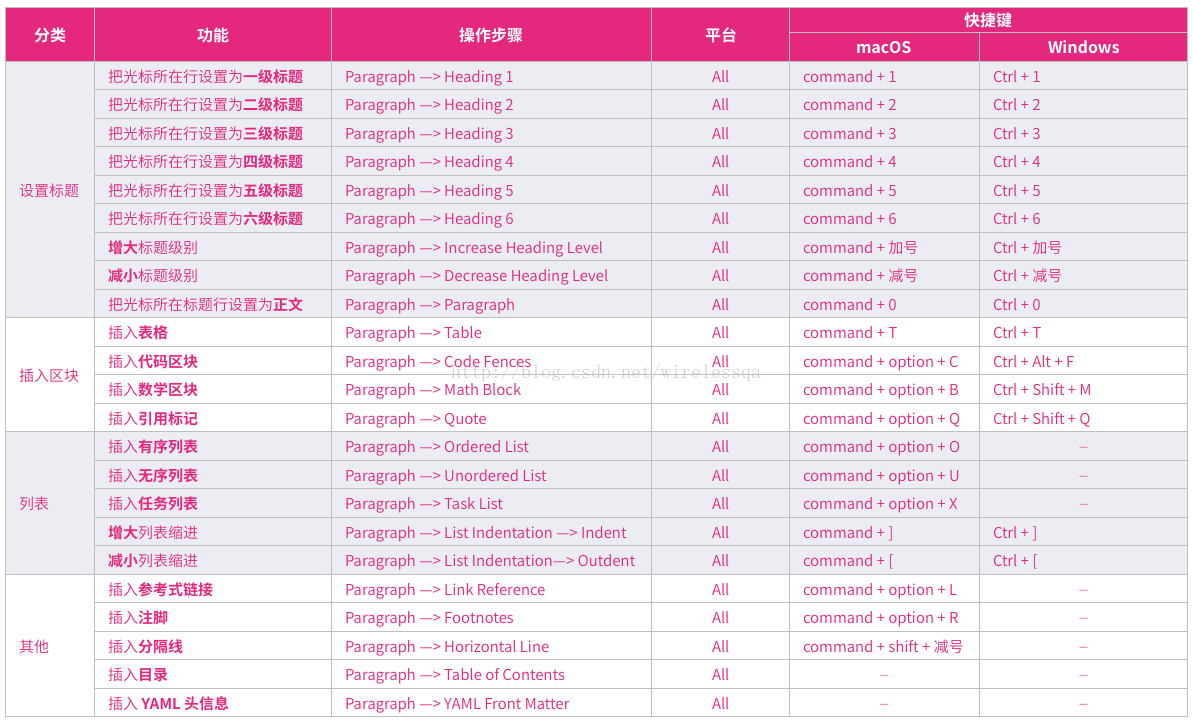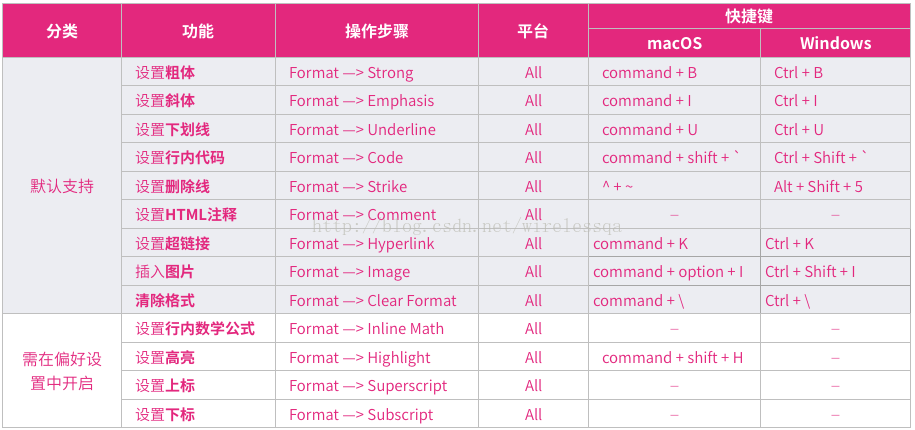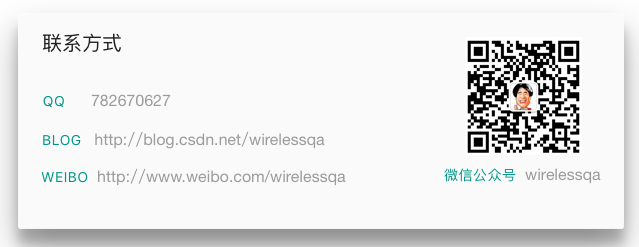本文选自 《了不起的Markdown》,作者:毕小烦

Hello Typora
Typora 是什么?
Typora 是一款简单、高效而且非常优雅的 Markdown 编辑器,它提供了一种所见即所得的全新的 Markdown 写作体验。
Typora 把源码编辑和效果预览两者合二为一,在输入 Markdown 代码的时候即时生成预览效果。
Typora 是目前互联网上最受欢迎的 Markdown 编辑器之一。
为什么要用 Typora ?
已经不记得有多少人夸过 Typora 了,虽然大家都说它好用,但如果你不自己体会一下,不自己去对比一下,即使再多的溢美之词也不会让你心动的。在过去两年多的时间里,我几乎每天都使用 Typora 写作,日记、工作、博客等等都是使用 Typora 写的。我也曾尝试过换用其它的编辑器,甚至一些收费的,但最终还是回到了 Typora 的怀抱。不为别的,就因为它太好用了,我已经习惯了它的便捷和高效。可以说 Typora 已经成为了我工作生活的一部分,它让我更加专注的写作,它的快捷操作和实时预览甚至都可以让我忘了 Markdown 语法。
按照惯例还是要列几个 Typora 的优点:
-
实时预览:一般 Markdown 编辑器界面都是两个窗口,左边是 Markdown 源码,右边是效果预览。有时一边写源码,一边看效果,确实有点不便。但是使用 Typora 可以实时的看到渲染效果,而且是在同一个界面,所见即所得;
-
扩展语法:Typora 使用的是 GitHub 风格的 Markdown 语法,扩展了任务列表、表格、表情符号、数学公式、代码高亮等常用功能;
-
快捷操作:Typora 对几乎所有 Markdown 语法都提供了快捷操作,通过菜单栏的 Paragraph 和 Format 中的功能可以快速设置标记语法,一些常用的操作都有快捷键,用起来非常高效;
-
简单漂亮:Typora 不光界面简单,操作也不复杂,上手非常容易。默认支持 6 种主题,可随意切换,好看而且好用;
-
跨平台:Typora 支持 macOS、Windows 和 Linux 系统;
-
免费:目前的版本是 Version 0.9.9.9.9.2,还处于 beta 阶段,依然免费;
下载安装 Typora
macOS
STEP 1. 打开下载地址: https://typora.io/
STEP 2. 下载 macOS 版本,安装完成即可使用
注意:macOS 版本要求 > = 10.9
Windows
STEP 1. 打开下载界面: https://typora.io/#windows
STEP 2. 下载 windows 版本,安装完成即可使用。
Linux
STEP 1. 打开下载界面: https://typora.io/#linux
STEP 2. 复制并在终端执行下面的安装命令
# 可选的,但推荐
sudo apt-key adv --keyserver keyserver.ubuntu.com --recv-keys BA300B7755AFCFAE
# 添加 Typora 的仓库
sudo add-apt-repository 'deb https://typora.io ./linux/'
sudo apt-get update
# 安装 typora
sudo apt-get install typora# 可选的,但推荐
sudo apt-key adv --keyserver keyserver.ubuntu.com --recv-keys BA300B7755AFCFAE
# 添加 Typora 的仓库
sudo add-apt-repository 'deb https://typora.io ./linux/'
sudo apt-get update
# 安装 typora
sudo apt-get install typora快速开始
界面概览
Windows
模式切换、面板显示、字数统计等功能一目了然。
macOS
把鼠标放到 Typora 状态栏上,在右上角会显示大纲图标,点击图标会显示大纲悬浮面板,这个面板可以被固定在左边。
把鼠标放到 Typora 状态栏上,在右上角大纲图标的左边会显示文件的字数,点击字数会显示较详细的字数信息。如果你选择了一段文本,则会在信息面板中显示被选中的文字信息。
默认鼠标放到工具栏窗口上才会显示字数信息,如果我们想让字数一直显示,则需要在偏好设置中勾选
本文选自《Markdown 实用指南》 作者:毕小烦
主题
Typora 提供了 6 个漂亮的主题可供大家选择,每一个都很漂亮。可通过菜单栏上的 Themes 进行切换。
Github 主题
Gothic 主题
Newsprint 主题
Night 主题
PixyII 主题
Whitey 主题
实时预览
Typora 编辑器最具特色的功能就是实时预览,当我们输入完 Markdown 标记后,按回车键或把光标定位到别的段落就能够看到预览效果。
实例演示:
在 Typora 中输入下面这段 Markdown 源码:
## 格式
**粗体**、*斜体*、==高亮==、~~删除线~~、<u>下划线</u>、我是^上标^、我是~下标~、[超链接](http://www.baidu.com)

## 无序列表
- 无序列表1
- 无序列表2
## 有序列表
1. 有序列表
2. 有序列表
## 任务列表
- [ ] 看电影
- [ ] 听音乐## 格式
**粗体**、*斜体*、==高亮==、~~删除线~~、<u>下划线</u>、我是^上标^、我是~下标~、[超链接](http://www.baidu.com)

## 无序列表
- 无序列表1
- 无序列表2
## 有序列表
1. 有序列表
2. 有序列表
## 任务列表
- [ ] 看电影
- [ ] 听音乐Typora 中的显示效果:
语法快捷键
如果你已经比较熟悉 Markdown 语法,那基本上看到这里就可以不用往下看了,只要熟记下面这些快捷键你就可以享受行云流水般的写作体验了。
段落
本文选自《Markdown 实用指南》 作者:毕小烦
格式
如果你对 Markdown 语法还不太熟,或想了解 Typora 更加具体的使用方式,请继续往下读,Typora 其他功能的快捷键会在第5章进行全面的介绍。
安装 Pandoc
Pandoc 是一个标记语言转换工具,可实现不同标记语言间的格式转换,堪称该领域中的“瑞士军刀”。
Typora 的文件导入/导出功能使用 Pandoc 把 Markdown 源码转换成不同的文件格式,所以我们如果想使用文件导入/导出功能,必须先安装 Pandoc。
如果不安装 Pandoc,Typora 只支持导出 HTML 和 PDF 格式的文件。
如果安装了 Pandoc :
Typora 支持的导入文件格式: .docx, .latex, .tex, .ltx, .rst, .rest, .org, .wiki, .dokuwiki, .textile, .opml, .epub.
Typora 支持的导出文件格式 : HTML, PDF, Docx, odt, rtf, Epub, LaTeX, Media Wiki,Image.
macOS
macOS 有两种安装方式:使用安装包安装或使用 homebrew 安装。
一. 使用安装包安装
STEP 1. 打开下载页面: https://github.com/jgm/pandoc/releases/latest
STEP 2. 下载最新的安装包: pandoc-版本号-osx.pkg
STEP 3. 双击后按照提示一步步安装
二. 使用 homebrew 安装
在命令行中执行:
sudo brew install pandocsudo brew install pandocWindows
使用安装包安装
STEP 1. 打开下载页面: https://github.com/jgm/pandoc/releases/latest
STEP 2. 下载最新的安装包: pandoc-版本号-windows.msi
STEP 3. 双击后按照提示一步步安装
注意:如果安装成功后,使用时还提示找不到 Pandoc,请尝试重启电脑。
本文选自 《了不起的Markdown》,作者:毕小烦