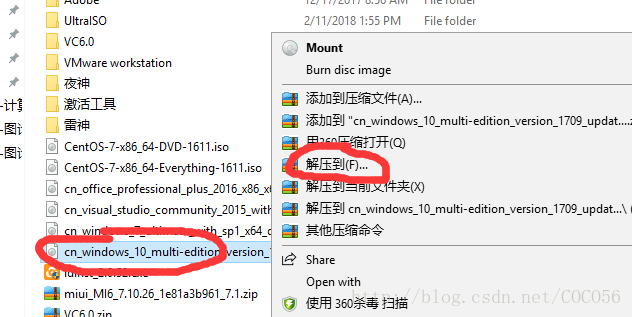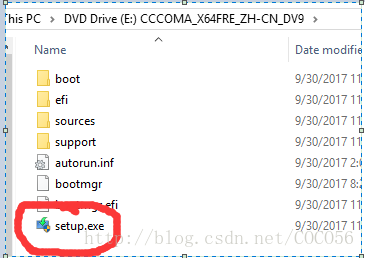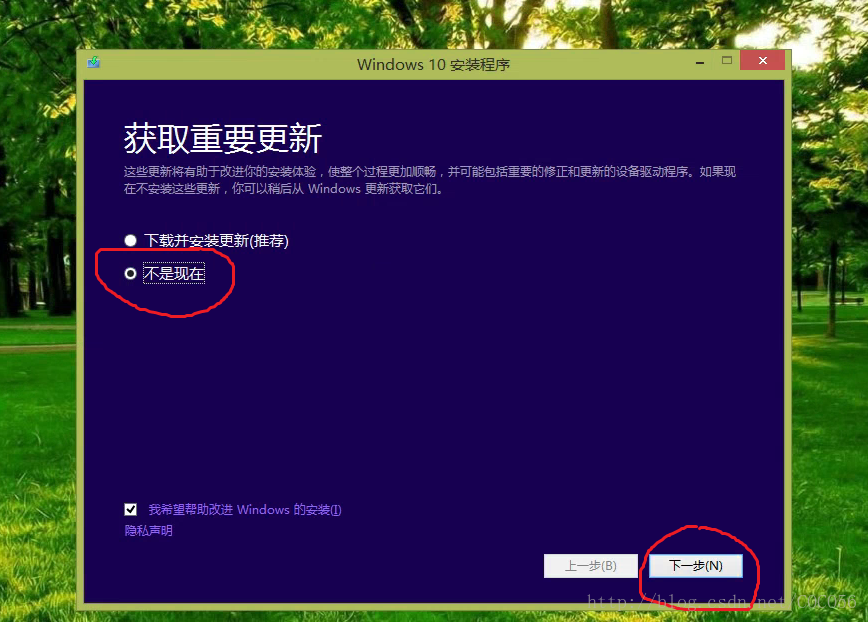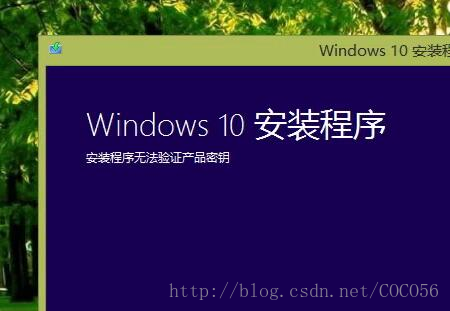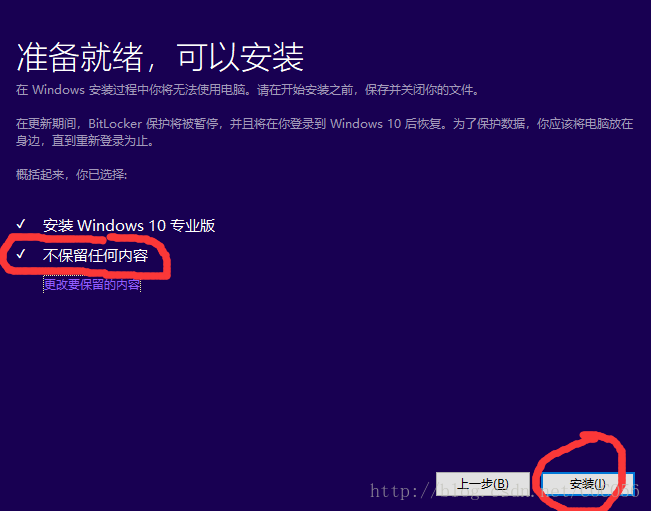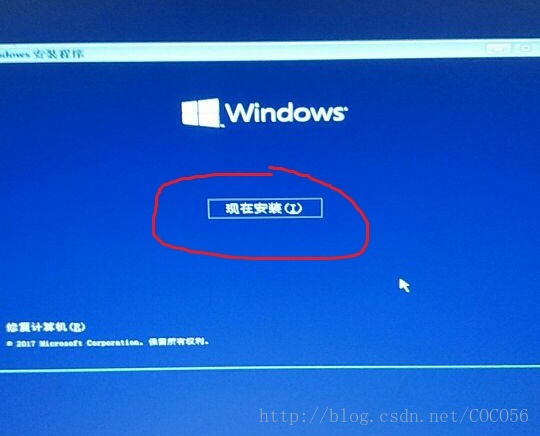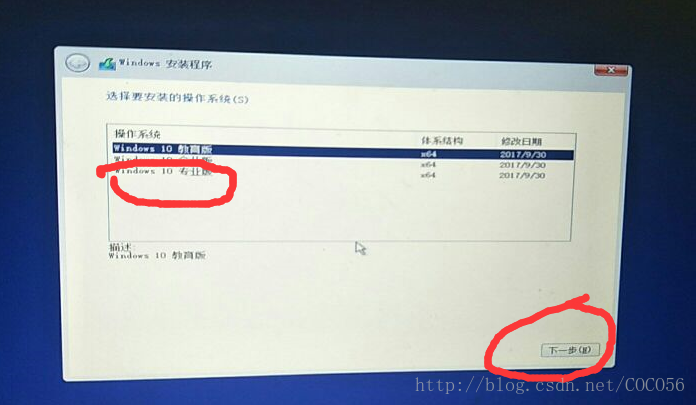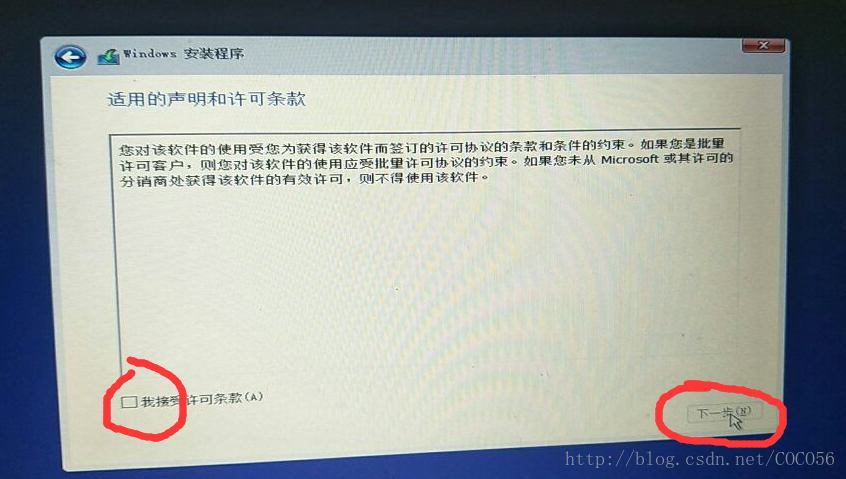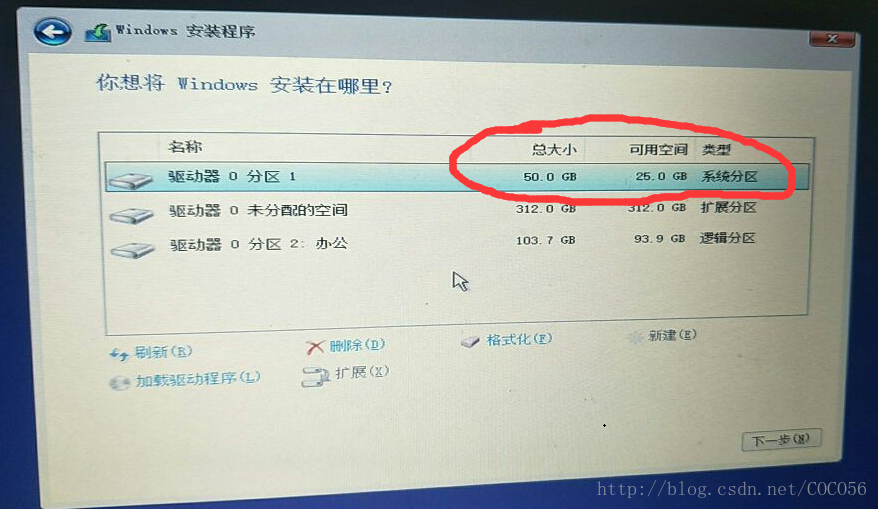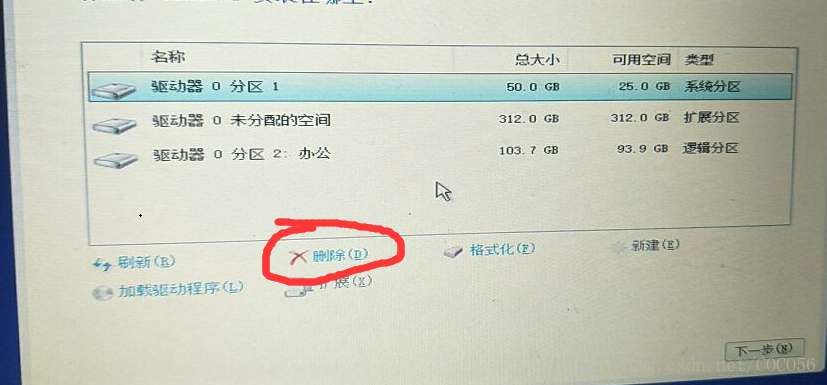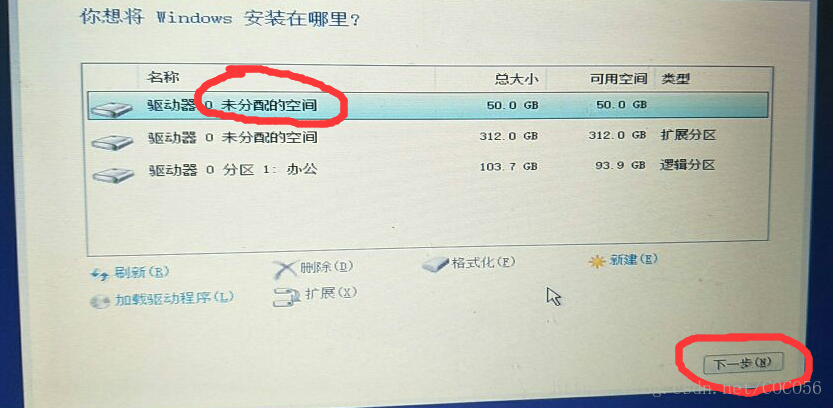- 读者若需要全面补充操作系统的安装知识,可以参考:换装WIN10(windows)那点儿事,换装操作系统一文通,玩转安装操作系统
1. 按
一共有两种方法:
- 安装解压工具直接解压镜像,里面有个setup,双击setup即可。(请确保C盘剩余的可用容量足够大,并且不适合裸机(即没有操作系统的机子)或者安装了非windows系统的机子安装操作系统,另外安装了盗版的系统可能也无法使用此方法,可以使用本文下方讲述的第二种方法)
- 制作U盘系统盘来重装系统,因为可以格式化硬盘,所以比较彻底,而且安装速度较快。
注:若您当前使用的操作系统经常出现故障,需要重装系统(刷机),那么不推荐使用这种方法。因为极有可能在安装操作系统的时候出现故障,无法正常使用(这个不会像手机一样变砖的,因为电脑在装操作系统时并未对BIOS固件进行修改,而手机则不然),若您使用此方法时在安装过程中出现故障,导致无法完成安装,且无法回退到原系统。那么可以借一台电脑使用方法二,做个U盘系统盘,进行重装系统。
2. 解压操作系统镜像,双击setup
原版镜像怎么下载(除了windows系列镜像,还有office系列),请访问:http://blog.csdn.net/COCO56/article/details/79316472
- Win10可以直接双击打开,老系统可以下载虚拟光驱,或者选择解压。
虚拟光驱下载安装和使用,Windows系统如何直接打开iso文件,参考:https://coco56.blog.csdn.net/article/details/89287387
这里选择直接解压。
- 接着双击setup
- 会提示你是否现在就打补丁,先选择不是现在,不然会很慢,需要打补丁的话也可以等安装完了操作系统再打补丁,这个随意吧。
- 如果你安装的是盗版的windows系统,那么接下来可能就会提示无法验证你的密钥了,这时你只能尝试本文下方讲的第二种方法。
- 如果验证成功,那么恭喜你,接下来单击"接受"
- 此时,你可以选择保留你的个人文件和应用(要求C盘剩余空间要比较大,并且速度较慢),但也可以选择不保留任何内容(相对来说对C盘剩余空间的需求比较少,速度较快。)不过笔者建议不保留任何内容,如果你的C盘里有个人需要保留的文件,可以先移到其他盘。
单击"更改要保留的内容"。如果不需要更改这个东西,此时点击"安装"即可。
- 点击"无"前面的选择标识区,接着点击"下一步"
- 接着点击"安装"即可
3. 用U盘系统盘来重装系统
- 如何制作U盘系统盘,参考:http://blog.csdn.net/COCO56/article/details/79317314
- 如何设置从U盘启动(设置U盘为第一启动项),参考:http://blog.csdn.net/COCO56/article/details/105155259
在操作前,请读者确保已经制作好了U盘系统盘,并且设置了U盘为第一启动项或者已了解怎么打开启动菜单。
读者也可以再参考下:使用U盘系统盘安装操作系统步骤,文中介绍了使用U盘系统盘安装操作系统以及调配系统的重点步骤,可以与本文互相补充。
- 插上U盘,并开机。随后单击"现在安装"
- 笔者建议个人安装专业版的windows10版本,选择windows10 专业版之后单击"下一步"
- 打勾"我接受",并单击"下一步"
- 选择"自定义: 仅安装windows(高级)"选项
- 看一下总大小和可用空间,判断出哪个是自己的C盘,一般情况下都是第一个,如果电脑内没有自己需要保留的个人文件,那选哪个盘都不要紧,因为后续的格式化对你不造成影响。若想查看C盘大小,请点击右上方的红叉,退出安装程序,并且关机,在开机前拔掉U盘,这时再开机,进入旧系统后看下自己的C盘大小并记下,然后重新把U盘插上,再关机,开机,再重复上述步骤;
- 找到C盘所对应的驱动器后,单击删除,另外如果您从非win10系统(如win7或win8)升级到win10,那么推荐把位于C盘对应驱动器前的那两个驱动器也都删了,那个一般是引导分区,总大小就几百兆(你电脑上C盘、D盘、E盘啥的应该没有几百兆的吧),这个可以判断出来的。(我的这个截图时已经删过了,之前忘了保存截图了)
- 这时,它会变成未分配的空间,单击它,并随后点击"下一步"
- 这时等待即可,如果通过f12或者fn+f12打开启动菜单的方式从U盘启动的,那么待安装完成后,系统重启时无需拔出U盘,但如果通过进BIOS更改的启动序列的方式从U盘启动的,那么待安装完成后,系统重启前记得把U盘拔出,不然又从U盘启动让你装系统了。