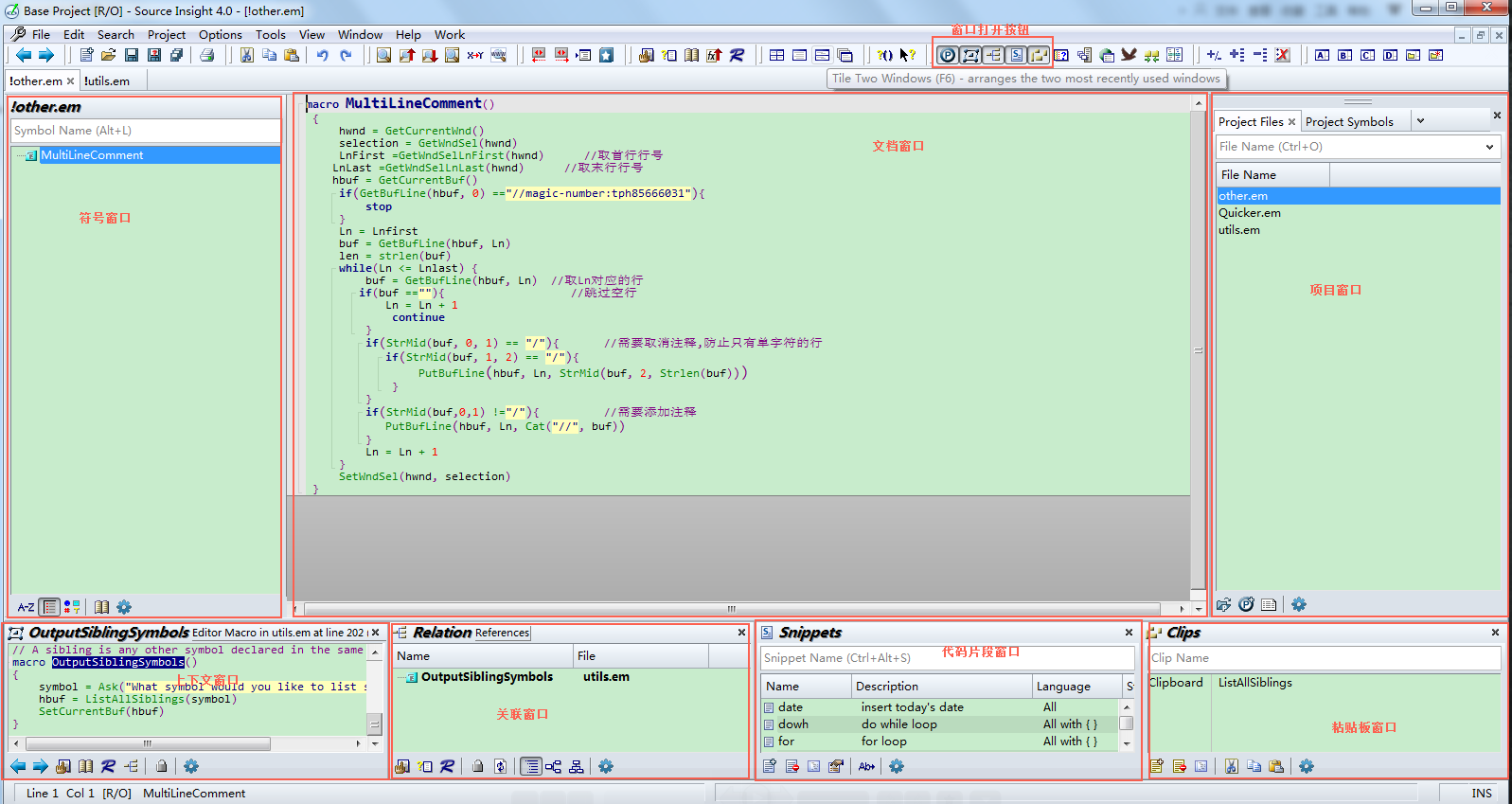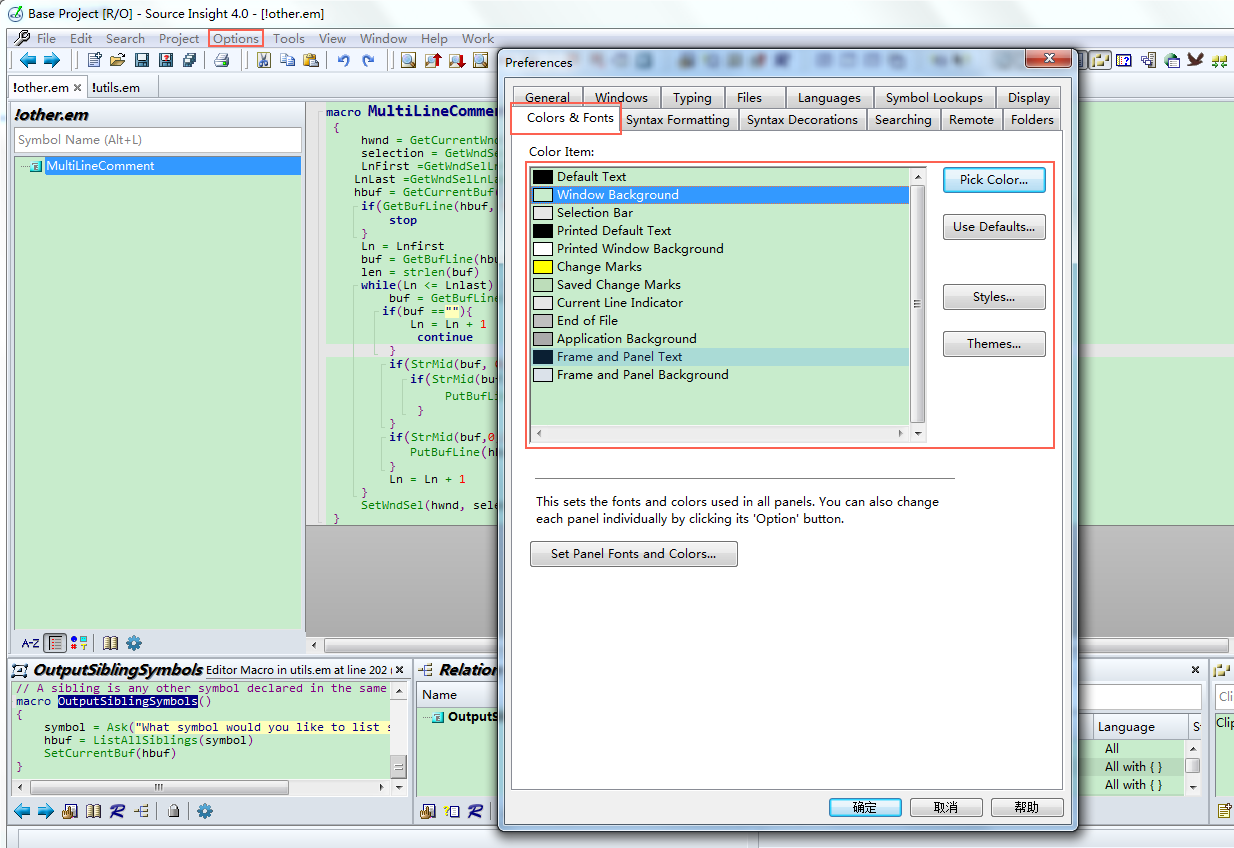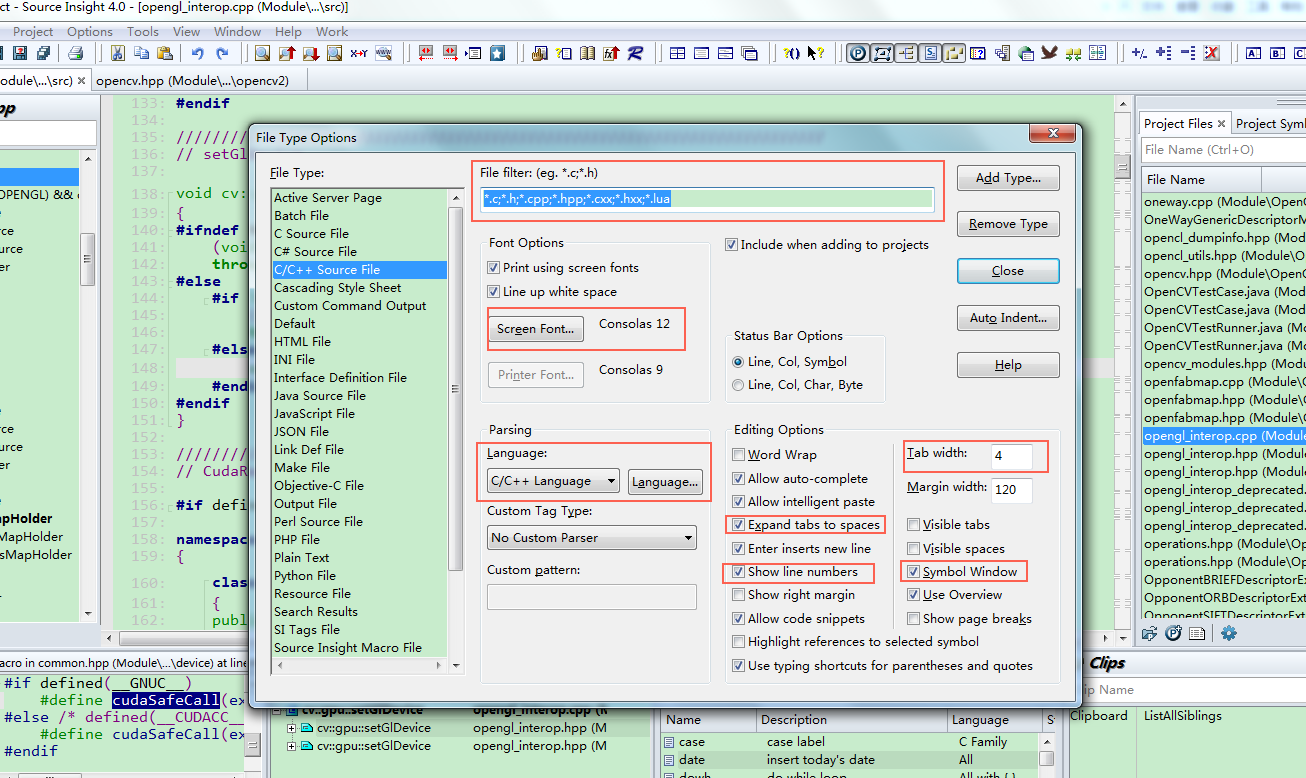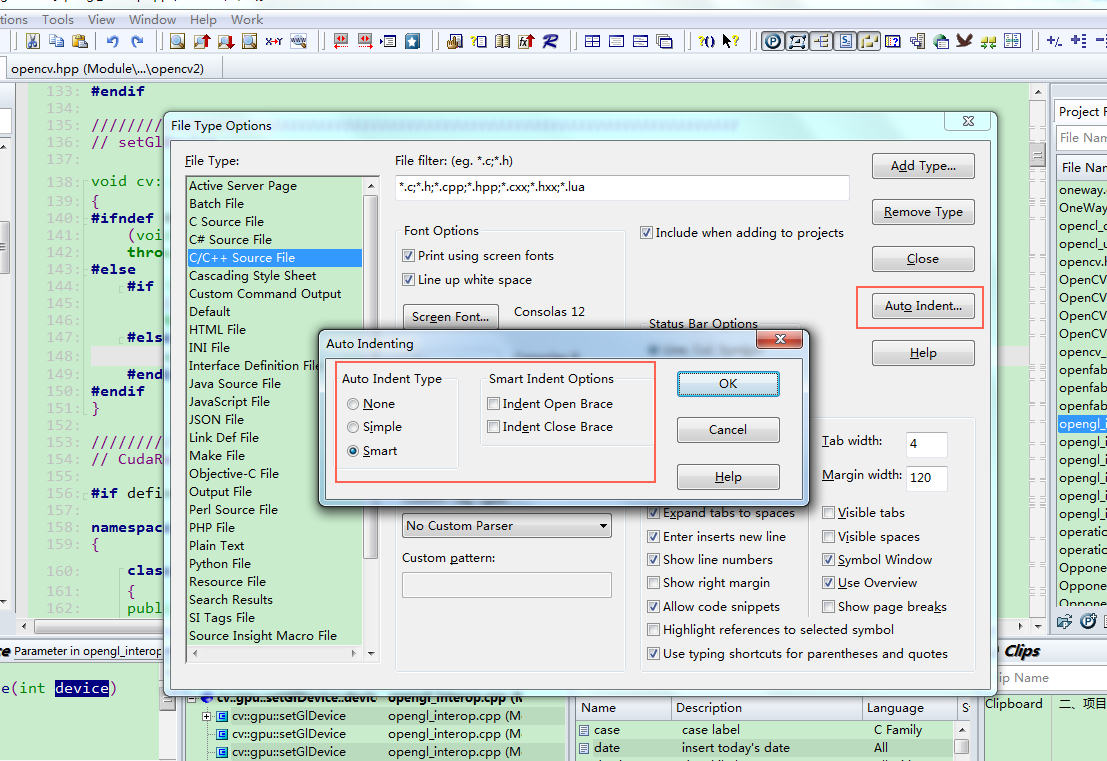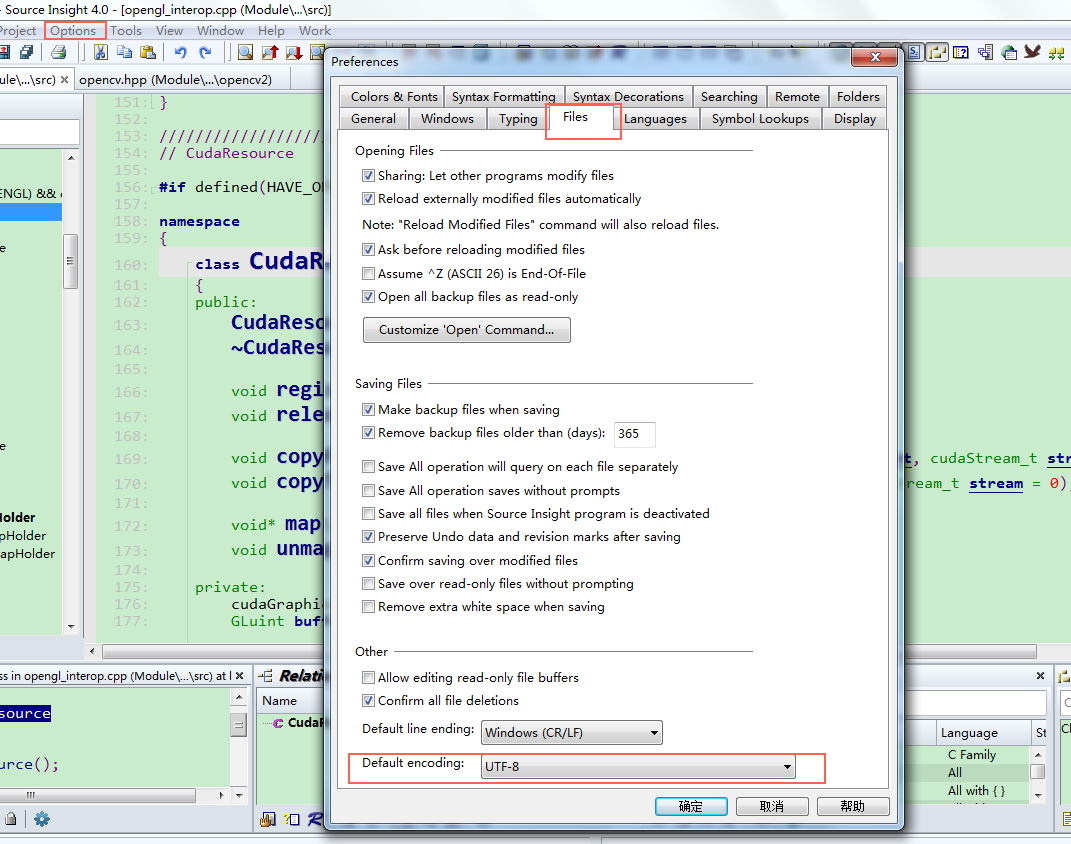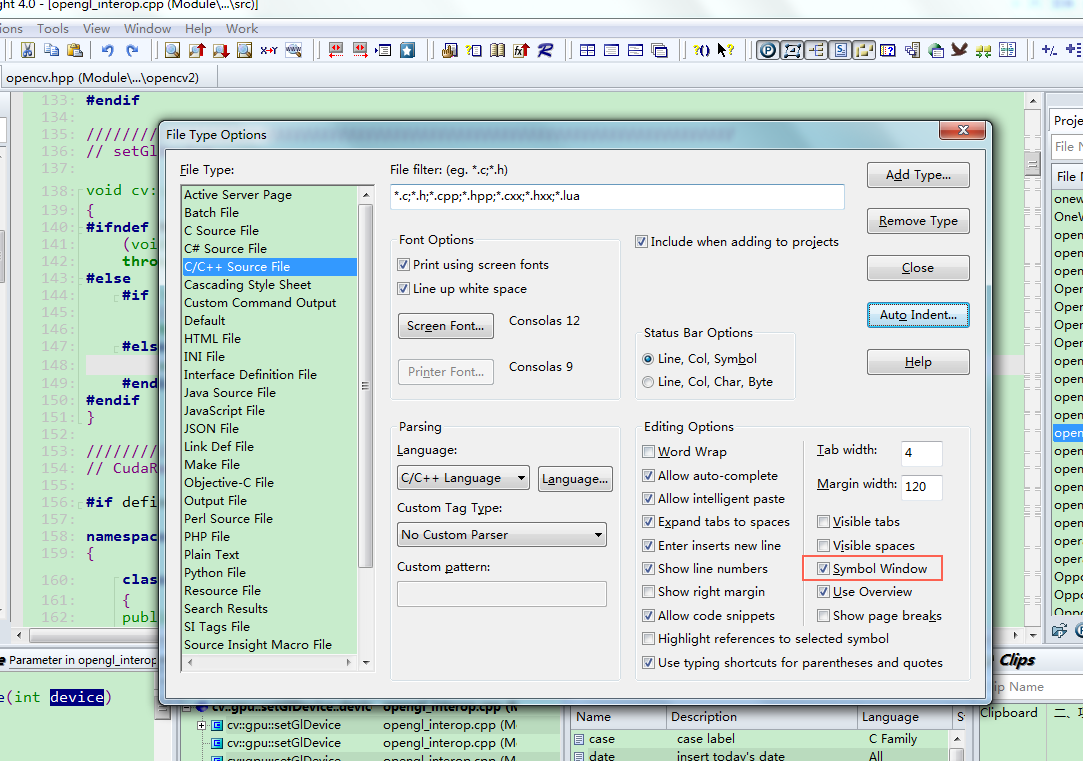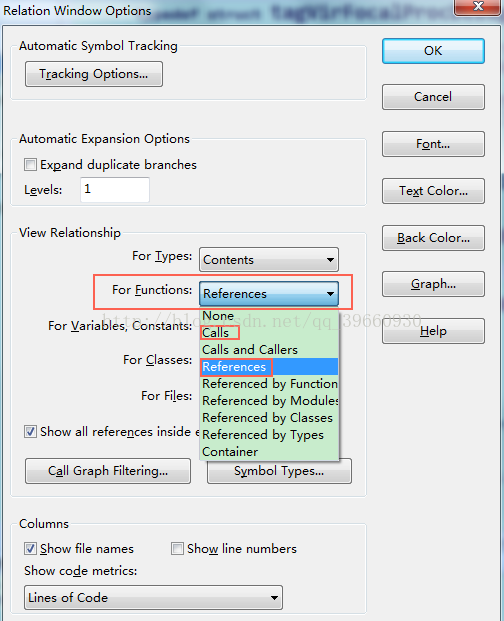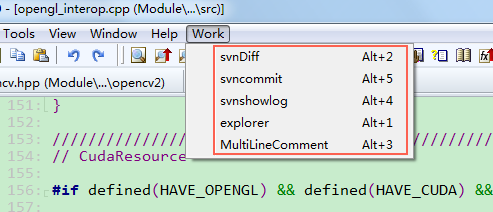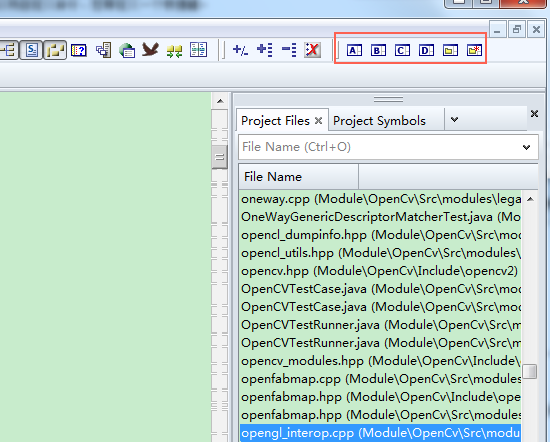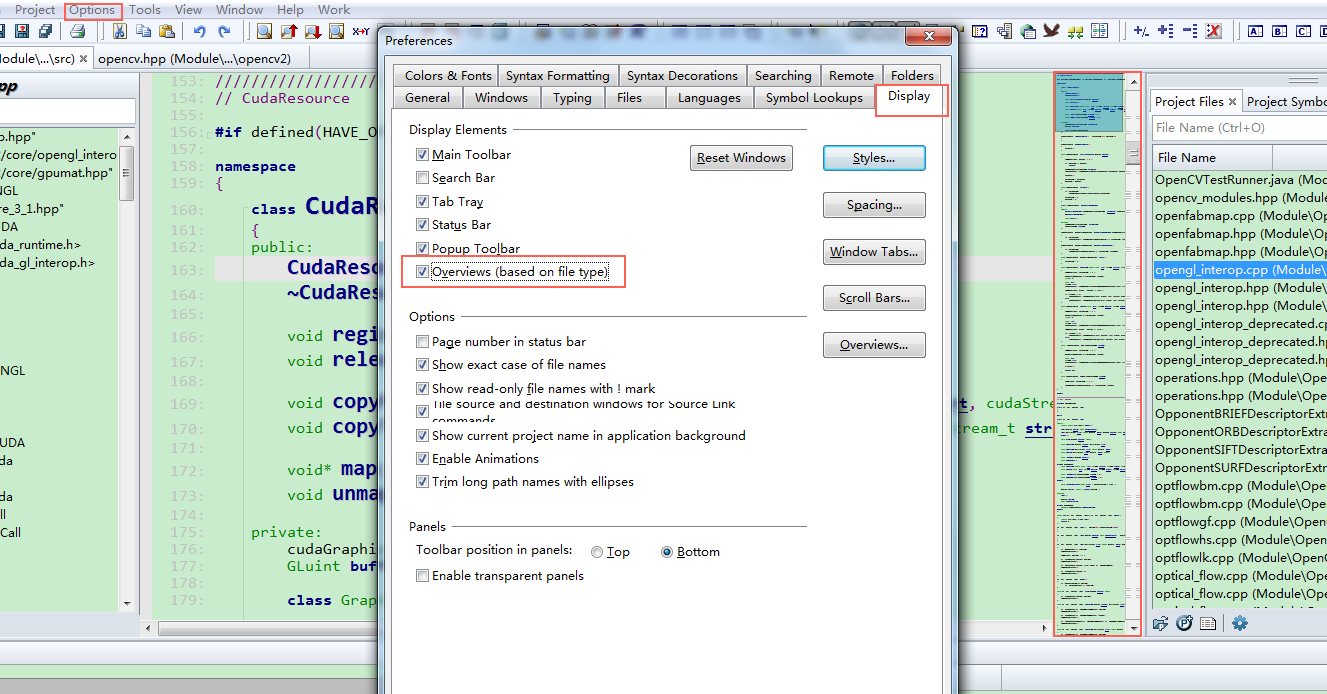SourceInsight4.0安装及使用
安装教程:
一、Source Insight 4.0安装包和破解文件都在如下地址,有需要的自行下载。
链接: https://pan.baidu.com/s/18_piaLJbKFwCJ54JEWdtEw
提取码: b8xu
二、安装步骤
1.下载文件解压如图所示

2.安装Source Insight 4.0,一直next直至完成安装。

注意:如果在安装时,更改了安装目录,可能会出现下面的错误,详情下述
3.安装完成以后,将解压好的Source Insight 4.0程序复制到安装目录路径下,替换掉对应的程序。
4.打开Source Insight 4.0程序,如果之前没有安装过则会没有相应的破解,就会弹出相应的对话框,选择第三个选项添加解压后si4.pediy.lic文件,下一步即可破解!如果之前有破解过,这一步即可省略!
三、如果之前有安装过Source Insight,需要删除所有的配置文件。
1、清除注册表信息:
“win ”+ R 或者 “开始” -> “运行”,输入“regedit”,回车;
第一种方法::在弹出的注册表管理器中,选择“编辑”-> “查找”->“source insight”;
第二种方法:HKEY_CURRENT_USER -> software -> Source Dynamics -> Source Insight;
将该项下面的source insight 需要清除的对应版本项目选中,右键“删除“。
2、删除全局配置信息:
在 ./user/document/source insight 3.0/4.0 下的所有文件及该文件夹
注意此处的路径可能不同 也可能是:“库”->“用户”(也可能是你的名字) -> 文档 -> source insight3.0/4.0
或者 你上次安装的时候所指定的其他位置
安装时的错误:
按照上述步骤操作,直到打开Source Insight4.0程序时,电脑弹出如下错误。
经分析,应该是我的用户名为中文的缘故,想当初,年少无知,如今,已经不知道跳了多少坑,填了多少坑。。。

解决方法:【转自博文https://blog.csdn.net/zanda_/article/details/82916744 】
打开注册表编辑器
windows + r 打开运行窗口
输入:regedit, enter确认
编辑注册表
一、找到这个文件夹计算机\HKEY_CURRENT_USER\Software\Source Dynamics\Source Insight\4.0\Paths
二、新建一个字符串值,名称为UserDataDir,先择一个Source Insight存放数据和临时文件的路径。
注意:这个路径下千万不能再包含中文了!
使用教程:
转载自博文:
3.5版本使用:https://www.cnblogs.com/andy-songwei/p/9965714.html
4.0版本使用:https://blog.csdn.net/wofreeo/article/details/90369233
一、项目管理
1、新建一个项目
快捷键Alt+Shift+N可以打开新建项目对话框,然后根据提示填好项目存储位置,源文件位置等,然后会出现添加删除项目文件对话框,选中自己想要编辑和浏览的文件添加即可,这样就建好了一个项目。
2、添加和删除项目文件
(1)、在添加删除文件前,可以先设置文件过滤器,菜单栏-选项-文档选项,就可以看到文件过滤器了,怎么设置应该是一目了然的。
(2)、菜单栏-项目-添加或删除文件,即可打开添加和删除项目文件对话框。
3、关闭项目、打开项目、删除项目
关闭项目:Alt+Shift+W
打开项目:Alt+Shift+P,在项目列表里选中项目进行打开
删除项目:菜单栏-项目-删除项目
4、同步文件
快捷键Alt+Shift+S可以同步文件,同步文件后就可以自动找到源代码之间的依赖关系了(如:可以自动找到调用某个函数或变量的位置)。
5、项目报告
菜单栏-项目-项目报告,获取当前项目的文件个数,代码行数等。
6、重建项目
菜单栏-项目-重建项目,重新同步代码依赖关系。
二、Source Insight的7种窗口的使用。
1、文档窗口
(1)、修改窗口颜色属性:菜单栏-选项-参数-颜色标签,可以修改背景颜色、默认字体颜色、修改标记颜色等,如背景颜色改为护眼模式:R199 G237 B204。
(2)、Alt+Y打开文档类型选项窗口,修改字体显示大小、是否显示行号、解析语言选择、工程文件过滤、扩展tab键、是否显示符号窗口等。
扩充1:Source Insight可以定义风格,菜单栏-选项-风格,即可以打开风格窗口,可以新建一个风格或修改一个风格。风格可以继承(和C++继承差不多)。
扩充2:如何使用风格。当选中某种语言解析文档的时候,可以定义一些固定字符以不同的风格显示出来。菜单栏-选项-参数-语言标签,选中解析文档的语言,点击关键字按钮,打开语言关键字窗口,在样式这一栏选中一种风格,然后添加关键字即可。这样文档中这个关键字就以那种风格显示了。
扩充3:如何查看和修改符号(如函数名、变量等)的风格,右击该符号,选择风格,打开窗口就可以看到该符号的风格是什么,然后进行修改。
(3)、快速更名ctrl+',选中某个函数名,然后按ctrl+',弹出快速更名窗口,然后根据相应的选项,可以快速更换函数名。(包括函数的声明处,定义处,引用处等)。
(4)、F8,高亮
(5)、ctrl+左击,进入函数定义或变量声明处。
(6)、Alt+,:后退
(7)、Alt+. :前进
(8)、ctrl+g:调到固定行
(9)、Alt+左击拖动:可以进行列编辑
(10)、自动缩进:Alt+T打开文档选项窗口,点击自动选项,选中第三个smart缩进,并把后面的两个勾都去掉,这样配置比较好。可以尝试一下勾上的效果,然后和不勾的效果对比一下。
(11)、编码格式设置,设置完毕后需要重新打开文件进行浏览。
(12)、Ctrl+F打开查找界面,配置好查找选项,然后关闭查找界面,选中一个单词,按一次Shift+F3,然后只要按F3和F4即可进行查找上一个和下一个。
2、符号窗口
这个窗口是显示文档的符号的,那么文档内容哪些是符号呢,这个应该是看文档窗口是设置哪种语言来解析文档的。
(1)、Alt+F8:打开/关闭当前文档的符号窗口。
(2)、Alt+Y打开文档选项窗口,配置所有文档是否打开符号窗口。
(3)、右击符号窗口-符号窗口选项-符号类型,可以选择显示的符号种类。
(4)、右击符号窗口-符号窗口选项,可以修改字体、背景颜色等。
3、项目窗口
这个窗口可以使用各种模式来显示文件名、文件目录等。
(1)、右击窗口选项,修改字体或背景颜色、不显示文件大小、目录、日期等。
4、关联窗口
这个窗口用来显示文档中的符号在哪些地方进行了引用。如哪些地方调用了函数,或该函数调用了哪些函数等。关联窗口可以有好多个。
(1)、右击关联窗口-窗口属性,可以修改字体、背景颜色等。
(2)、右击关联窗口-新建窗口,则可以打开一个新的关联窗口。
(3)、关联窗口的功能修改,右击关联窗口-窗口属性,可以修改对应符号的关系类型,选择Reference,则该窗口显示调用该函数或变量的地方,选择calls,则该窗口显示该函数调用了哪些函数。
(4)、如何使用该窗口:选中某个函数或变量,关联窗口会自动显示对于内容,如果不想它自己变,就锁上,然后需要找的时候刷新。(锁定、刷新按钮应该可以看到吧)
5、上下文窗口
这个窗口一般配合关联窗口使用,单机关联窗口的某一项,可以自动在上下文窗口显示该项的上下文,双击上下文内容,则可以在文档窗口打开上下文。
(1)、右击窗口-属性,修改字体、背景颜色等。
6、剪辑窗口
这个窗口的作用相当于是定义了好多粘贴板的意思。一个剪辑相当于一个粘贴板。
(1)、右击窗口-属性,修改字体、背景颜色等。
(2)、新建、修改、删除一个剪辑。
(3)、如何使用新建的剪辑:菜单栏-编辑-粘贴自剪辑/拷贝到剪辑。
7、代码片段窗口
(1)、右击窗口-属性,修改字体、背景颜色等
(2)、可以自定义一些代码片段,使用时直接插入即可。
三、自定义命令
菜单栏-选项-自定义命令,可以添加一条命令,定义该命令的名字、执行命令语句。
如何运行命令:可以将命令显示在菜单栏(参考第五点菜单分配)或者给命令定义一个快捷键(参考第六点键分配)。
望君举一反三。
1、定义使用gvim打开当前文档的命令,前提是要先安装一个gvim程序。
命令名:editWithGvim
执行命令:"C:\Program Files\Vim\vim63\gvim.exe" --remote-silent +%l %f
备注:--remote-silent 是如果已经打开了对应文件,就不会打开第二次,而是在已经打开的文件里跳转到对应行;%l 是当前行;%f是当前文件。
2、在资源管理器中显示当前文档,即打开当前文档位置。
命令名:explorer
执行命令:explorer /select,%f
备注:不知道,再说吧。
3、调用SVN的可执行程序,直接比较当前文件和SVN服务器上的文件。前提条件是安装好了SVN,且当前文件是SVN服务器Checkout下来的。
命令名:svnDiff
执行命令:"C:\Program Files\TortoiseSVN\bin\TortoiseProc.exe" /command:diff /path:%f
命令名:svnshowlog
执行命令:"C:\Program Files\TortoiseSVN\bin\TortoiseProc.exe" /command:log /path:.
命令名:svncommit
执行命令:"C:\Program Files\TortoiseSVN\bin\TortoiseProc.exe" /command:commit /path:.
四、宏的使用
宏语言是SourceInsight定义的一种可编程语言。安装好一个SourceInsight后,打开SourceInsight,可以看到有一个base项目。打开base项目,可以看到有一个Utils.em文件,该文件就是宏语言文件,在里面可以自己写一些宏,也可以新建一个.em文件写宏,或者下载一个别人写好的.em文件如quiker.em(lushengwen写的,用的人比较多)。新建的.em或别人的.em文件要加载到base工程中(如何加载:菜单栏-项目-添加/删除文件)。
如何调用宏:可以将宏显示在菜单栏(参考第五点菜单分配)或者给宏定义一个快捷键(参考第六点键分配)。
1、宏语言语法
这个再说
2、quiker.em的使用(从网络下载)
(1)、首先要把这个文件搞到手,然后将其加载到Base工程中,其次要定义一个快捷键调用quiker.em中的宏AutoExpand。quiker.em中写了那么多宏,为什么只调用AutoExpand宏就可以。因为调用AutoExpand宏后,AutoExpand会根据当前文本内容自动调用其他宏。一般情况下都用快捷键ctrl+enter调用AutoExpand宏。
(2)、输入文本config,然后执行AutoExpand,根据提示完成语言、姓名配置。
(3)、输入文本fu,然后执行AutoExpand,根据提示完成函数的注释。(在函数名的上一行执行)
(4)、输入文本if,然后执行AutoExpand,可以自动完成语法。其他类似。
(5)、输入文本file,然后执行AutoExpand,可以自动生成.c文件描述。
(6)、输入文本hdn,然后执行AutoExpand,根据提示完成.h文件宏定义。
(7)、在.c文件里输入hd,然后执行AutoExpand,可以自动生成.c文件对应的头文件。
(8)、后续补充
3、自己写的宏
(1)、自动注释,给这个宏定义一个快捷键,然后选中几行文本,执行快捷键,即可以进行注释与反注释操作。
macro MultiLineComment()
{
hwnd = GetCurrentWnd()
selection = GetWndSel(hwnd)
LnFirst =GetWndSelLnFirst(hwnd) //取首行行号
LnLast =GetWndSelLnLast(hwnd) //取末行行号
hbuf = GetCurrentBuf()
if(GetBufLine(hbuf, 0) =="//magic-number:tph85666031"){
stop
}
Ln = Lnfirst
buf = GetBufLine(hbuf, Ln)
len = strlen(buf)
while(Ln <= Lnlast) {
buf = GetBufLine(hbuf, Ln) //取Ln对应的行
if(buf ==""){ //跳过空行
Ln = Ln + 1
continue
}
if(StrMid(buf, 0, 1) == "/"){ //需要取消注释,防止只有单字符的行
if(StrMid(buf, 1, 2) == "/"){
PutBufLine(hbuf, Ln, StrMid(buf, 2, Strlen(buf)))
}
}
if(StrMid(buf,0,1) !="/"){ //需要添加注释
PutBufLine(hbuf, Ln, Cat("//", buf))
}
Ln = Ln + 1
}
SetWndSel(hwnd, selection)
}
五、菜单分配
菜单栏-选项-菜单分配,可以将自定义命令、宏等显示到菜单栏列表里。
六、键分配
菜单栏-选项-键分配,定义快捷键,可以将自定义命令、宏等定义一个快捷键。
七、配置的保存和载入
菜单栏-选项-载入配置或保存配置,可以把自己的配置保存下来,或者发给别人让别人使用。获取我的配置文件:http://pan.baidu.com/s/1pKViFHp。
八、布局使用
软件提供了四个布局的保存,当配置好一个界面布局后可保存到一个布局当中,这样可以方便切换软件布局。