pywinauto是一个用纯Python编写的GUI自动化库,并为Windows GUI精心开发。最简单的是,它允许您将鼠标和键盘操作发送到Windows和Linux上的对话框和控件,而到目前为止,仅Windows才支持更复杂的基于文本的操作(正在开发Linux AT-SPI支持)。
pywinauto是一组用于自动化Microsoft Windows GUI的python模块。 最简单的是,它允许您将鼠标和键盘操作发送到窗口对话框和控件。
pywinauto中文文档学习网址:https://www.kancloud.cn/gnefnuy/pywinauto_doc/1193035
一、环境安装
首先保证电脑已经安装好python、pip然后会直接通过模块命令安装第三方库pywinauto:pip3 install pywinauto
其次环境检查命令行中打开python解释器,运行以下代码,windows自带的记事本会被启动,若无报错,则证明pywinauto已安装成功。
>>> from pywinauto.application import Application
>>> app = Application(backend="uia").start("notepad.exe")
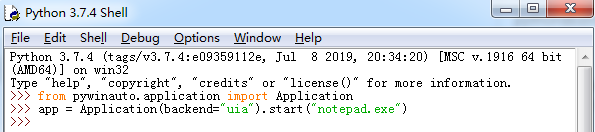
如果对记事本做一些简单的操作,比如说如下:
from pywinauto.application import Application
# 运行目标应用程序
app = Application(backend="win32").start("notepad.exe")
# 键入一个文本字符串
app.UntitledNotepad.Edit.type_keys("开始输入文字。。。", with_spaces=True)
# 选择一个菜单项
app.UntitledNotepad.menu_select("帮助->关于记事本")
# 单击一个按钮
app.关于记事本.确定.click()
# 关闭记事本
app["notepad.exe"].close()
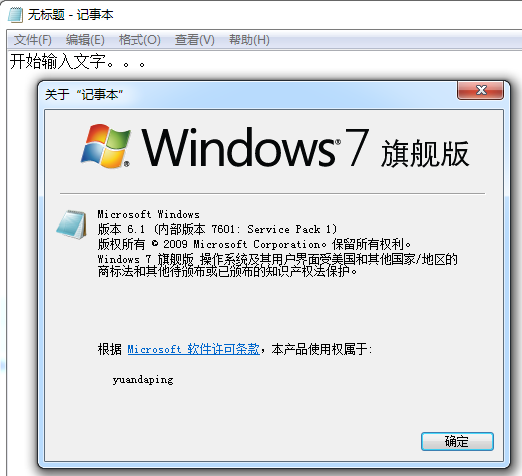
注:因为我的是中文版本的记事本,所以代码里也要对号入座。

二、PC端元素定位工具介绍及判断backend
就是说在我们安装好Pywinauto之后,首先要确定哪种可访问性技术(pywinauto的backend)可以用于我们的应用程序。
在windows上受支持的辅助功能技术有两种:
◆ Win32 API (backend="win32") 默认backend
◆ MS UI Automation (backend="uia")
如果您不能确定程序到底适用于那种backend,可以借助于GUI对象检查工具来做,常用的检查工具有Inspect.ex,Spy++ 等。
1.Backend判断
Pywinauto中backend有两种:win32和uia,默认为win32。可使用spy++和Inspect工具判断backend适合写哪种。例如:如果使用Inspect的UIA模式,可见的控件和属性更多的话,backend可选uia,反之,backend可选win32。
2.工具介绍
Spy++ (定位元素工具(win32))
Inspect(定位元素工具(uia))
UI Spy (定位元素工具)
Swapy(可简单生成pywinauto代码)
三、启动并创建一个实例对象
连接应用程序,首先需要用到pywinauto.application.Application()来创建一个应用程序对象,然后再连接到应用程序。
有如下两种方法:
1.方式一:直接通过start方法打开操作的应用程序
start()用于还没有启动软件的情况。timeout为超时参数(可选),若软件启动所需的时间较长可选timeout,默认超时时间为5s。
start(self, cmd_line, timeout=app_start_timeout)
示例:
app = Application(backend = ‘uia’).start(r"E:\Office\Office14\EXCEL.exe)
2.连方式二:连接已经打开应用程序,可以通过connect连接到指定的应用程序
connect()用于连接已经启动的程序。连接一个已经运行的程序有以下几种方法:
a)process:进程id
app = Application().connect(process=2341)
b)handle:应用程序的窗口句柄
app = Application().connect(handle=0x010f0c)
c)path:进程的执行路径(GetModuleFileNameEx 模块会查找进程的每一个路径并与我们传入的路径去做比较)
app = Application().connect(path=“D:\Office14\EXCEL.exe”)
d)参数组合(传递给pywinauto.findwindows.find_elements()这个函数)
app = Application().connect(title_re=".*Notepad", class_name=“Notepad”)
注:应用程序必须先准备就绪,才能使用connect(),当应用程序start()后没有超时和重连的机制。在pywinauto外再启动应用程序,需要sleep,等程序start
四、 窗口、对话框及控件元素定位方式
打开这个窗口之后,我们要操作该窗口的话,那么就的先选中这个窗口,关于窗口的选择有一下几种方式:


1.window,dialog定位方式
1)基于title定位
a)如何获取title?
title为窗口的名称,可使用UISpy一类的定位元素工具去查找。
如图所示,该对话框中的title为Name属性值:“替换”

b)若使用定位元素工具找不到title怎么办?
使用print_control_identifiers()方法打印出当前窗口或对话框中的所有title
格式:
app.YourDialog. print_control_identifiers()
c)使用title定位方式的写法
Untitled_notepad = u’无标题 – 记事本’
app. Untitled_notepad.draw_outline(colour = ‘red’) #app.window(best_match=‘Untitled - Notepad’)
注:这种写法适用于英文系统,英文软件,其他语言的系统会存在编码问题,需转码再使用。
或
app[‘无标题 – 记事本’] .draw_outline(colour = ‘red’)
注:适用于除英文外其他语言的系统,不用转码
2)top_window()定位
app.top_window() #此方法可返回应用软件的最顶层窗口(是窗口,不是窗口弹出的对话框)
注:此方法目前没有经过测试,它会返回应用程序的顶级窗口,但可能不是Z-Order中的顶级窗口。
3)关键字传参
若以上方法不能满足定位元素的需求,可使用以下列表中的参数传参定位元素,参数可以组合使用。
示例:
app.window(class_name = ‘Notepad’).draw_outline(colour = ‘red’)
常用参数表:
可传参数 对应属性名称备注
class_name ClassName
class_name_re 正则匹配window Classname
title Name Window窗口名
title_re 正则匹配窗口名
best_match 模糊匹配类似的title
handle 句柄
framework_id FrameworkId(一般情况下FrameworkId不是唯一的)
process ProcessId,进程id(注意:每次启动后,进程id都会变)
control_id control_id
control_type ControlType()
auto_id AutomationId
2. control定位方式
基于title定位(同window,dialog中的title定位)
app[‘your dialog title’][‘your control title’]
或
app.dlg.control
层级定位
app.window(class_name = ’Notepad’).window(class_name = ‘#32770’)
app.window(class_name = ‘Notepad’).child_window(class_name = ‘#32770’)
wpath定位
若元素值为空,或不是唯一的情况下,可使用类似selenium中xpath的定位方式,根据查子元素的序号去定位元素。
示例:
app_window = app.window(class_name=‘Qt5QWindowIcon’) #定位登录窗口
app_window.children()[1].children()[0].children()[0] .children()[2] #定位用户名输入框控件(序号从0开始查)
五、常用方法
1**.调试定位控件**
控件操作
程序窗口中的每一块内容,都是一个控件,我们要对这个窗口的某一块内容进行操作,就需要选择到对应的控件。
关于控件选择的方法有好几种,最简单的方法如下:
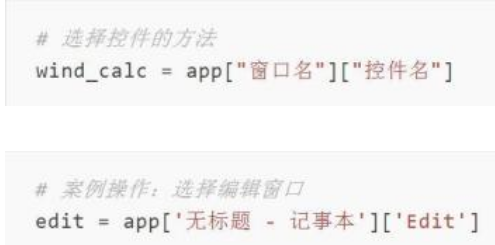
◆ 获取所有控件
我们可以通过print_control_identifiers()这个方法,来获取这个窗口下的直接子控件,如下:


a)print_control_identifiers(depth = None, filename = None)
以树形结构打印出所有控件可识别出的标识
depth:打印的深度,缺省时打印最大深度。
filename:将返回的标识存成文件(生成的文件与当前运行的脚本在同一个路径下)
eg:dlg. print_control_identifiers(filename =’a.txt’)
b)draw_outline(colour =’green’,thickness = 2,
fill = win32defines.BS_NULL, rect = None)
默认为在当前定位到的窗口或控件周围画出一条边界线,方便我们看出定位到了哪个控件
colour:边界线的颜色,默认为绿
thickness:线的粗细,默认为2
fill:以何种方式填充矩形(没试过,详见源码base_wrapper.py)
rect:根据坐标画出矩形(默认是在当前定位到的元素上画出一个矩形)
c) is_dialog 判断是否为dialog
2. 隐式等待
a) wait(wait_for, timeout = None, retry_interval = None)
wait_for可传入五种参数, 可以组合传参,但要以空格隔开:
exists: 窗口变成有效的句柄
visible: 窗口可见,没有隐藏
enabled: 窗口没有disable
ready: visible + enable
active: active
timeout:设置超时时间,若在n秒内没有等到窗口在wait_for中传入的几种状态,则会抛出TimeoutError。
retry_interval:超时后,间隔n秒再次重试。
Dlg.wait(“exists ready”, timeout = 5, retry_interval = 3)
b) wait_not(wait_for_not,timeout = None,retry_interval = None)
等待窗口不处于某种状态时。参数与wait传参一致。
3. 输入框输入
内容输入的方法:type_key()
Dlg.control.type_keys(“xxxxx”)
4. 菜单栏
menu_select()
eg:app.window.menu_select(Edit -> Replace)
5. 鼠标点击
a)click() 点击Button控件
b)check_by_click() 通过click()方法勾选checkbox
c)uncheck_by_click() 通过click()方法取消勾选checkbox
d)get_check_state() 返回checkbox的勾选状态(0没勾选,1勾选,2不定)
e)is_checked(勾选返回true,为勾选返回false,不定返回None)
f)check() 勾选checkbox
g)uncheck() 不勾选checkbox
h)invoke() 点击(uia mode)
i)toggle () 勾选checkbox(uia mode)
pywinauto操作鼠标的所有方法都封装在pywinauto. mouse这个模块中,使用鼠标之前。
首先要导入mouse模块,mouse模块中包含了一系列的鼠标操作事件。
◆ pywinauto. mouse
鼠标移动:move方法
move(coords=(x轴坐标,y轴坐标))
缓慢移动鼠标案例
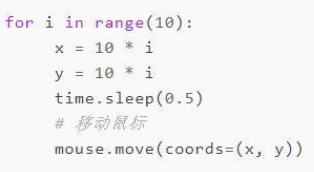
鼠标点击:click

6. 键盘操作
“+”:Shift
“^”:Control
“%”:Alt
通过键盘完成以下操作:全选(ctrl+A) 复制(Ctrl+C) 粘贴(Ctrl+V) 回车(Enter) 粘贴(Ctrl+V)
◆ pywinauto.keyboard.send_key
pywinauto模拟操作键盘,需要使用到 pywinauto.keyboard.send_keys这个方法:
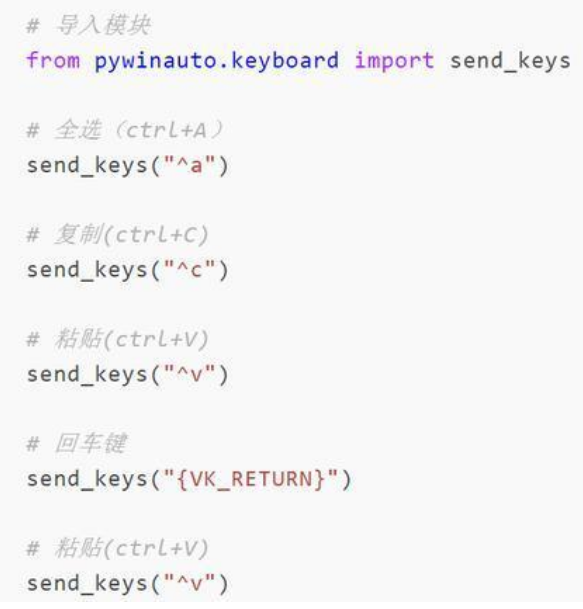
◆ 常见的按键操作
##### 字母按键用按键小写字母表示
常用的一些按键

按键修饰符

更多的键盘操作大家可以参考官网文档