认识Linux操作系统
Linux是一套免费使用和自由传播的类Unix操作系统,是一个基于POSIX和UNIX的多用户、多任务、支持多线程和多CPU的操作系统。它能运行主要的UNIX工具软件、应用程序和网络协议。它支持32位和64位硬件。Linux继承了Unix以网络为核心的设计思想,是一个性能稳定的多用户网络操作系统。
像网站、QQ、微信、视频和各种各样的应用很多都是跑在Linux系统的服务器上。
Linux起源
- Linux之前流行的是Unix(收费的系统)
- 大学老师为了教学开发了一款教学系统MINIX
- 1991年,Linus Torvarlds 参考MINIX 开发了Linux内核,并将其发布
- GNU(GNU`s not unix) GNU计划采用了部分当时已经可自由使用的软件,例如TeX排版系统和X Window视窗系统等。同事GNU计划也开发了大批其他的自由软件。
Linux发行版
- Debian (1993)→Ubuntu(2004)
- slackware(1993)→SUSE(1994)
- Redhat(1994)→CentOS(2003)
- Redhat→Redflag(1999)
- Redhat Fedora RHEL (2002)
安装一台虚拟机
使用虚拟软件VMware ,此软件可以直接在网上搜索下载。
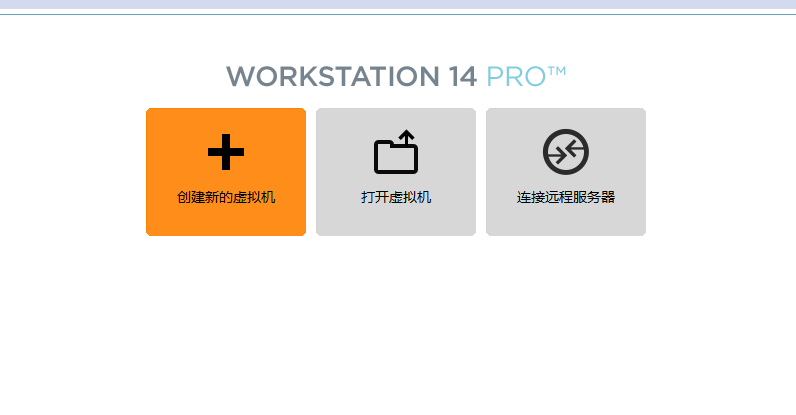 创建新的虚拟机
创建新的虚拟机
选择典型,点击下一步
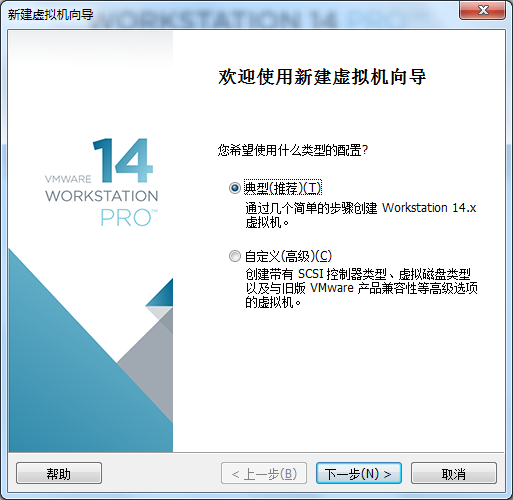
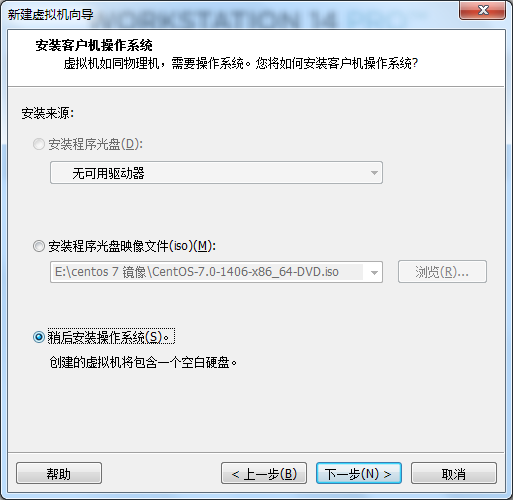
选择第三项,稍后安装操作系统。 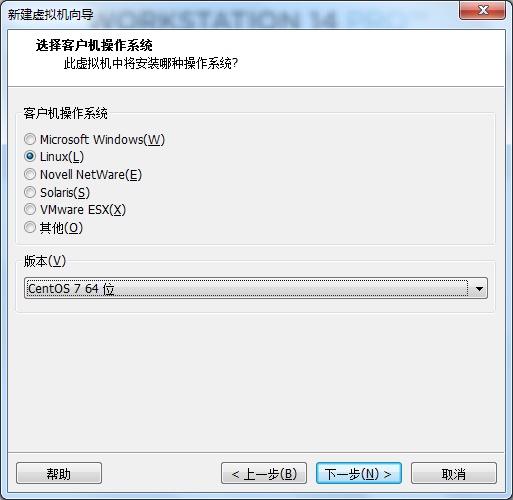
操作系统这里选择Linux ,因为我们的教材是centos 7 ,所以版本这个地方选择centos 7 64位。
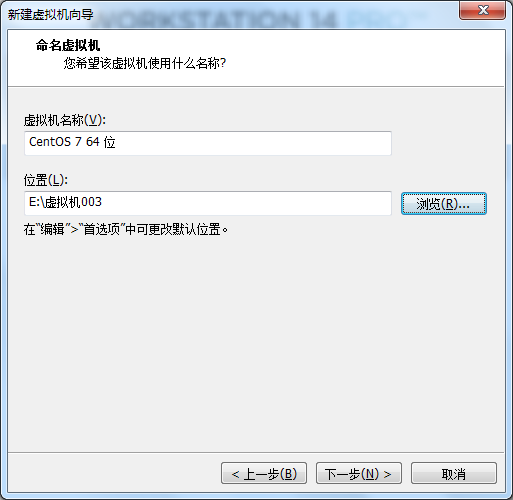
给创建的虚拟机命名,位置这个地方是选择该虚拟机文件存放的位置,建议放在一个空间比较大的磁盘中。点击下一步
 图片标题")
图片标题")
设置虚拟机的磁盘大小,选择虚拟磁盘是存储为单个或多个文件。点击下一步。
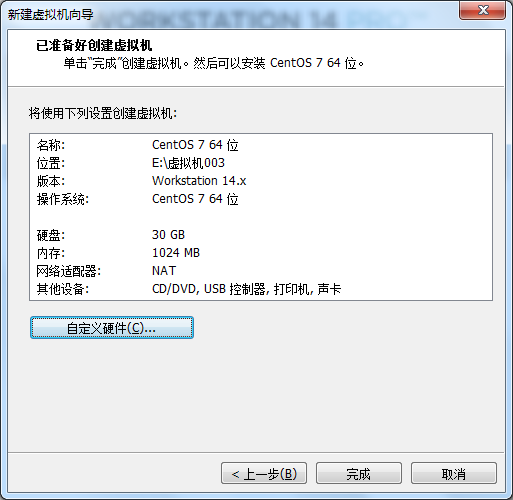
点击“自定义硬件”可以设置虚拟机的硬盘,内存,网卡,打印机,光驱等等硬件的大小,数量等
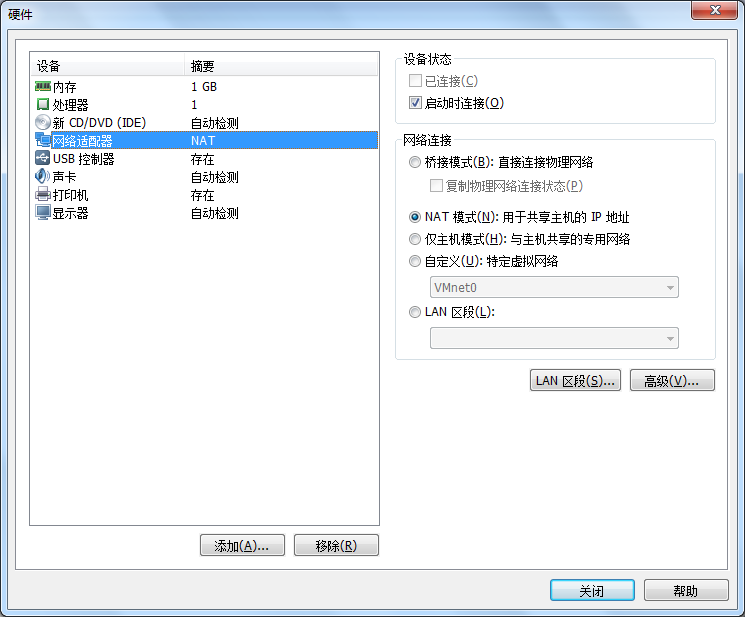
选中网络适配器,在网络连接中如果不是校园网,最好使用NAT模式,因为NAT模式不会因为网络环境的变化而影响虚拟机的联网。点击关闭,点击完成。一台虚拟机已经安装完了。
安装centos 7
在安装之前,首先要先下载系统镜像。下载地址最好选择官网:https://www.centos.org/download/
下载完成之后,双击CD/DVD 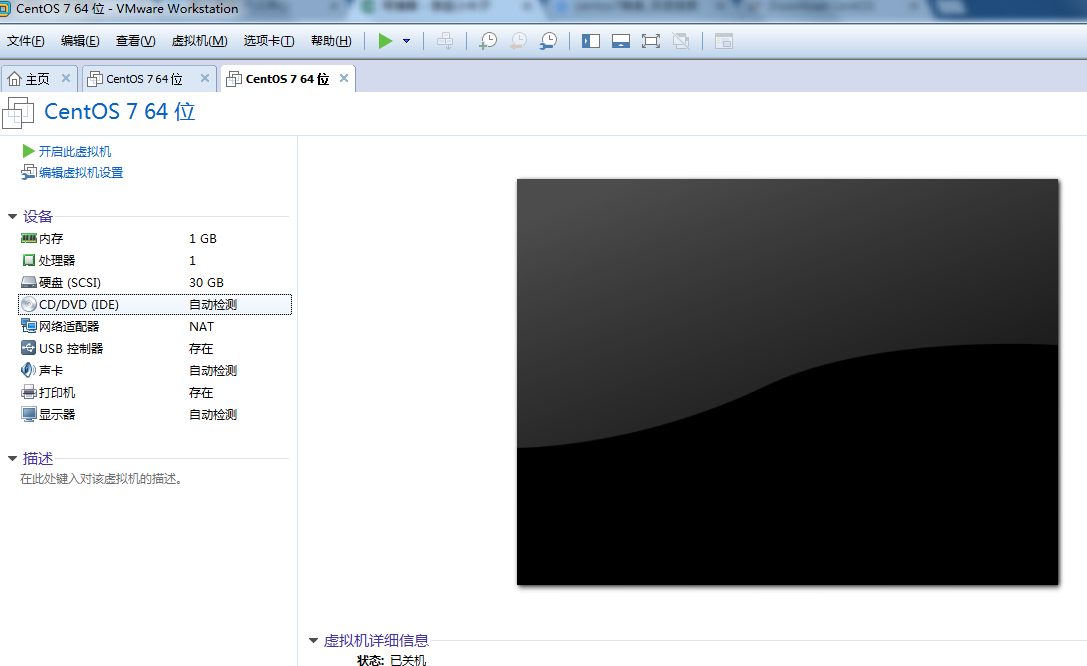
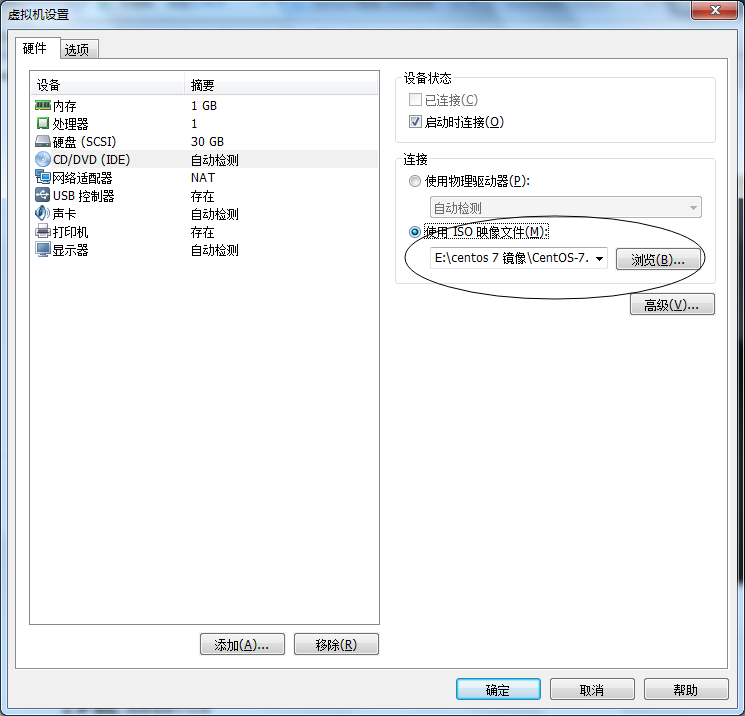
如图所示 ,选择使用IOS镜像,然后浏览到之前下载好的镜像文件。点击确定。然后点击“开启此虚拟机”
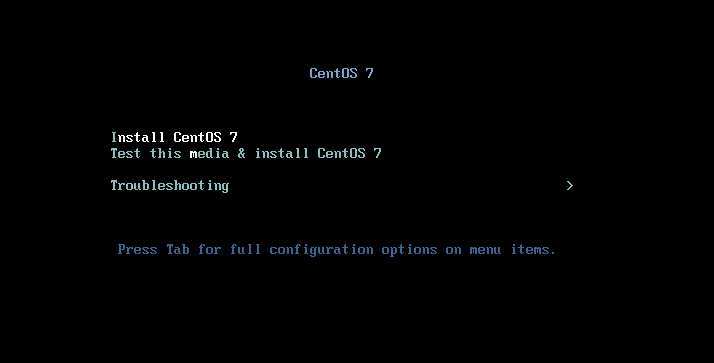
这里有三个选项,第一个是安装centos7 ,第二个是测试安装媒体并安装centos 7 ,第三个是故障排除。使用上下箭头选中第一项,敲回车,再敲回车。 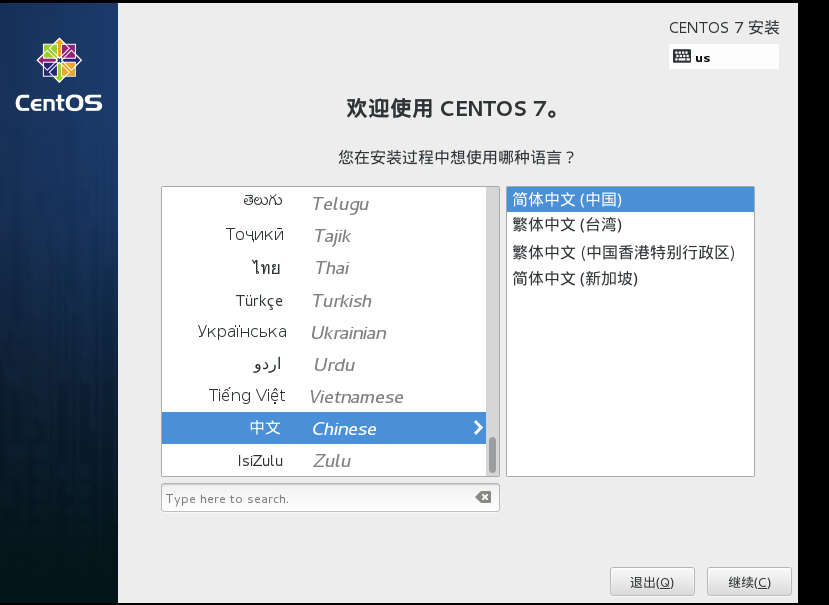
选择语言,点继续
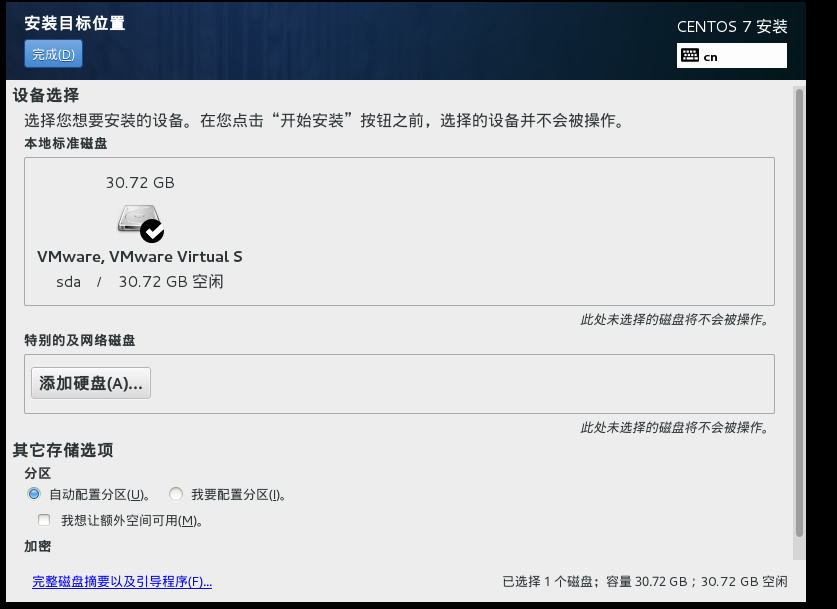
选择我要配置分区,点完成。
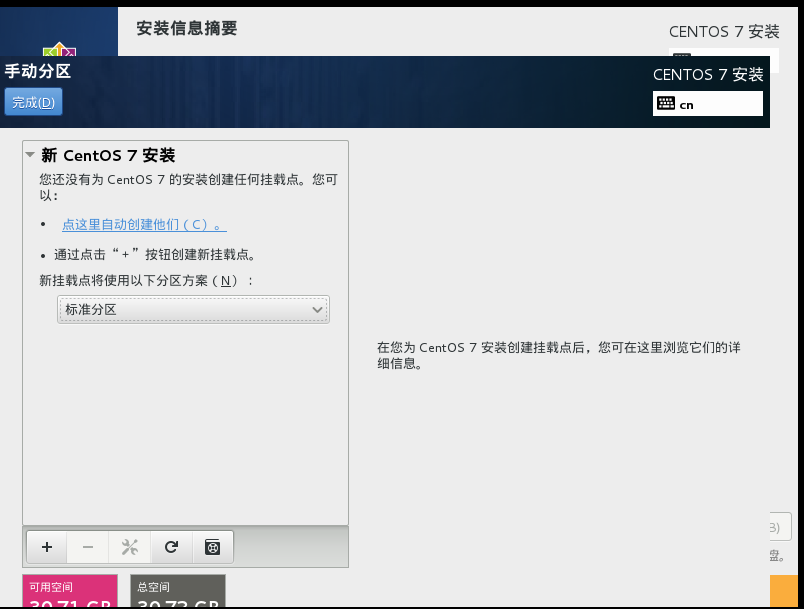
如图所示,在下拉箭头中选中标准分区,然后点击左下角的+号
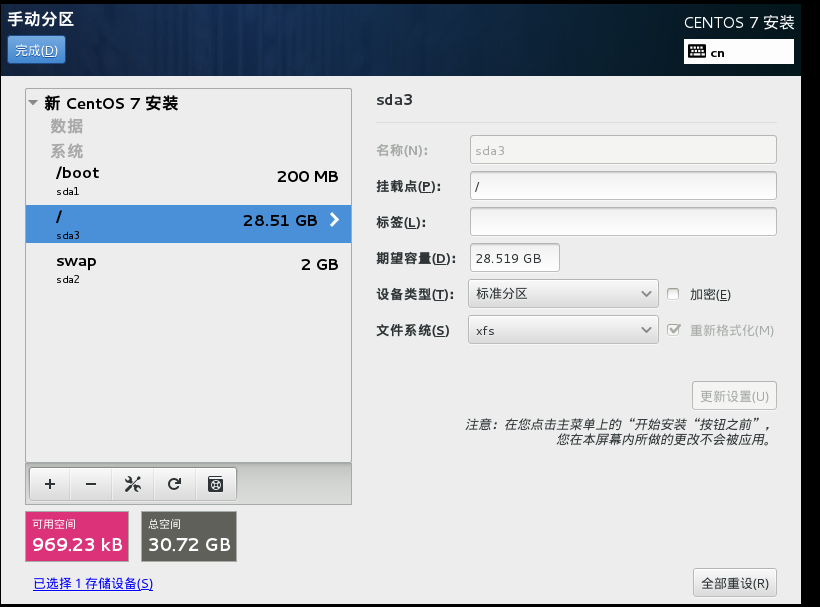
如图,添加boot挂载点,分200M ,再点+ ,添加swap挂载点,分2G ,再点+ ,添加/ 挂载点,不要分配空间,剩余空间会自动全部分给/ ,点击完成
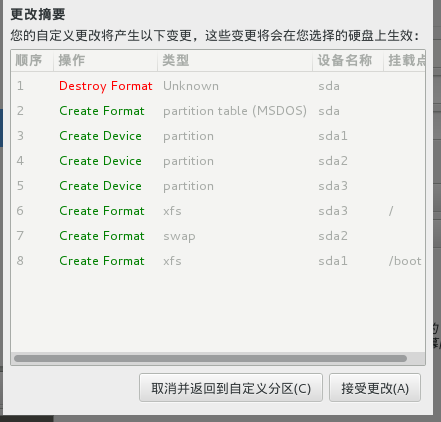
点击接受更改。点击开始安装。
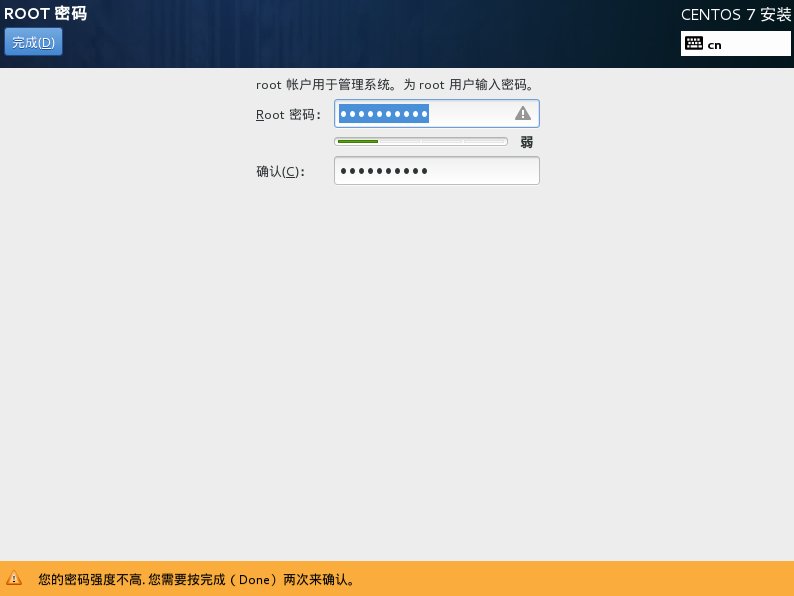
设置root密码,密码最好符合密码复杂性。点击完成
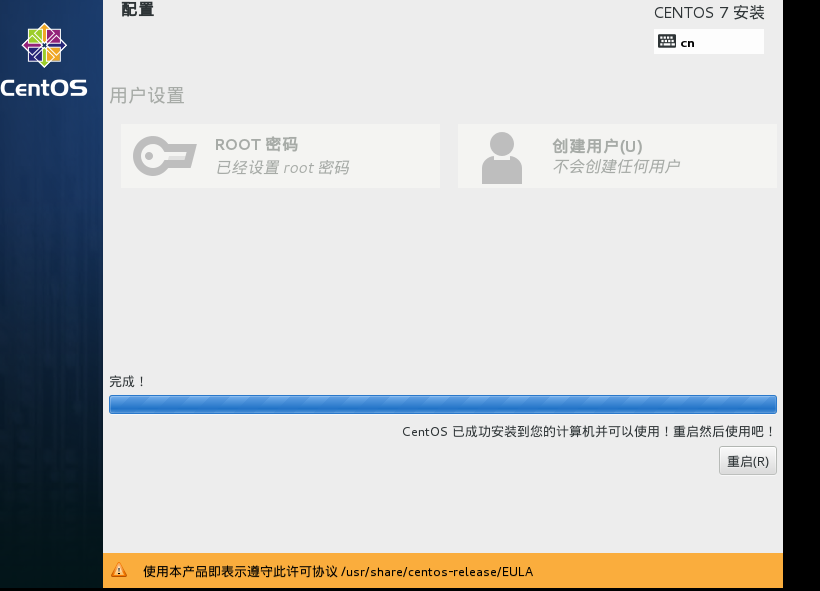
安装完成后点击重启,安装过程就完毕了。、
重启之后进入系统,在VMware上面工具栏有一个编辑按钮,点击虚拟网络编辑器,
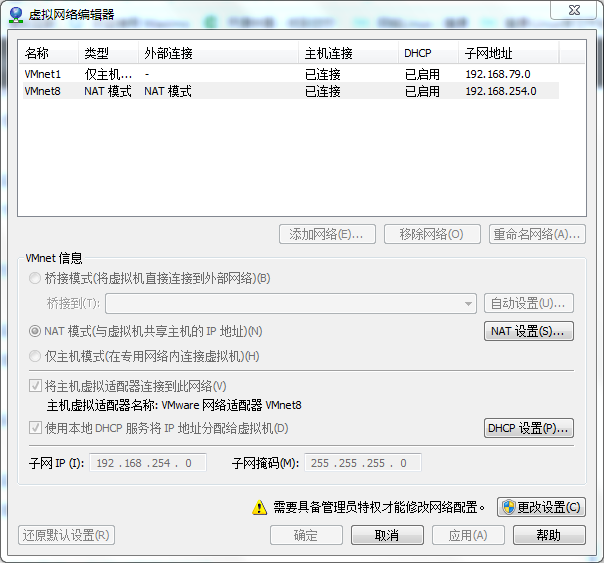
选中VMnet8 ,点击下面的NAT设置,记住网关,待会配置IP要用到。
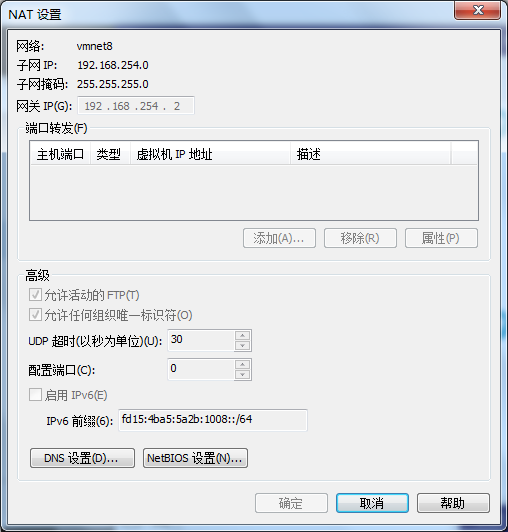
进入系统之后使用dhclient 命令获取一个IP地址,使用ip addr 命令查看获取到的IP
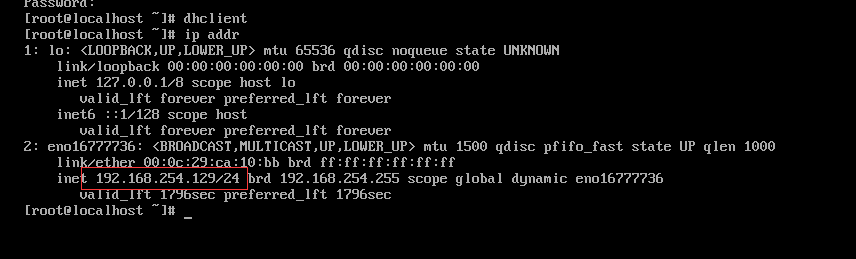 然后使用vi /etc/sysconfig/network-scripts/ifcfg-eno16777736 编辑网卡配置文件,将IP改成固定的,方便下一次使用远程工具登录。
然后使用vi /etc/sysconfig/network-scripts/ifcfg-eno16777736 编辑网卡配置文件,将IP改成固定的,方便下一次使用远程工具登录。
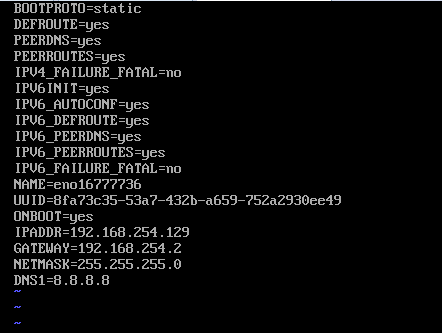
编辑方式如图所示,编辑完之后使用wq保存退出,再使用systemctl restart network 重启网卡,使配置生效。
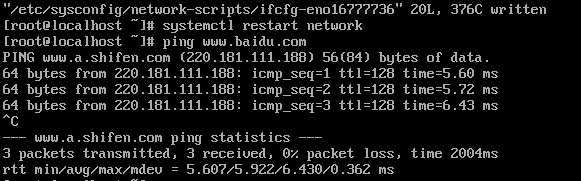
使用ping命令可以验证,配置文件已经生效了。到这里,整个安装的过程就算是完毕了。