来到博客园学着别人美化了一下自己的博客页面,蛮好看的,然后右上角有一个“Fork me on GitHub”。之前就因为好奇而注册过GitHub,但一直不会使,现在正式开始编程学习了,GitHub就不能再在那儿晾着了,就算是为了博客园上的那个按钮不能点进去是空的,我也得搞点什么在上面。
为了解决如何将VS Code与GitHub结合使用,我搜遍了百度的文章,内容都写得大同小异,又不尽相同。让我这个只对GitHub知道个大概的小白不知所措。在经历了各种尝试和失败(包括将本地的Python文件全部误删……)之后,也算是能够简单的使用他们了,在此记录一下,如果能帮到和我一样被折腾的晕头转向的小白就更好了。
git是一个分散式版本控制软件。
GitHub是通过Git进行版本控制的软件源代码托管服务平台。
上面这段引用自维基百科,这是我们首先要明白的一件事——git和GitHub虽然有关系,但他们不是一回事,在我们使用GitHub之前要先安装git。git就直接官网下载就行,网速虽然不快,但也没有慢的太夸张,下载过程中可以先去注册一个GitHub账号,并且熟悉一下GitHub界面。
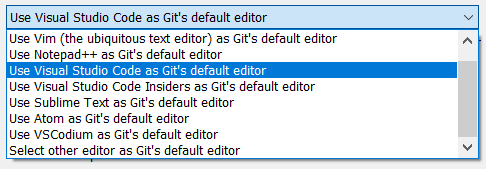
下载好之后,除了上面的这个页面如此选择之外,其他的一直next就好了。安装好之后,先不用管他,我们直接打开我们的GitHub
在GitHub中找到新建仓库的地方,这种地方不止一处,我就截个图示意一下吧

点击New,进入一个新建仓库的页面

首先,上面必须要填写仓库的名字,貌似需要英文名,我已经把各种名字命为英文名习惯了,大家最好也习惯一下,毕竟安装各种软件出问题一点也不好玩。然后下面是选填的仓库说明,测试用随便填就行。再往下是选择公开还是私有,这个选择公开,因为私有收费。再下面那个勾选上,打上勾会自己创建一个README.md的文件。都设置好了之后,就Create repository就可以了。

然后我们回到桌面上来,我们在编程存放代码的路径下新建一个文件夹,可以取名Test,然后在此文件夹中右键鼠标,选择 Git Bash Here,然后在弹出的界面中输入:
git config --global user.name "your name" git config --global user.email "[email protected]"
一次输入一行,引号里面的替换成自己的内容。然后继续输入:
ssh-keygen -t rsa -C "[email protected]"
输入完之后,有需要按键的就按回车,直至结束。
然后会在本地路径中生成一些文件,路径名因人而异,下面是我的路径:
C:\Users\admin\.ssh
在此路径中以记事本的方式打开id_rsa.pub文件,复制全部内容,然后打开网页上的GitHub,进入设置
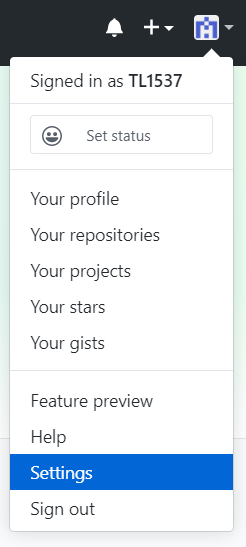
选择左侧的SSH…在右侧New一个SSH key
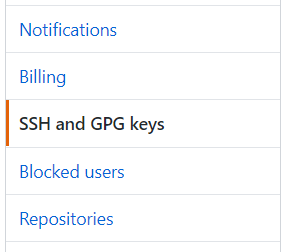
Title随便取名字就行,我取的是myssh,key里面则是粘贴上我们之前复制的内容:
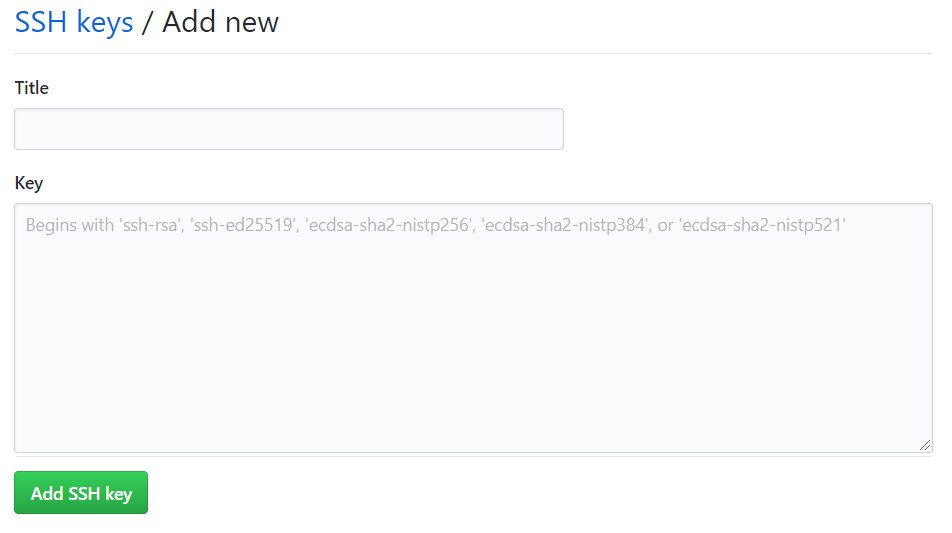
然后再回到之前打开的git命令行界面,输入:
ssh -T [email protected]
在加载出的语句后输入yes即可完成配置。
注意:以上内容为首次配置GitHub与VS Code的铺垫,之后再使用新的仓库,存储新的内容,从下面开始
我们回到网页上的GitHub中去,打开我们想要连接的仓库,选择他的ssh(不是https)
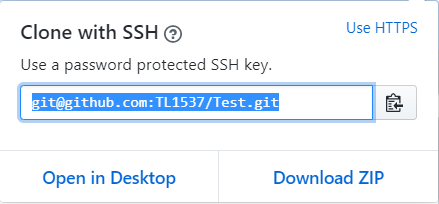
然后我们继续在git上输入,git clone是固定的,后面那些是我们刚才复制的内容,这步操作的意思是把你在网页上的GitHub库克隆到本地
git clone [email protected]:TL1537/Test.git
做好这些准备工作之后,我们打开VS Code,在VS Code中能打开至这个文件夹
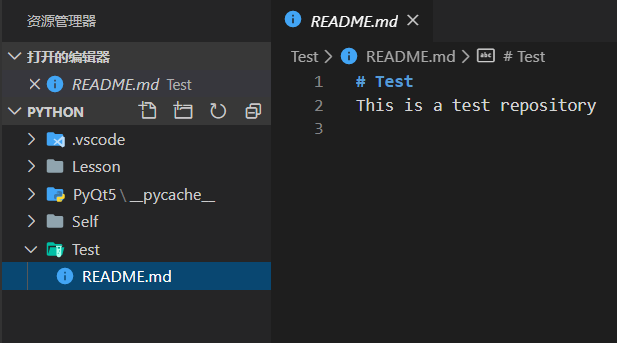
然后我们可以随便在Test目录下新建一个Hello.py的文件,或者粘贴过来一份文件。
左侧的源代码管理界面就会出现一个提示,,询问我们是否保存更改

我们点击文件上的加号即可保存更改,然后我们将鼠标放在Test上面,选择浮现出的对号

然后在VS Code上面弹出的对话框中输入Test

插一句:上面这个Test是什么呢?输入别的单词可不可以呢?答案是可以的,这里的Test在GitHub中的体现,再之后我又放了一个文件,并在那个输入框输入Sys。可以明显看出Test和Sys是在哪里显示用的

我们再点击Test上面浮现出的…,选择推送到
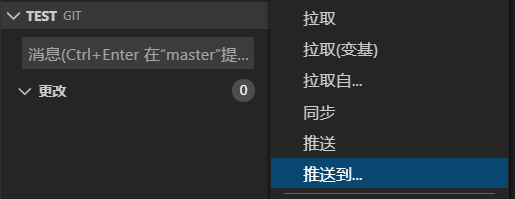
然后选择origin这个

在下方的git输出中可以看到它运行的相关信息

这样文件就被上传到了我们的GitHub上,我们刷新一下GitHub的网页,就可以看到我们上传的内容了
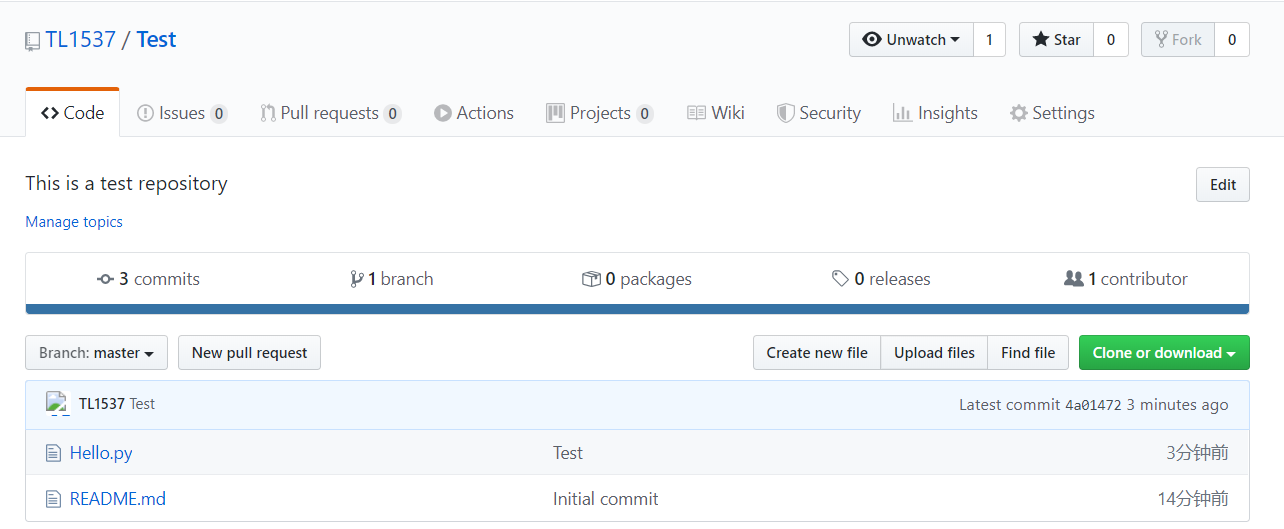
好了,就先写到这里,再学习到新的东西再更新。