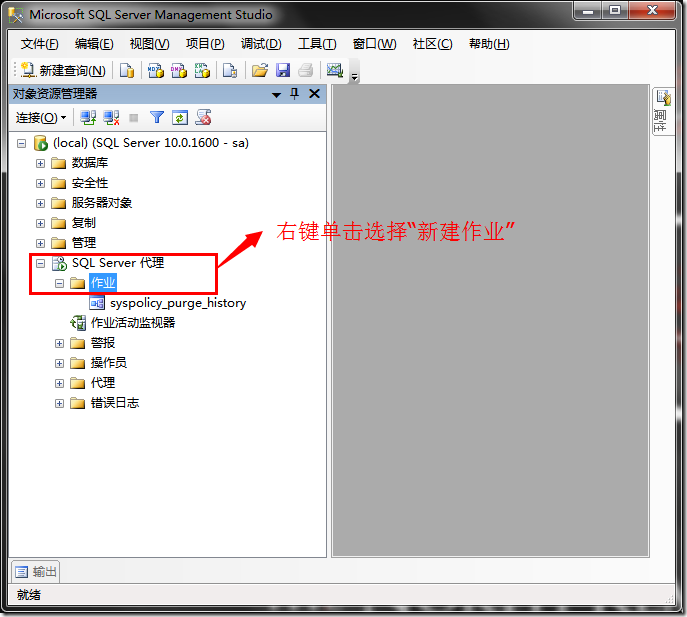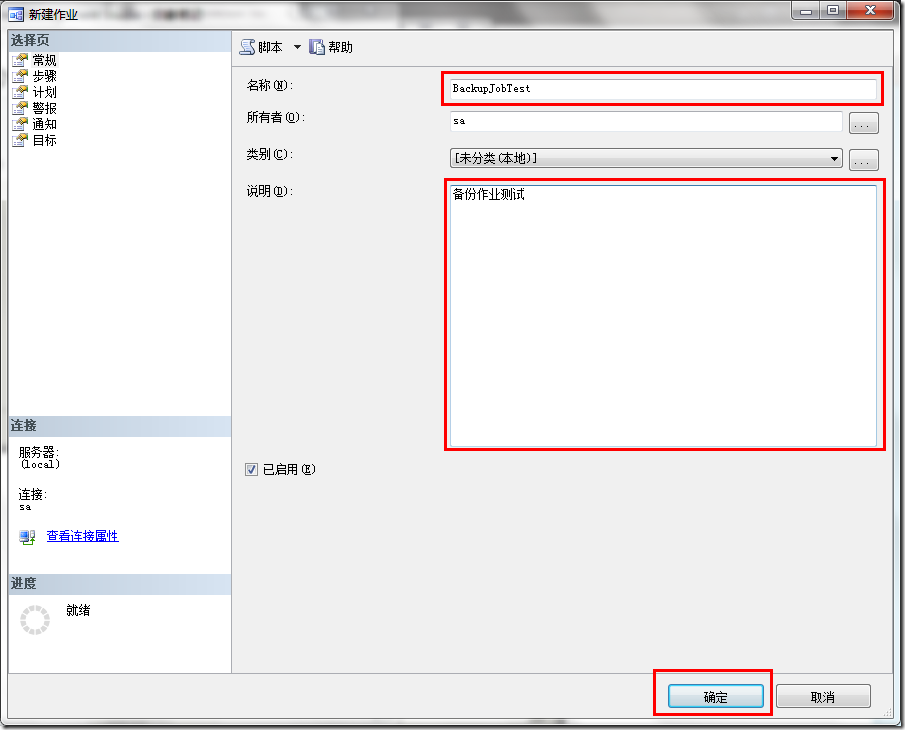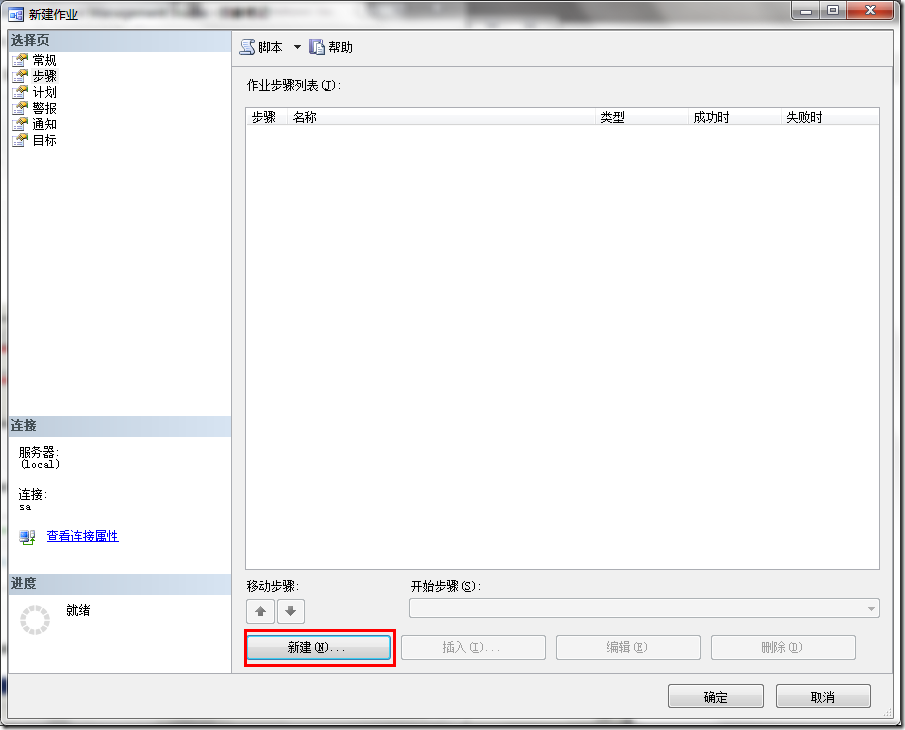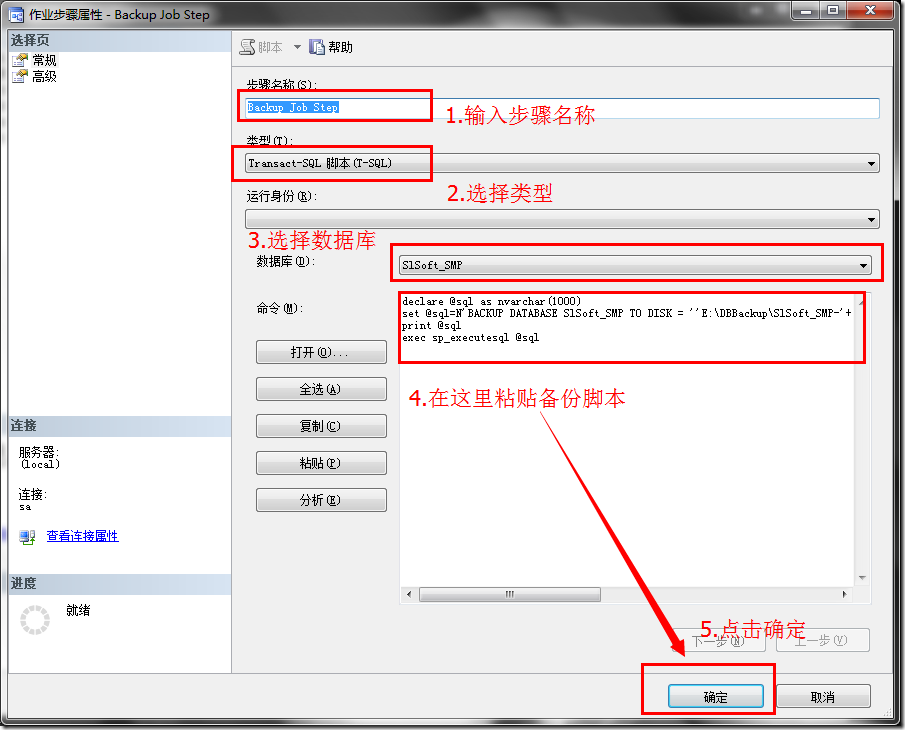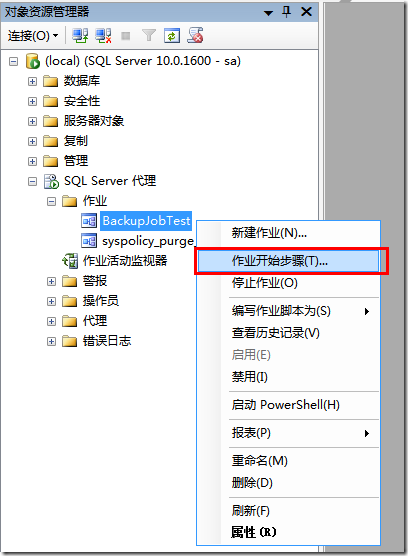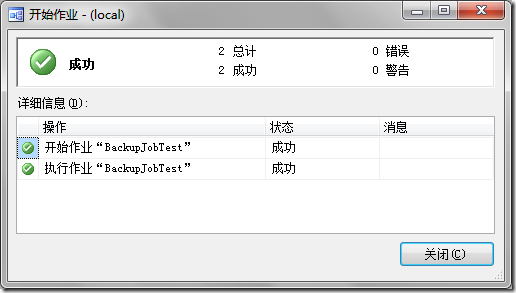SQL Server 作业无非就是按照规定的时间执行指定的脚本,这里介绍如何用SSMS(SQL Sever 2008)创建作业备份数据库。
(0)假设在创建作业之前你所要备份的数据库已经存在;其次,你已经会启动SQL Sever 代理(一般是关闭的)
(1)创建SQL Server代理作业
(1.1)新建作业,输出常规信息
如上图:输入作业名称(如:BackupJobTest),这里所有者和类别都是默认的,输入说明(就跟写代码要写注释一样,利人利己)
(1.2)设置作业执行步骤
点击左边“选择页”中的步骤属性选项卡,点击“新建”按钮
作业步骤属性窗口中,类型选择(T-SQL),选择要备份的数据库,并粘贴上调试好的SQL 备份脚本,由于我也是第一次写,贴一段示例在这里,读者可以自行参考修改:
--将SQL脚本赋值给变量 declare @SqlBackupDataBase as nvarchar(1000) set @SqlBackupDataBase=N'BACKUP DATABASE YourDataBaseName TO DISK = ''E:\DBBackup\YourDataBaseName-'+ CONVERT(varchar(11),GETDATE(),112)+REPLACE(CONVERT(varchar(12),GETDATE(),108),':','')+'.bak''' --备份文件格式:YourDataBaseName-20140626233410.bak print @SqlBackupDataBase --打印出来(为了方便调试,可省略) exec sp_executesql @SqlBackupDataBase --调用系统存储过程,执行SQL
注:CONVERT()函数的第三个参数是时间样式ID;用REPLACE()函数替换掉了时间中的冒号(因为Windows中文件名不能包含该字符)
时间格式及ID对照表参考:W3school
(1.3)设置作业执行计划
在计划选项卡中,点击“新建”按钮新建计划:
设置完成后,点击”确定“按钮,另外三个属性“警报”、“通知”、“目标”如果需要可以自行设置,这里不再讲述。
完成计划设置后,点击上级的“确定”按钮,作业就创建完成了。
(2)手动验证作业执行的正确性
右键单击作业节点下刚建立的作业(图中的“BackupJobTest”),选择‘作业开始步骤(T)’
执行结果如下,表示成功:
点击“查看历史记录(V)”,可查看日志: