环境要求:
win10并从微软应用商店下载了linux子系统且在控制面板,程序,启动或关闭Windows服务,打开适用于linux的Windows子系统
powershell为系统自带
使用Windows+R打开powershell
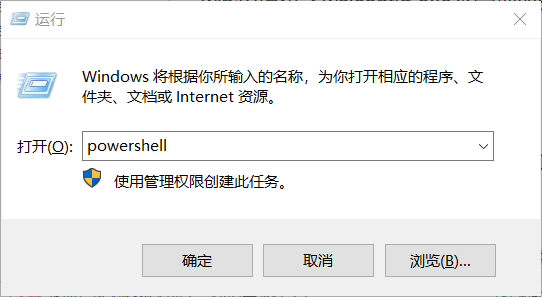
win10提供了wslconfig.exe来管理WSL默认运行的linux发行版
·在powershell界面,使用wslconfig /list来显示安装的全部子系统,在列表里会标注默认启动的子系统(因为只装了一个Ubuntu子系统,所以列表里没有其它的子系统,方法到位了即可)
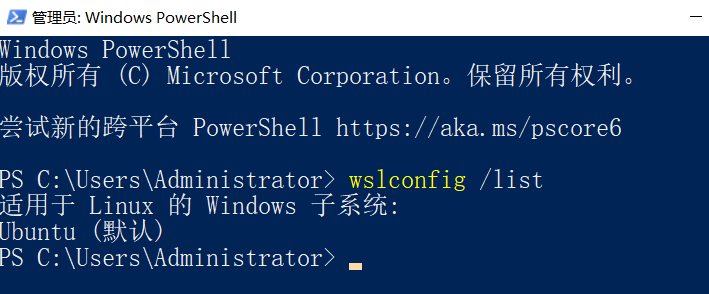
·设置默认子系统
使用wslconfig /setdefault Name即可修改 //Name是linux发行版的名称
例如:wslconfig /setdefault kali //修改默认启动kali子系统
在命令行中使用wsl或者bash就会进入默认的子系统
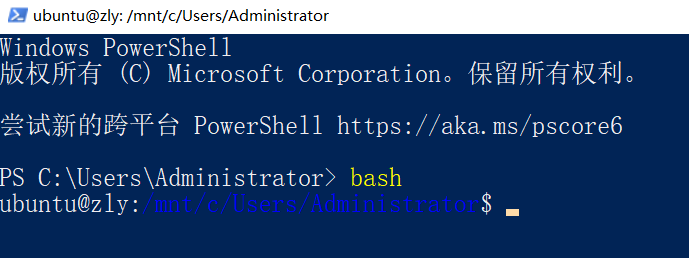
Linux子系统特点:
自动在/mnt目录下挂载了电脑上的磁盘,可以使用Linux的方式管理Windows主机
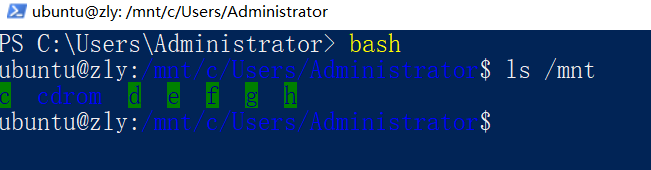
扫描二维码关注公众号,回复:
10617342 查看本文章


PS:
虽然powershell可以使用Linux的方式管理Windows主机,但是一般来说命令行对中文的支持不太好,在powershell里也是这样。但是使用微软拼音就可以完美解决这个问题。
比如我想进入/mnt/h 目录下的“系统镜像”目录,拼音输入无显示,按空格后显示的内容不一样是自己想要的
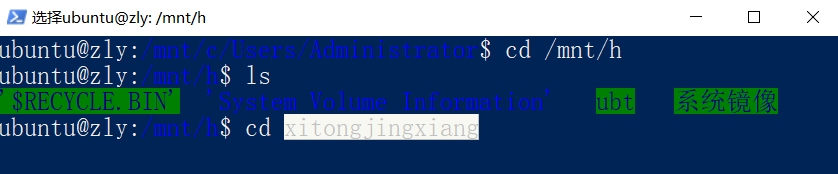
接下来切换为微软拼音,这样输入就会有拼音显示了
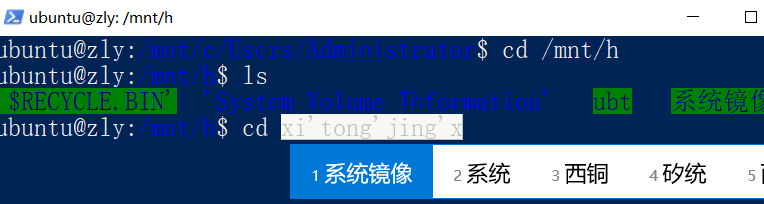
虽然Windows下的Linux子系统使用方便,但是在使用中还是有很多问题,例如:
1.powershell初始配色还不错,但是在显示vim文件时有些蓝色的字体会看不清楚,可以在powershell上右键,属性里自定义字体和颜色等。
2.下载容易出错,可能是网络源的问题吧,建议换个网络源再使用
3.挂载不了其它的镜像,虽然可能是我方法不到位,显示无法识别iso9660格式文件

4.使用powershell再切换子系统感觉没有必要,linux子系统安装完成后可以创建快捷方式直接就可以打开,使用powershell再切换子系统有些多此一举。