关于VSCode中工作区的讲解与使用工作区还你一个轻量 的VSCode
VSCode的使用率在逐渐提高,但安装太多的插件会使得VSCode变得臃肿,甚至运行变慢,占用太多内存,此文章介绍了工作区,并如何来使用工作区更好地体验VSCode。
初次使用VSCode,肯定有很多人好奇,这里面的工作区有什么用,与文件夹的区别在哪。
其实VSCode中的工作区是为了让你配置一个工作环境,让你更好地针对不同地环境(如JAVA环境,C++环境)设定不同地配置体验更好的VSCode。
这里举个栗子:
我们在JAVA环境,无需使用Python的插件,但是Python的插件默认开启,占有很多系统不必要的内存,我们就可以在不同的工作区进行不同的配置。
这里仅是用Java和Python举个栗子,可能有人会说不会用VSCode写个Java,作者本人也不经常用VSCode写Java项目,用它写前端更多些。
VSCode层次关系
层次关系如下
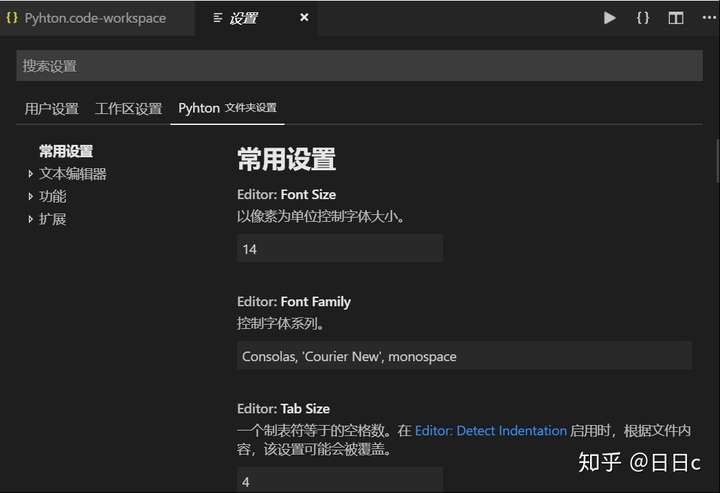
层次很清晰,即
系统默认设置(不可修改)-用户设置-工作区设置-文件夹设置
后者的设置会覆盖前者的设置,若没有设置某一项,将继续使用前者的设置。
我们可以这样理解此层次
用户设置即全局设置,用户自行设定好后,每次打开VSCode即使用的此设定,若某项无设定即使用默认设置。
工作区设置即工作环境设置,可对不同的工作环境是用不同的工作环境,若某项无设定,即使用上一层设置。
文件夹设置即为项目设置,将一个文件夹当成一个项目,对同一个工作环境下的不同项目,使用不同的设置,若某项无设定,即使用上一层设置。
即 全局-工作环境-项目
仅是一种理解方式,如有更好的理解,可以评论。
注:工作区可以不打开,即无“工作区设置”,“用户设置”下面直接到“文件夹设置”
层次为 用户设置-文件夹设置
如何新建一个工作区
大家应该都发现了,文件中没有“新建工作区”的选项。
打开文件会看到“将工作区另存为…”选项,这就代替了“新建工作区”,再不打开任何工作区、文件夹及文件的清空下,这个选项都可以使用。
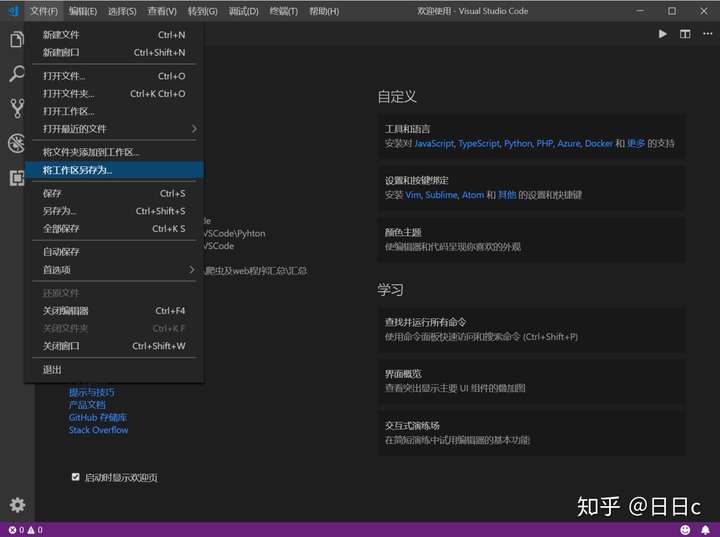
如果在打开的文件夹的情况下保存工作区,会自动将此文件夹放入工作区,也建议这样使用。
工作区文件建议直接放置在你的工作文件夹(如Java文件夹)下,若打开文件夹的情况下,建议不要更改路径,直接放置此文件夹下。
打开某一文件夹后,若文件夹中含有工作区文件,会自动弹出以下提示
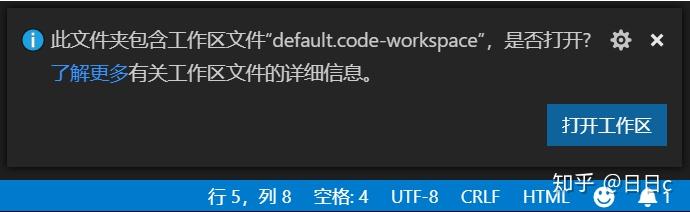
也可以将所有的工作区文件放置在同一个文件夹下,方便管理。
工作区的文件夹配置详解
你可以添加任意的文件夹至此工作区,来使用当前工作区的设置。
工作区中的文件夹配置如下,为json格式。
{
"folders": [
{
"path": "."
},
{
"path": "D:\\Workspaces\\VSCode\\Python"
}
],
"settings": {
"python.pythonPath": "C:\\Program Files\\Python37\\python.exe"
}
}
"path": "." 为当前工作区文件所在的文件夹。
"path": "D:\\Workspaces\\VSCode\\Python" 为你自行添加的文件夹路径。
"python.pythonPath": "C:\\Program Files\\Python37\\python.exe"此为python路径
通过此方式我们亦可以为不同的工作区设置不同python版本,如python2,python3。
如何在不同的工作区启用/禁用不同的插件
这里就是工作区的关键部分。
找到当前插件,若是Java或Python等插件集合建议打开其扩展包。
有两个选项
- 第一个选项“禁用”为你的用户设置
- 第二个选项“禁用(工作区)”为工作区设置
选择“禁用(工作区)”。
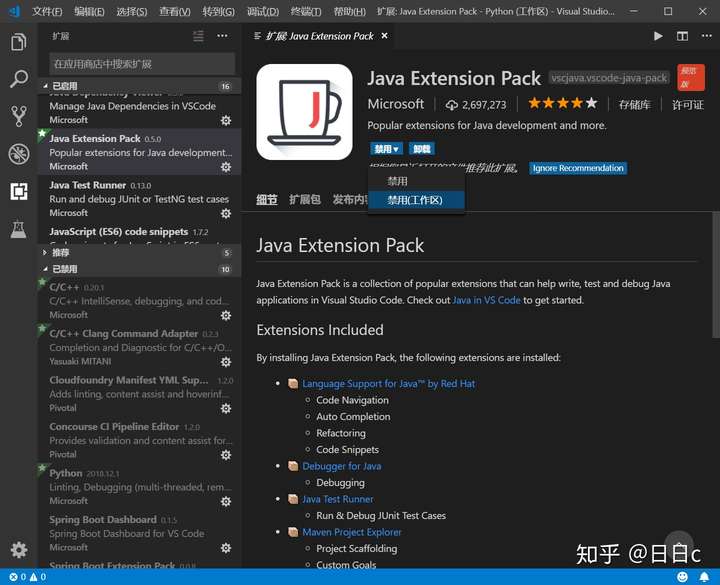
这里我是在Python的工作区下禁用Java扩展包。
禁用后会发现此扩展包下的所有Java插件集合都被禁用。
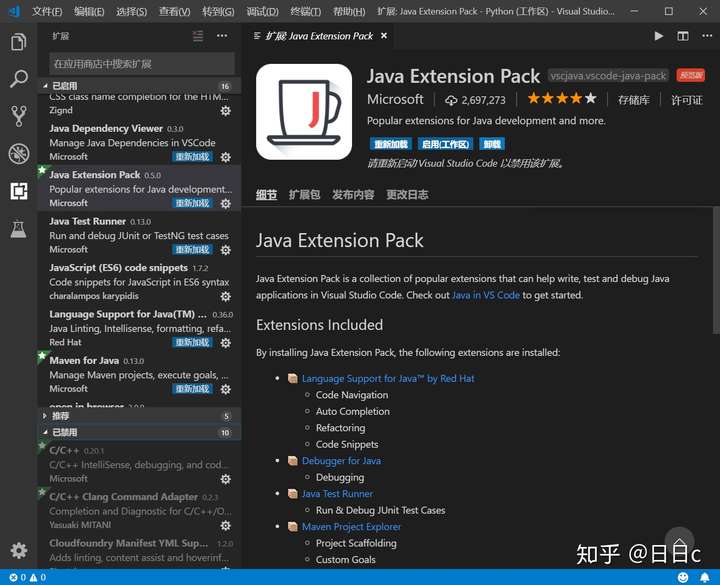
此设置会只应用到当前工作区下,不会影响用户设置和其他工作区的设置,文件夹无此设置。
VSCode关闭后会继续打开上次打开的工作区,如想关闭,请使用文件-关闭工作区。
建议:在用户设置(即非打开工作区的情况下)关闭大多数插件,留下常用的,在不同的工作区下再开启,比如我是默认关闭了Java插件,在Java工作区下开启了它。
总结:通过这种方式,将使得安装太多插件下VSCode也不会显得很臃肿,占用内存也会相应地减小,还给我们一个轻量的VSCode。