第一节——OpenCV的VS环境搭建
写在前面
该系列学习手册均是在观看学习了B站贾志刚老师的OpenCV基础教程系列视频(https://www.bilibili.com/video/BV1uW411d7Wf?p=1) 后所作学习笔记,其中既有我曾经踩过的坑,也有自己对于OpenCV的一点点心得。记下来也是希望能帮助其他想要学习的朋友,也是自己以后回顾时的资料。
下载
OpenCV官网:https://opencv.org/
选择Releases下最新版本的Windows后,自动下载
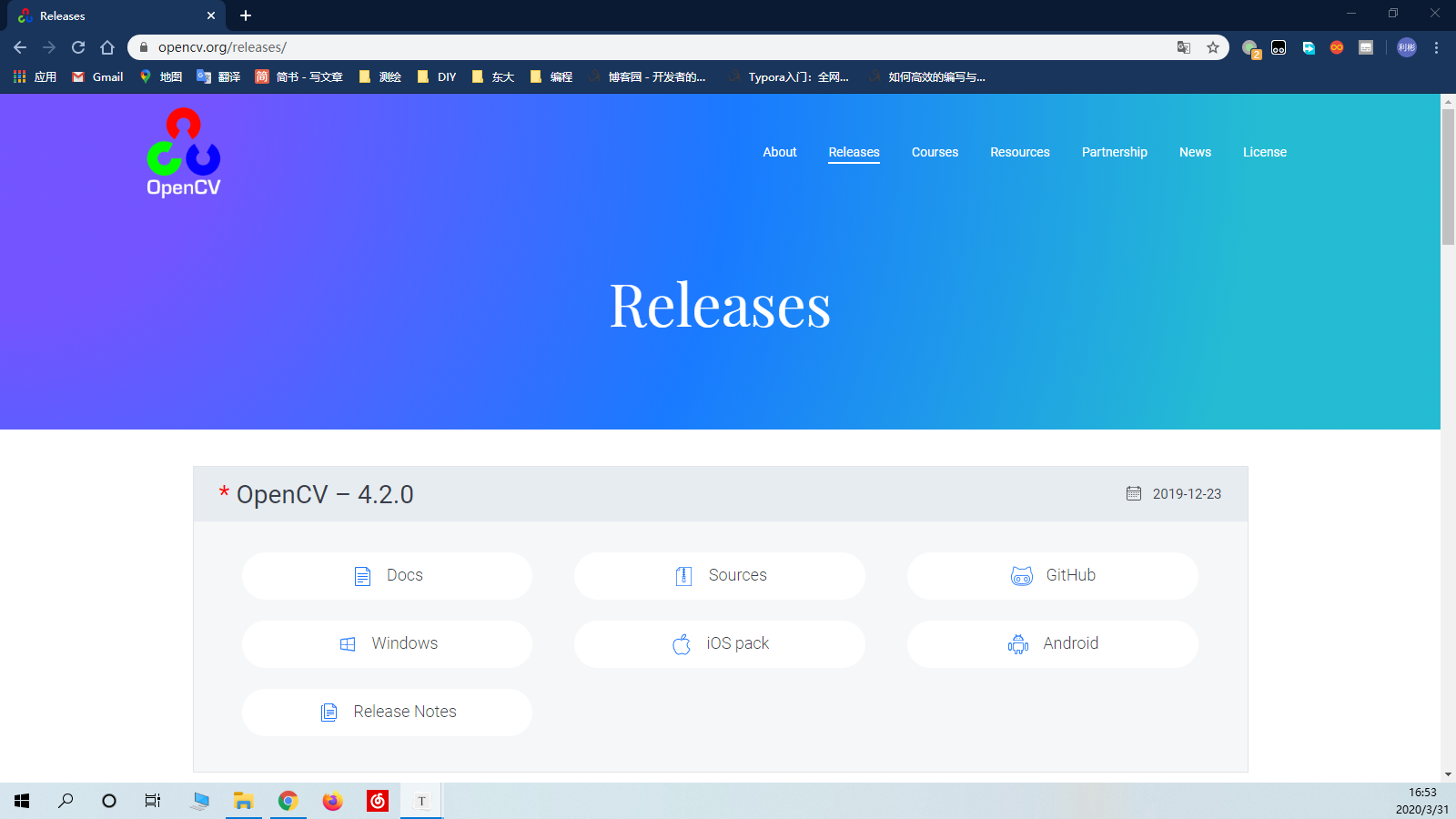
(下载速度会比较慢,这个暂时没办法,需要耐心等待)
下载完成后是这样一个后缀为.exe的自解压文件,双击打开选择一个路径就自动解压了

解压后的内容如下
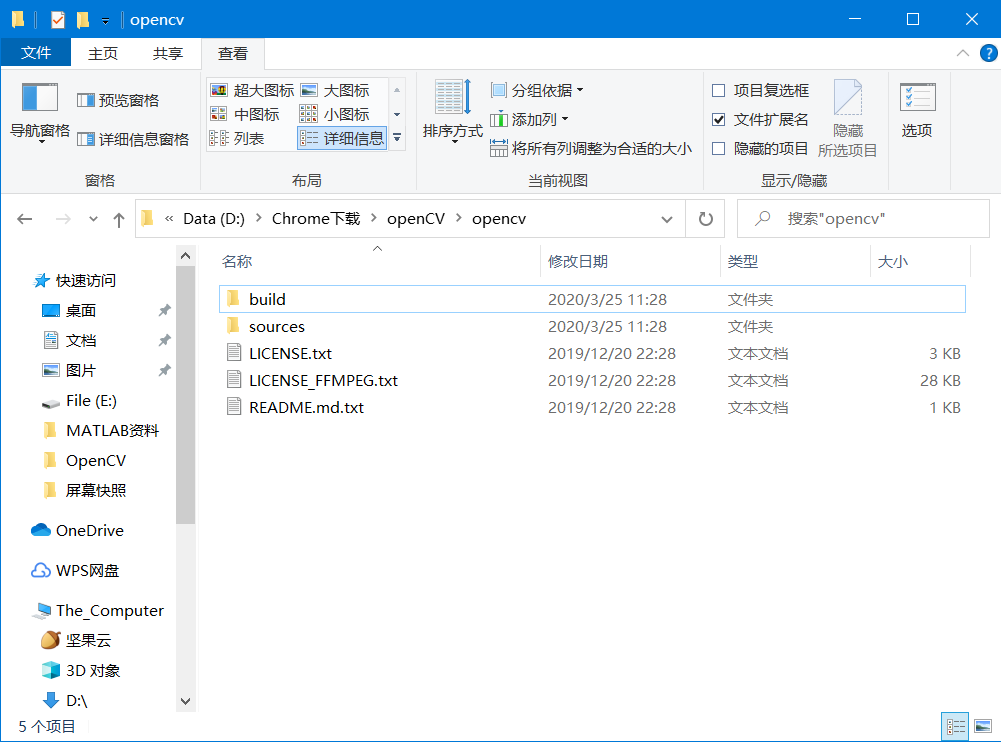
配置环境变量
在解压路径(图片中是我的解压路径,不具有普适性)下,进入
opencv\build\x64\vc14\bin

(这里因为版本不一样x64目录下其实有别的版本,一般选择最新的版本)

复制该路径
在win10的搜索框搜索环境变量,打开“编辑系统环境变量”
(或这右击此电脑>属性>高级也能进入编辑环境变量窗口)
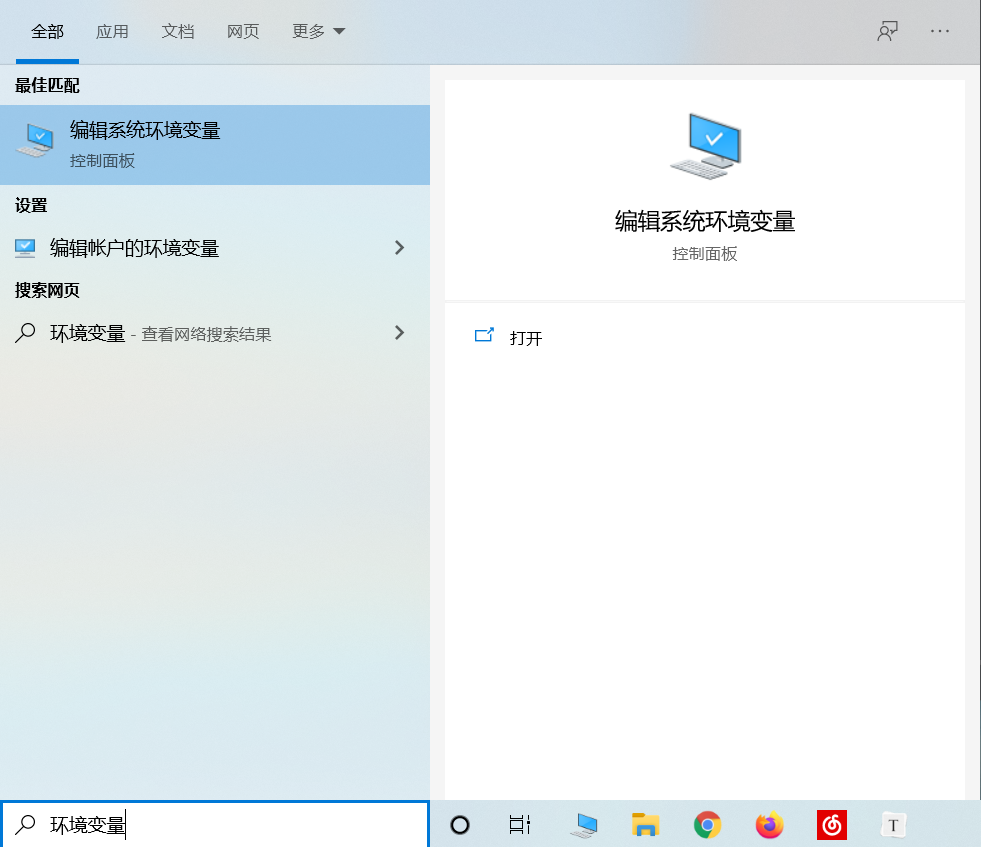
选择环境变量

选择系统变量中的Path,单击编辑
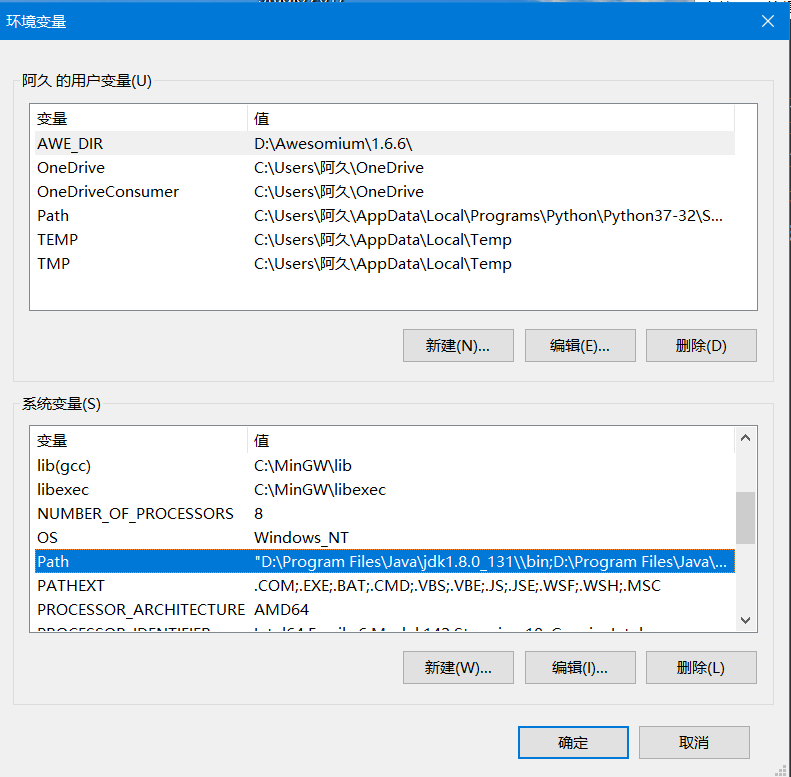
选择新建,并把刚才的路径复制进去
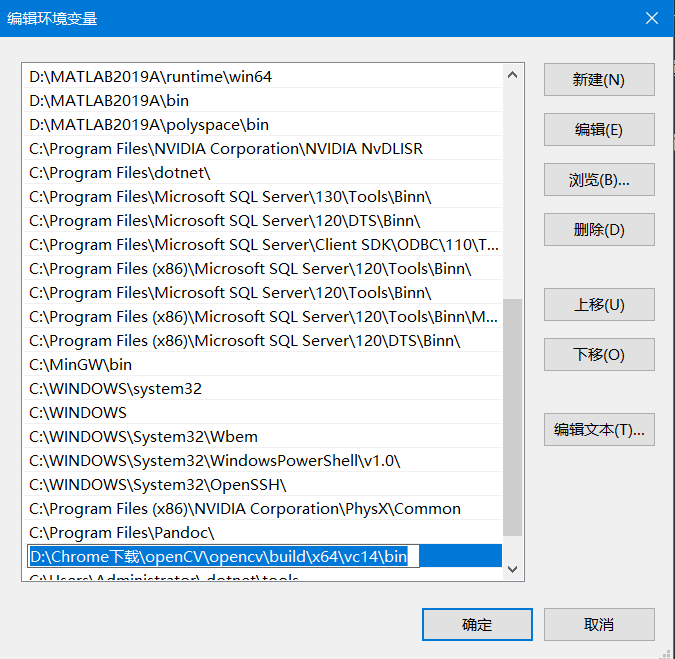
之后确定退出就好了
配置VS
(笔者用的是VS2017)
打开VS新建一个C++项目(控制台应用也好,空项目也可)
添加包含目录:
在视图中打开属性管理器
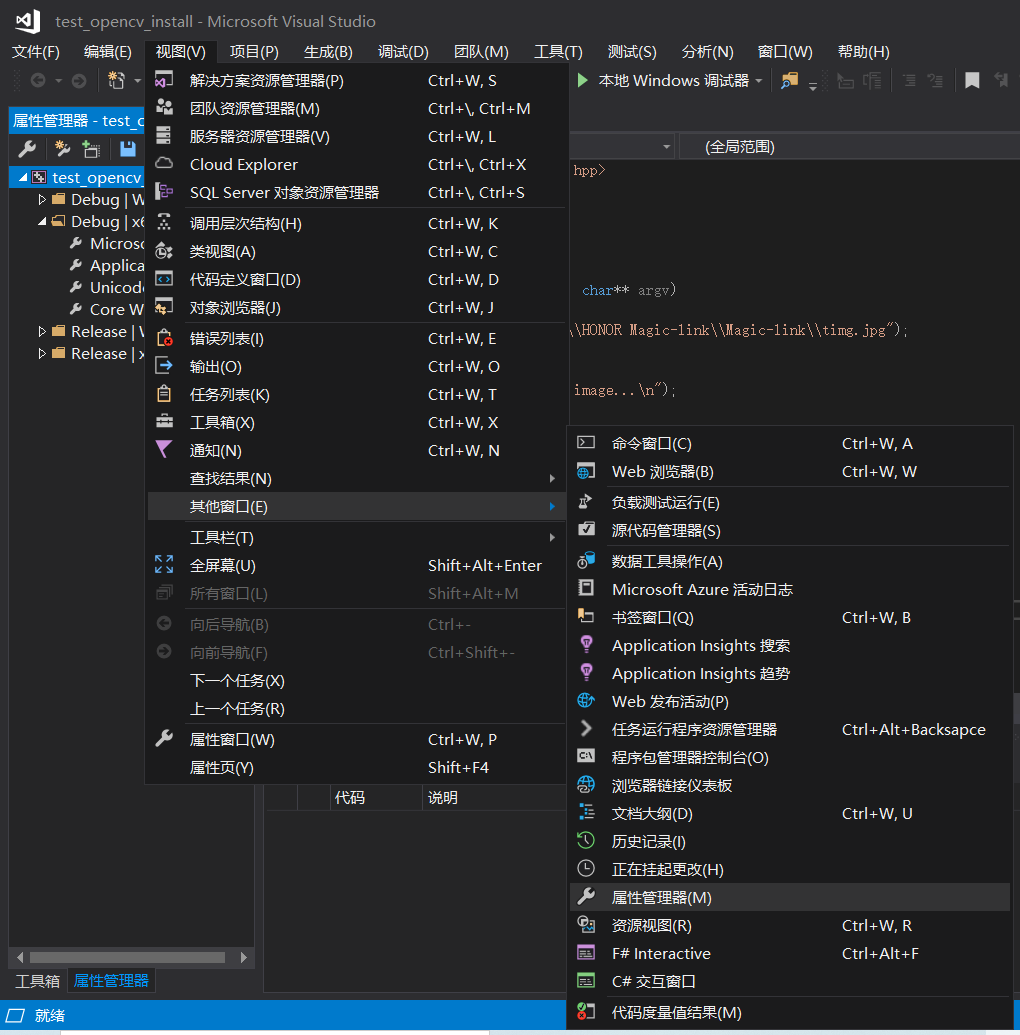
右击属性管理器下的解决方案,选择属性
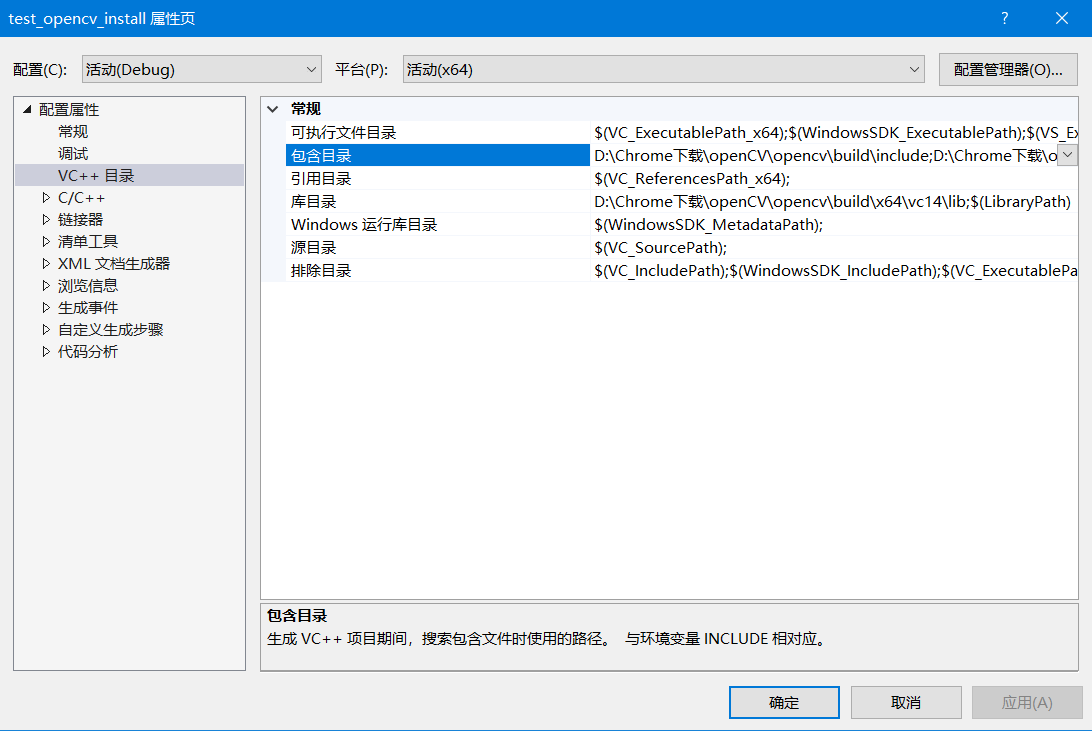
选择VC++目录中的包含目录,单击后面的下拉键选择编辑
单击上面的文本框后的路径选择键,选择下载的OpenCV文件下的build\include和这个目录下的opencv2(4.2.0版本后的删去了该目录下的opencv)
添加到刚才的包含目录中,完成效果如图
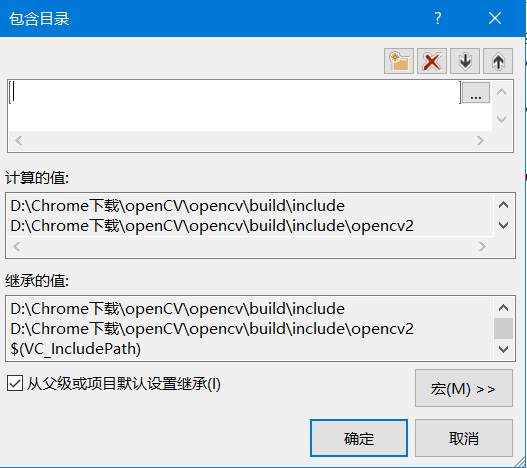
添加库目录
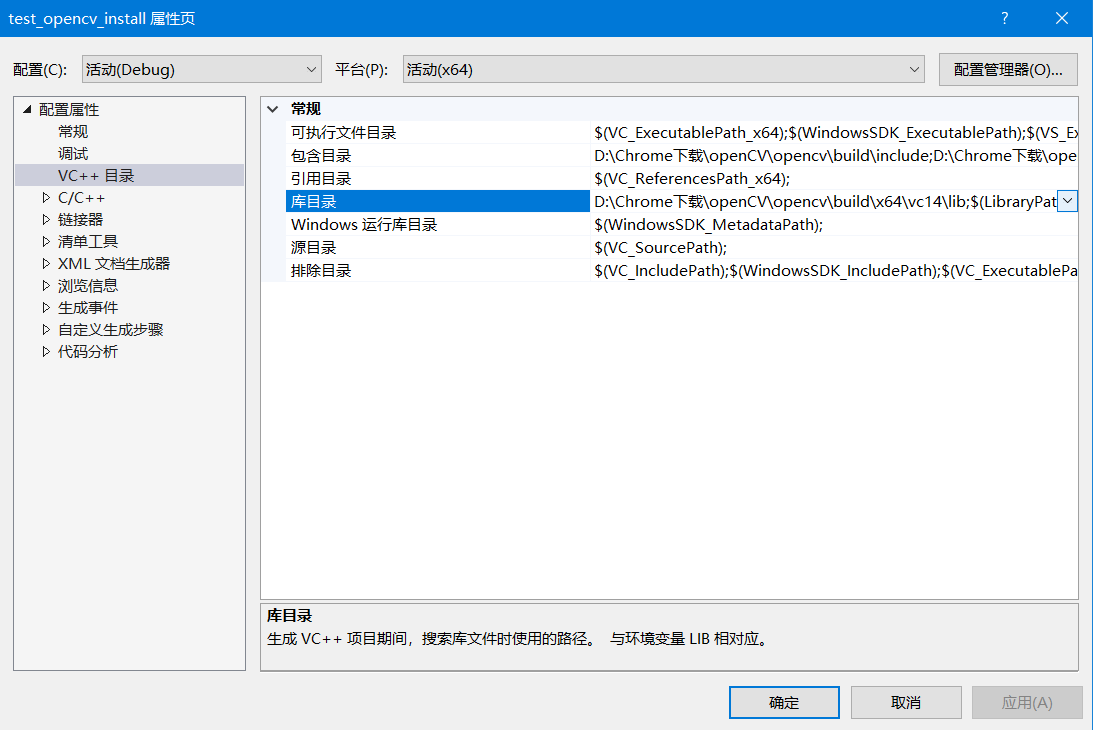
用之前的方法,添加库目录,路径是opencv下的build\x64\vc14\lib
(这里的x64路径和之前设置环境变量时的路径保持一致!!!)
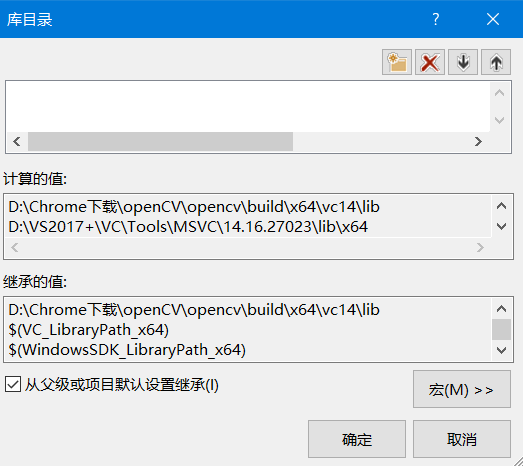
添加附加依赖项
在属性界面选择链接器下的输入,在附加依赖项后面的下拉菜单中选择编辑
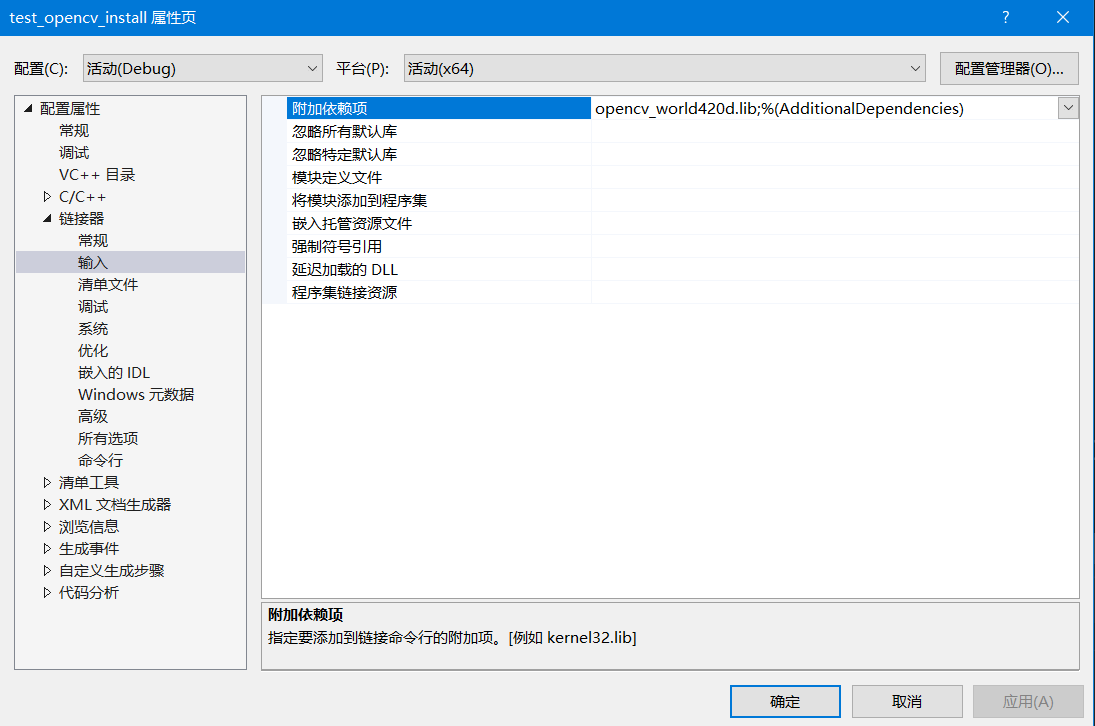
打开opencv路径下build\x64\vc14\lib
(此处路径仍需要注意和之前设置环境变量时的路径保持一致!!!)
其中有两个.lib文件,opencv_worldXXX.lib是Release的配置,而opencv_worldXXXd.lib是Debug的配置(此处的XXX为版本号,笔者下载的是4.2.0,显示为opencv_world420.lib),取决于属性页最上方配置处的设置(笔者跟贾老师设的Debug)
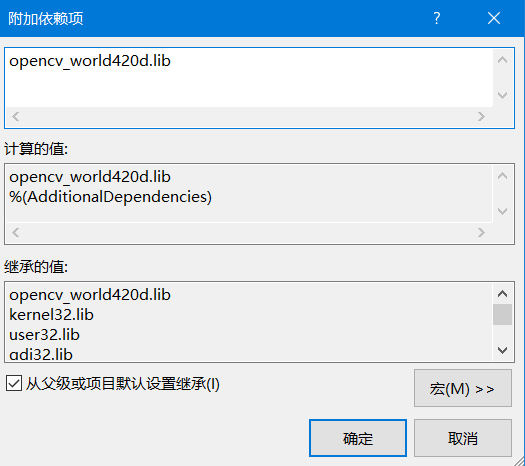
至此OpenCV的VS环境已经搭建好了
以下放一段代码供大家检测环境搭建是否成功
测试代码
#include <opencv2/opencv.hpp>
#include <iostream>
#include <math.h>
using namespace cv;
using namespace std;
extern int main(int argc, char** argv)
{
Mat src = imread("D:\\HONOR Magic-link\\Magic-link\\timg.jpg");\\任意选择电脑路径下的一个图片,不推荐高像素的,因为会显示不全
if (src.empty())
{
printf("not load image...\n");
return -1;
}
namedWindow("test opencv setup", WINDOW_AUTOSIZE);
imshow("test opencv setup", src);
waitKey(0);
return 0;
}
注意执行代码时把调试器改成x64的Debug(因为之前我选择的配置一直是Debug)!
效果展示

(马努年轻时的图,很帅!)