1、实验环境
OS:1台Windows Server 2012 R2
配置:2核CPU,2G内存,60G磁盘
IP:192.168.218.XX
2、Hyper-V 安装
1)点击任务栏上的“服务器管理器”—>“添加角色和功能”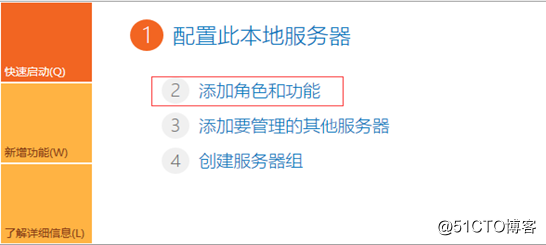
2)直接“下一步”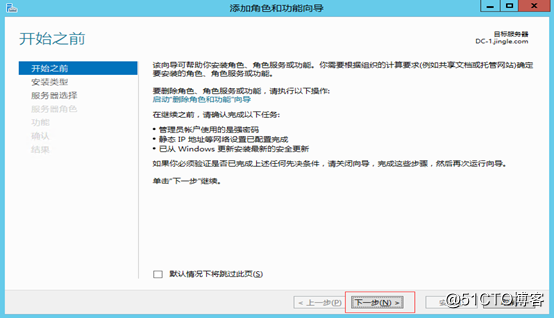
3)基于角色或基于功能的安装->下一步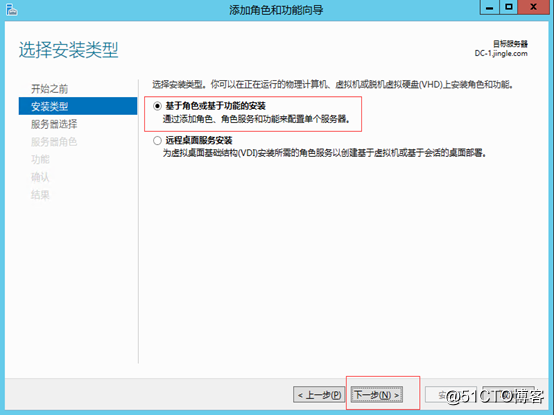
4)从服务器池中选择服务器->下一步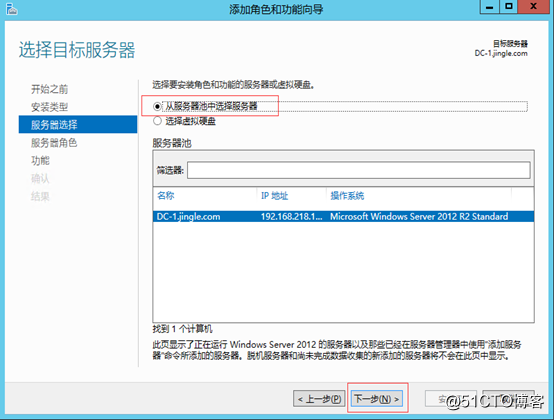
5)勾选Hyper-v及其工具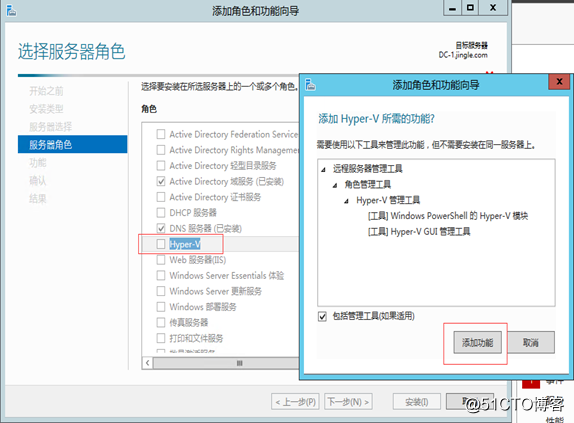
6)Hyper-V,然后“下一步”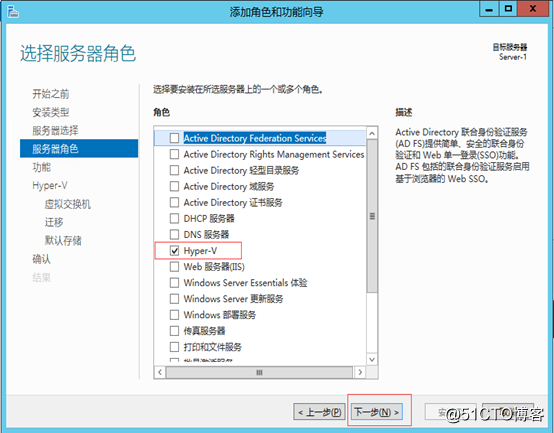
7)默认“下一步”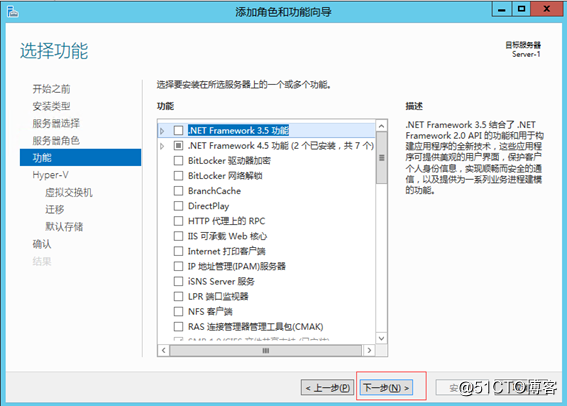
8)下一步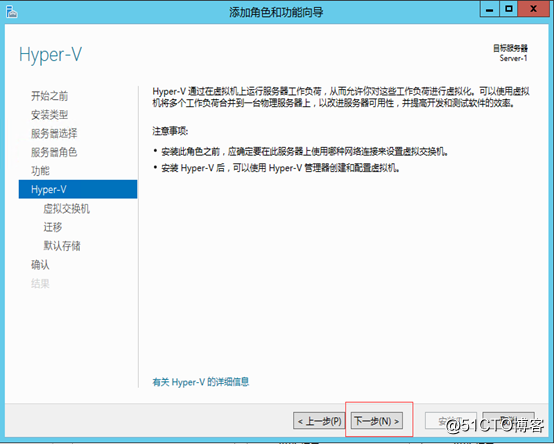
9)勾选网卡,下一步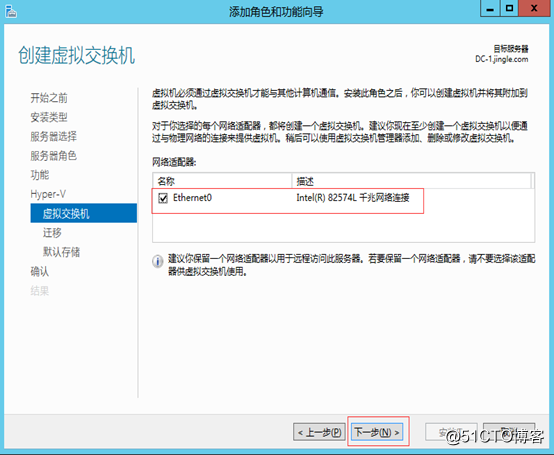
10)允许实时迁移,下一步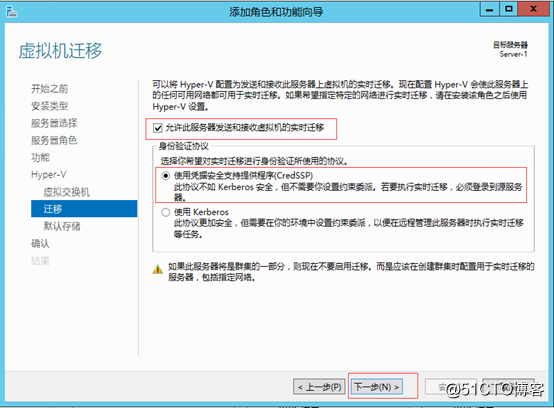
11)自定义“文件存储位置”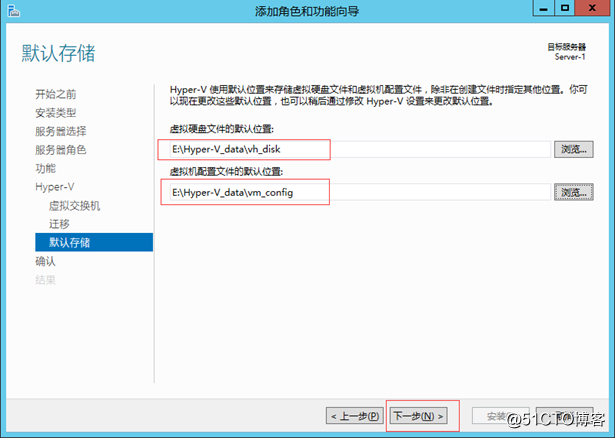
12)自动重启,安装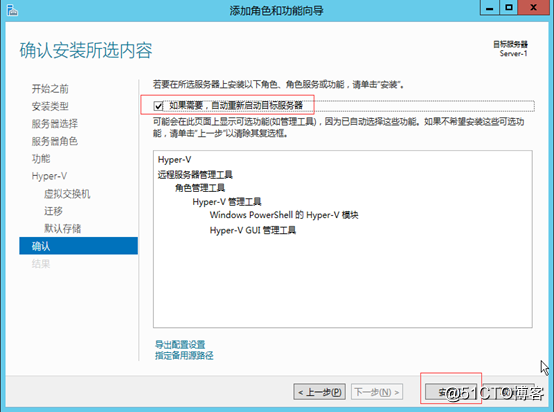
13)安装过程进行中,安装完成会自动重启服务器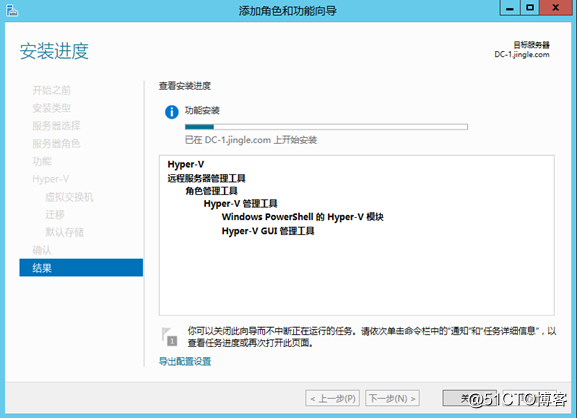
14)服务器重启完成会显示如下界面,关闭即可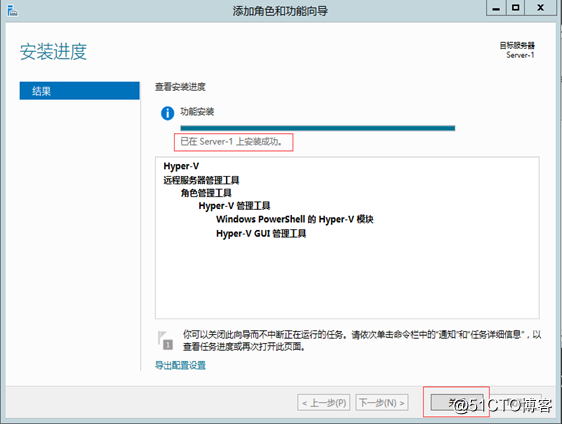
15)服务器管理器->hyper-V ,表示hyper-v安装完成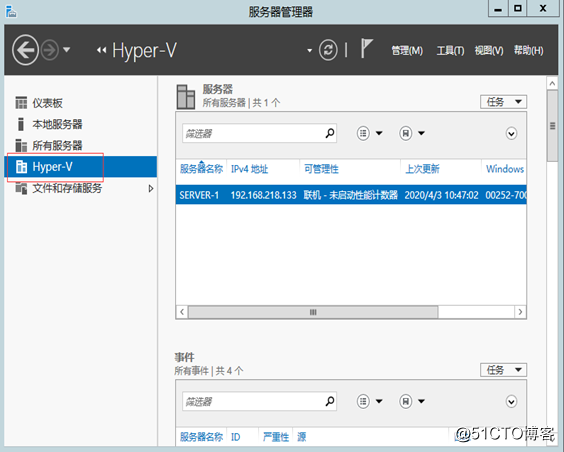
16)工具->Hyper-V管理器,使用Hyper-V管理器来管理Hyper-V服务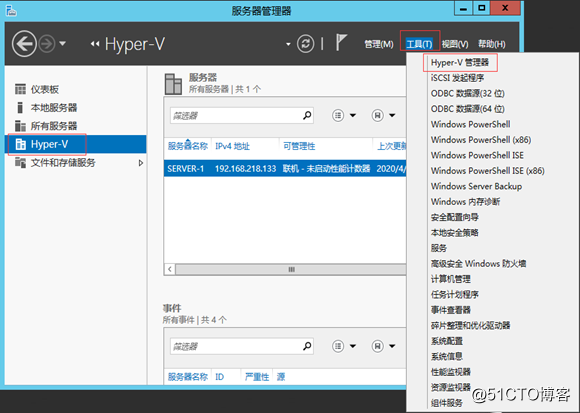
17)Hyper-V管理器操作页面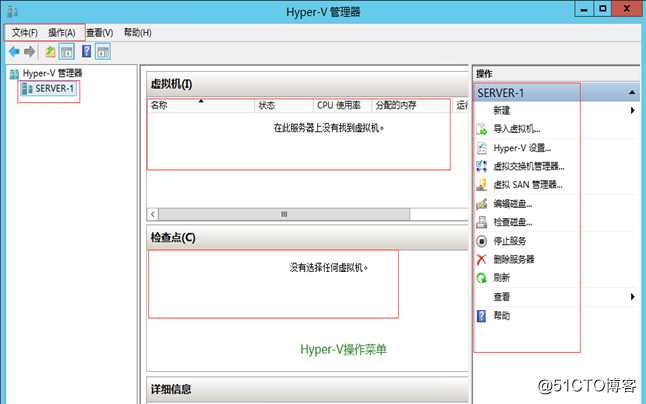
到此为止,Hyper-V 就算安装完成了