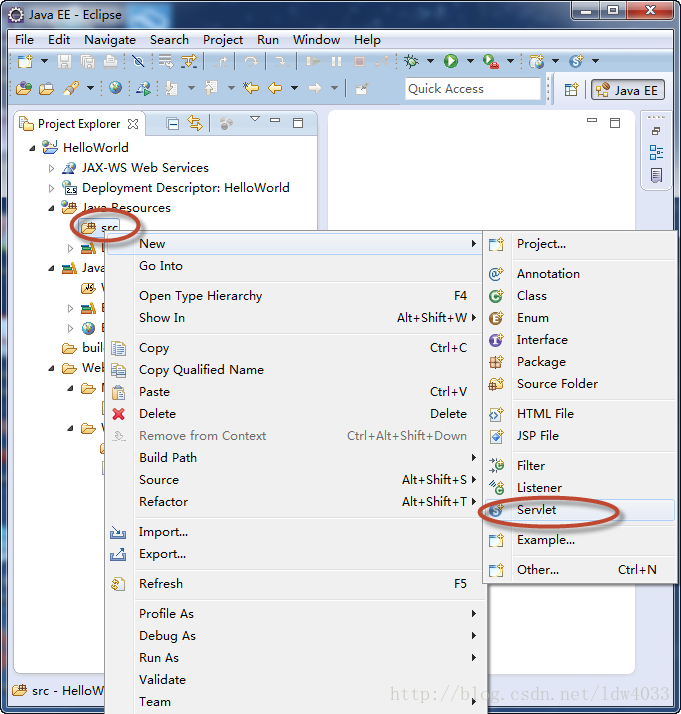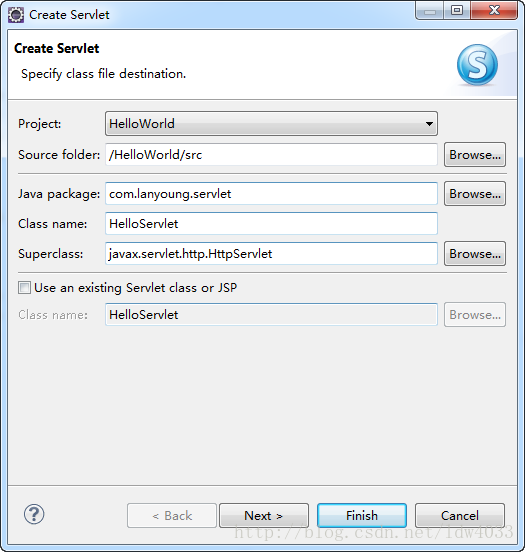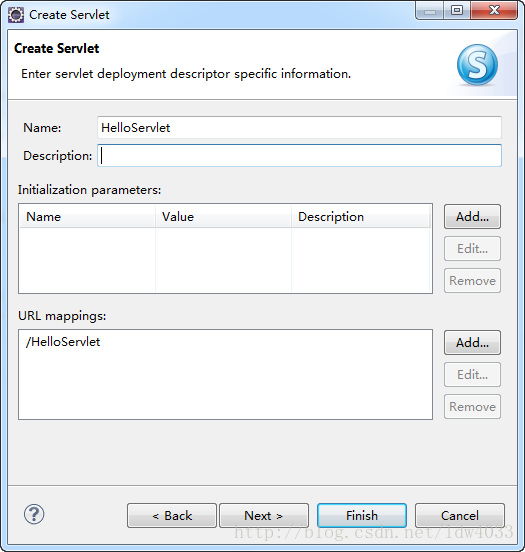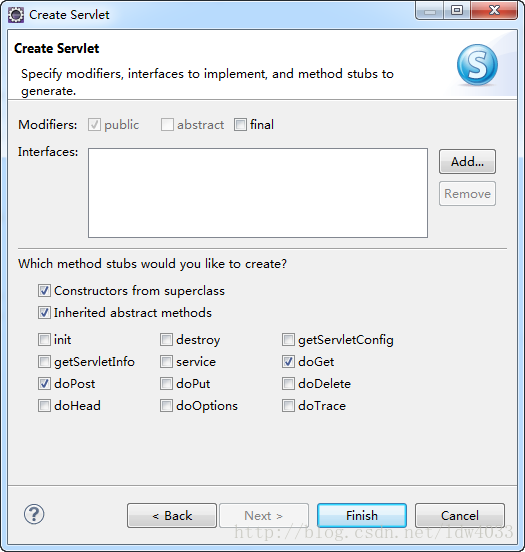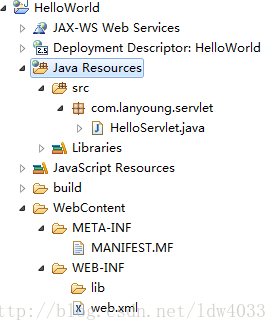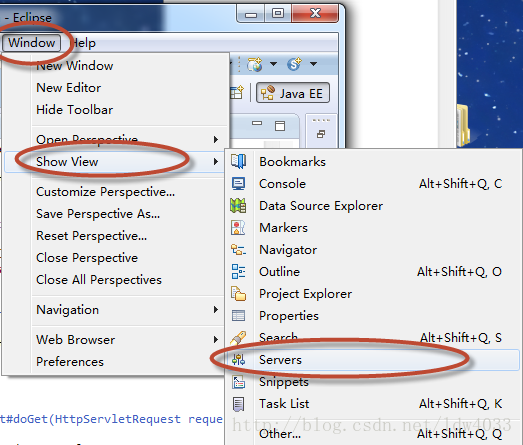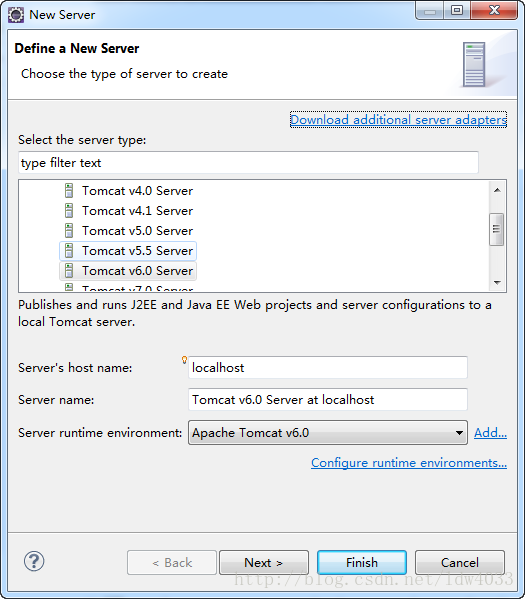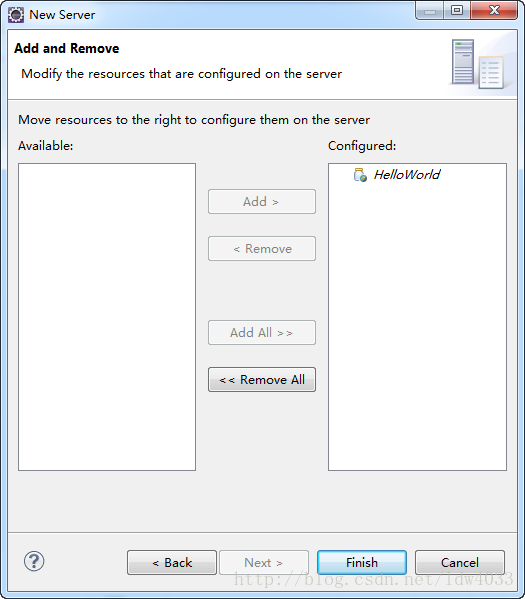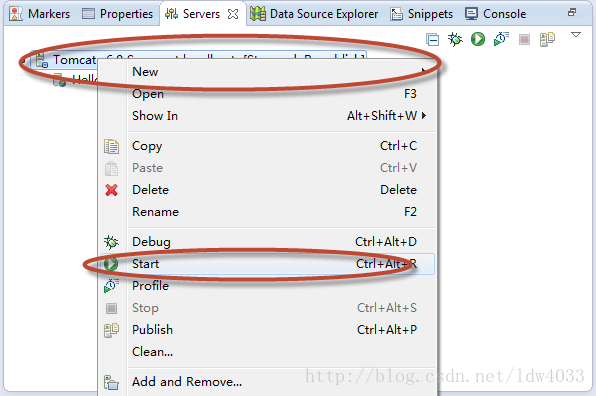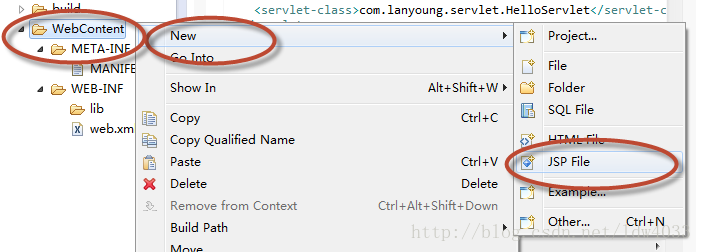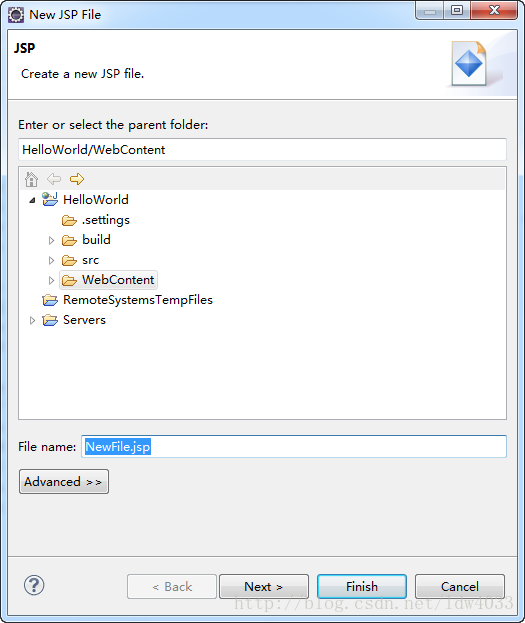Web开发环境搭建 Eclipse-Java EE
【原创内容,转载注名出处】
1. 下载和安装
1.1 下载JDK
在Java官方网站下载最新版本的 Java SE: http://www.oracle.com/technetwork/java/javase/downloads/index.html
如今电脑基本上都是64位,所以后续所有提到下载的资源,如果有64位的,建议都下载64位版本。

1.2 下载 Java EE 最新版本:
http://www.oracle.com/technetwork/java/javaee/downloads/index.html
1.3 安装JDK:
执行下载好的 JDK 安装包安装即可。安装完成后,一定要添加 JAVA_HOME , CLASSPATH,JRE_HOME 环境变量 , 添加好后可以在命令行输入以下命令来检查已经安装的JDK版本。
JAVA_HOME 为 C:\Program Files\Java\jdk1.8.0_241 (根据实际安装目录来定)
CLASSPATH 为 .;%JAVA_HOME%\lib;%JAVA_HOME%\lib\tools.jar (注意前面有个小点)
JRE_HOME 为 %JAVA_HOME%\jre
然后用以下命令检查是否正常
Java -version如果安装正常,会显示如下结果:

注: 新版的 JDK 安装程序一般会自动设置环境变量,以防没有设置好,还是手动再设置一遍(或者检查一遍环境变量)
1.4 下载 Eclipse
打开 http://www.eclipse.org/downloads/eclipse-packages/, 下载 Eclipse IDE for Java EE Developers (现在一般全部都下载 64 位)

下载完成后,将 Eclipse EE 的压缩包解压到任意位置(建议将所有Java用到的东西,放到一个根目录下,比如我的是这样:)

实际上,你也可以不下载 Eclipse, 而使用Java官网上那个 NetBeans IDE, NetBeans 提供了简体中文版。 ^_^
1.5 安装Java EE (这一步可以不装等需要的时候再安装 JAVA EE SDK)
将下载好的 Java EE 解压缩,然后运行 \glassfish4\bin\pkg.bat ,在提示是否安装输入 <y/n> 时,输入y后回车,然后待等完成安装。
1.6 安装 Tomcat
进入官网(http://tomcat.apache.org/),直接下载最新版本的 Tomcat 9即可。

下载完成后,将压缩包解压到Java安装目录下 tomcat 中。
打开cmd 命令行 执行tomcat的bin目录下startup.bat:启动 tomcat (web 服务器)

启动成功后界面如下

发现有乱码,处理方法:用记事本打开 \apache-tomcat-9.0.33\conf 文件夹下的 logging.properties 文件,修改成如下:

关闭后重新双击 startup.bat 重新启动,就发现乱码问题已经解决:

这个时候,本地的服务器就已经搭建起来了。如果想关闭服务器,可以直接关闭上面的窗口,或者在里面输入Ctrl+C禁止服务。
首先查看自己电脑的ip地址,我的计算机的ip地址为:192.168.1.112。
在浏览器中输入http://192.168.1.112:8080/(或者输入http://localhost:8080/也是可以的)。如果弹出如下界面,进入本地服务器的首页,表示tomcat安装成功并且启动起来了:
上方图片中,显示我的Tomcat的版本为:8.0.14。它的版本号是跟着JDK的版本走的,所以,建议JDK的版本为1.8。
如果无法显示以上界面(显示404错误)很可能8080端口被占用了,进入cmd 用 netsat -ab 命令查看哪个进程占用8080端口,然后进入任务管理器中结束8080端口对于的进程即可。
我们现在在浏览器上测试一下它吧:
首先在D:\apache-tomcat-8.0.14\webapps\ROOT目录中新建一个jsp文件:
jsp文件中填入如下内容:
<%
String name = request.getParameter("name");
String pwd = request.getParameter("password");
out.print("name:" + name + ",password:" + pwd); //在浏览器上显示输入地址中的用户名与密码
%> 现在我们随便起一个用户名和密码的账号,比如用户名smyhvae,密码为smyh,然后在浏览器中输入如下内容:
http://192.168.1.112:8080/test.jsp?name=smyhvae&password=smyh
输入这个链接之后,回车,出现如下界面:
上图中表示,我们向服务器发送这样一个请求,链接中,问号前面的内容代表请求的路径,问号后面是我们要传送的参数(键是固定不变的,值是用户自己填写的),然后服务器返还给我们这样的数据。至此表明tomcat 部署成功。
2. 配置和开始使用 (可以先不配置直接跳到第3步)
2.1 运行 Eclipse Java EE。

2.2 设置 Tomcat
在 Eclipse 中,点击菜单栏 Window->Preferences , 点击 Server / Runtime Environments :

点击 “Add”按钮, 新建一个服务器。我们之前安装了 Tomcat 9.0, 所以这里也选择它。

点击"Next"进入下一步。

在Tomcat installation directory下面的文本框中输入tomcat的安装目录,点击"finish"完成配置。
2.3 设置默认的字符集
在eclipse中,会默认使用当前操作系统的字符集,一般会是GBK。然而我们开发web应用程序时,一般使用UTF-8。所以需要设置一下默认的字符集。
在 Eclipse 中,点击菜单栏 Window->Preferences , 点击 General / Workspace :

在 Text file encoding 区域选择 Other : UTF-8 。 这样子以后我们新建项目时,会默认使用 UTF-8 字符编码。
2.4 设置 Build Path
在开发Web应用程序时,需要用到 Tomcat ,我们要将 Tomcat / lib 加入编译路径中。否则你会在建立 jsp 时,出现如下错误:
The superclass "javax.servlet.http.HttpServlet" was not found on the Java Build Path

在 Eclipse 中,点击菜单栏 Window->Preferences , 点击 Java / Build Path / Classpath Variables :

点击“New"新建名为“Tomcat Server”的变量,将Path设置为tomcat的安装位置中的lib目录(如上图所示),点击“OK”按钮。
接下来,添加 User Libraries。点击 Java / Build Path / User Libraries :

点击“New...”按钮,新建名为 Tomcat Server 的User Libraries。然后点击“Add External JARs...”按钮,将我们安装并使用的tomcal / lib 下的所有 jar 选中(Ctrl + A)并确定。完成后如上图所示。
点击“OK”完成设置。
3.开发Web项目
3.1.新建Web项目
Eclipse-->File-->New-->Dynamic Web Project,如图1:

(如果没有就在 Eclipse-->File-->New-------->Other... 中的 Web-->Dynamic Web Project )

选择Target runtime下的New Runtime配置Web Server

Next>

通过Browse选择tomcat的安装目录
Finish>
之后,一路Next直到Finish就oK了
新建的Web项目结构如下

3.2.开发Servlet
在Project Explorer视图的src上右键可以选择New——>Servlet
Next>
Next>
Finish--->
选择重写service方法,这样可以自动生成代码方便一点
当然也可以全手动的编写Servlet,不过不要忘记在web.xml中配置Servlet,呵呵^_^
然后Finish就完成了Servlet的创建
HelloServlet.java的源代码如下

demo的代码就是这样简单,呵呵^_^
3.3.发布Web项目
Web项目创建好了,接下来的工作就是在Web Server中发布Web项目
Window——>Show Views——>Servers
在Servers视图的空白区域右键
New——>Server
(在 IDE的下面点击 Create a server)
Next>
Finish之后就可以在Servers下启动tomcat了
启动tomcat之后会在Console下打印出很多tomcat的启动信息
如果没有异常出现,表示demo发布成功
即使出现警告信息也没有关系
在浏览器中访问http://localhost:8080/HelloWorld/HelloServlet
如果没有出现异常信息,并且在IED低下的Console 窗口中输出
Hello JSP
表示Servlet测试成功 ^_^
只是做了一个特别简单的demo,说明问题就oK
3.4.开发JSP
在WebContent目录下新建JSP File
Next>之后就直接Finish
hello.jsp的源代码如下

保存后 重新部署demo项目(在IDE底部的 Servers 窗口的对应 server 上点右键 Restart)
在浏览器中输入 http://localhost:8080/helloworld01/hello.jsp 后显示如下

3.5 Eclipse中的WEB项目打包部署到tomcat
1、在eclipse中右键单击项目,然后Export选择WAR file,生成项目的WAR文件。(路径中的项目名要与打包项目一样)

在“Destination:” 中选择.war 文件存放的路径。
2、把生成的WAR文件放 tomcat下的webapps文件夹下(\apache-tomcat-9.0.33\webapps) 。
4、启动tomcat(双击tomcat解压文件里bin目录下的startup.bat)。(在启动器要先停止eclipse底部的server,不然无法启动成功)
5、在浏览器中输入http://localhost:8080/helloworld01/hello.jsp即可。
————————————————
部分内容来自下面的文章
原文链接:https://blog.csdn.net/ldw4033/article/details/18313281