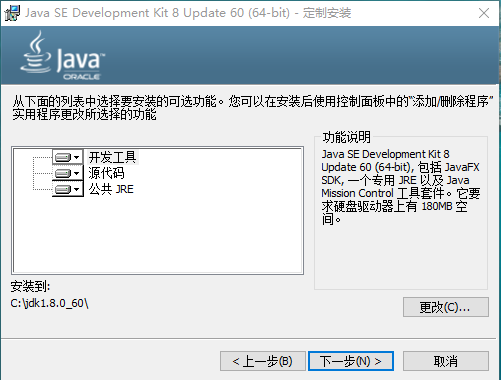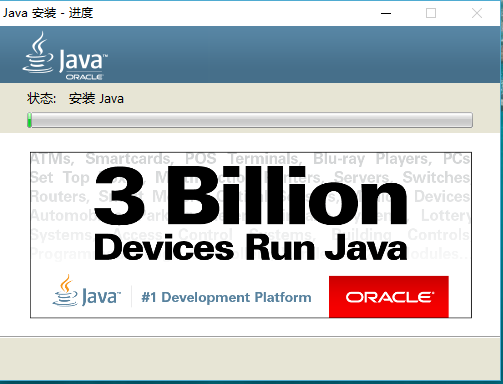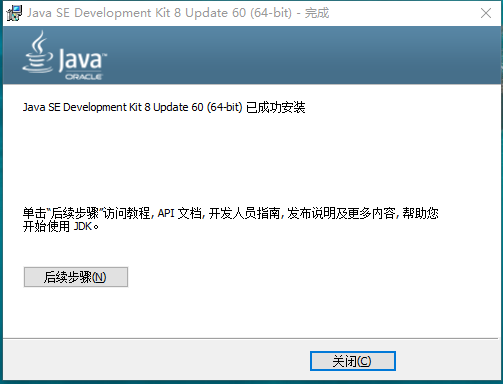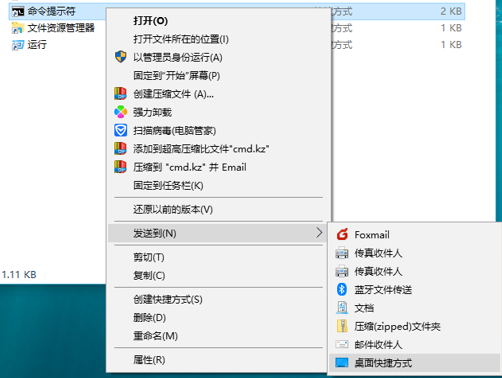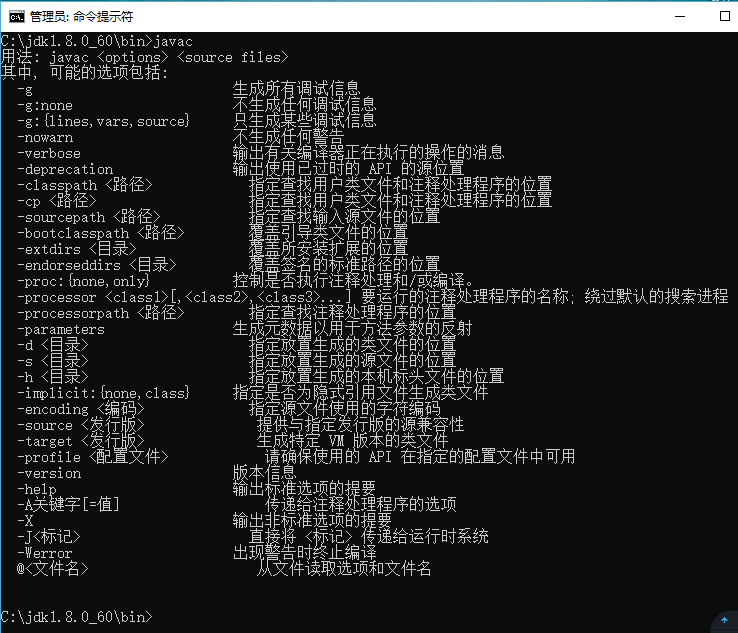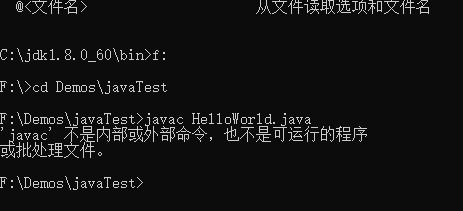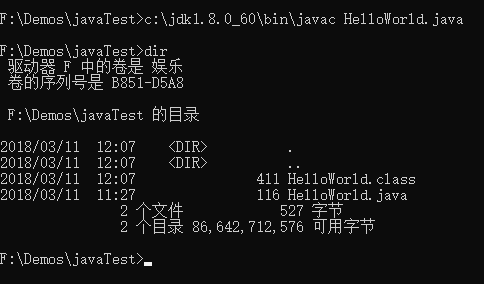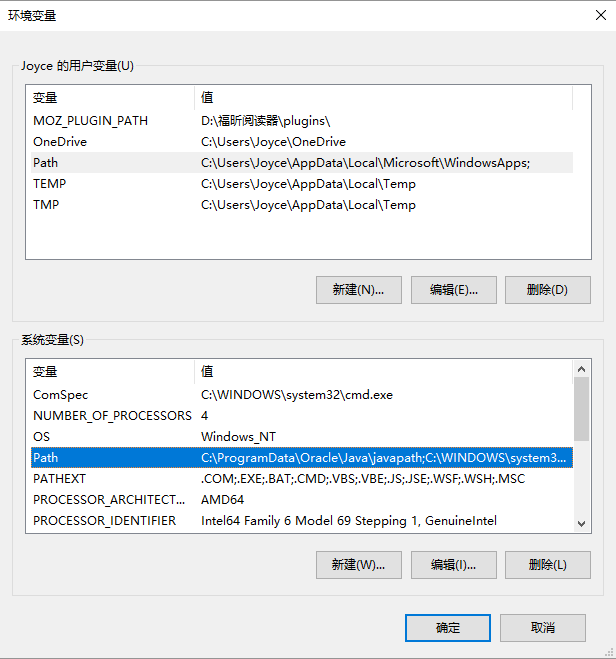以win10安装jdk1.8为例,介绍jdk安装与配置过程:
1、准备好jdk安装包,如下图:
2、双击运行,进行安装,如下图:
3、点击“下一步”,在新出现的窗口中更改安装路径,如下图:
4、点击“下一步”,一会儿会出现两个窗口,如下图:
5、在上图中右侧窗口点击“下一步”,出现如下窗口:
6、等待上图进度完成,出现如下图,点击“关闭”:
7、打开命令提示符,验证jdk是否安装成功。为方便使用,我们将命令提示符发送到桌面快捷方式,方法如下图所示:
8、打开命令提示符(win+r也挺方便),找到jdk的安装路径,然后运行bin文件夹下的java文件。若出现一大堆的内容,就说明jdk安装成功了。如下图:
9、javac命令用来编译java源代码,执行此命令,如果有输出,也就说明我们这个jdk已经安装好了,如下图:
10、但是当我们真正编译一个java文件的时候,问题来了,如下图:
这是因为该命令无法找到Java安装目录下的文件,需要把我们安装在C盘下的jdk的路径重新在命令里写一遍,才可以编译成功。HelloWorld.class的出现说明我们编译成功了。如下图:
但是每一次编译文件都这么写的话,未免太麻烦了。于是,就有了下面的配置Path环境变量。
11、控制面板---系统和安全---系统---高级---环境变量,如下图:
这里的环境变量分为用户变量和系统变量,我们直接配置系统变量,因为系统变量配置好之后,所有的用户都可以使用。
双击Path,在“编辑环境变量”对话框中点击“新建”,增加路径C:\jdk1.8.0_60\bin,然后点击“确定”,如下图所示:
如果你没有Path这个变量,也没关系,点击新建,再把路径写进去就可以了。
现在,我们的Path环境变量就设置好了。我们就可以直接使用javac命令进行编译了,而不需要再写javac的全路径。
重新打开命令提示符,进入到F:\Demos\javaTest(我的HelloWorld文件在JavaTest文件夹下),然后执行java命令,如下图,成功执行了:
可能还会出现的问题就是找不到“main”方法,此时就需要配置classpath环境变量,步骤与配置path环境变量是相似的。