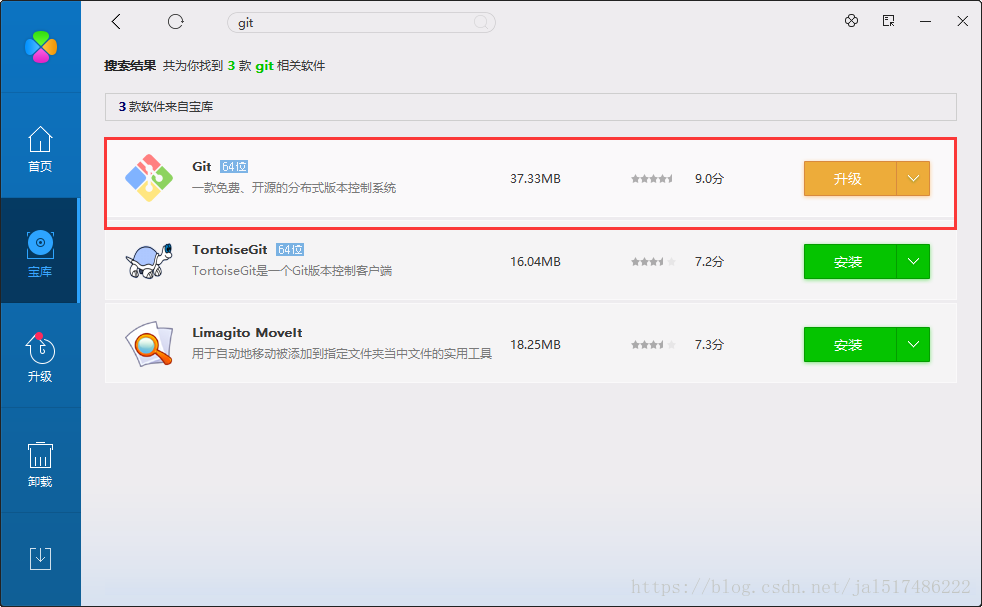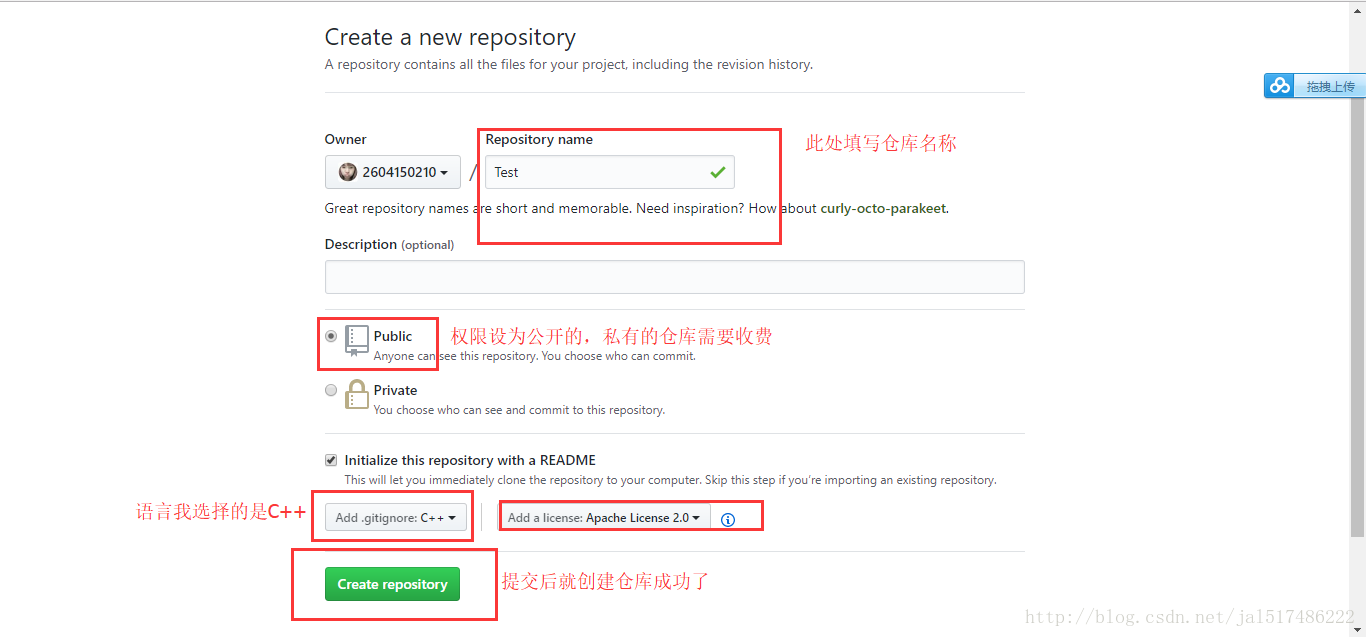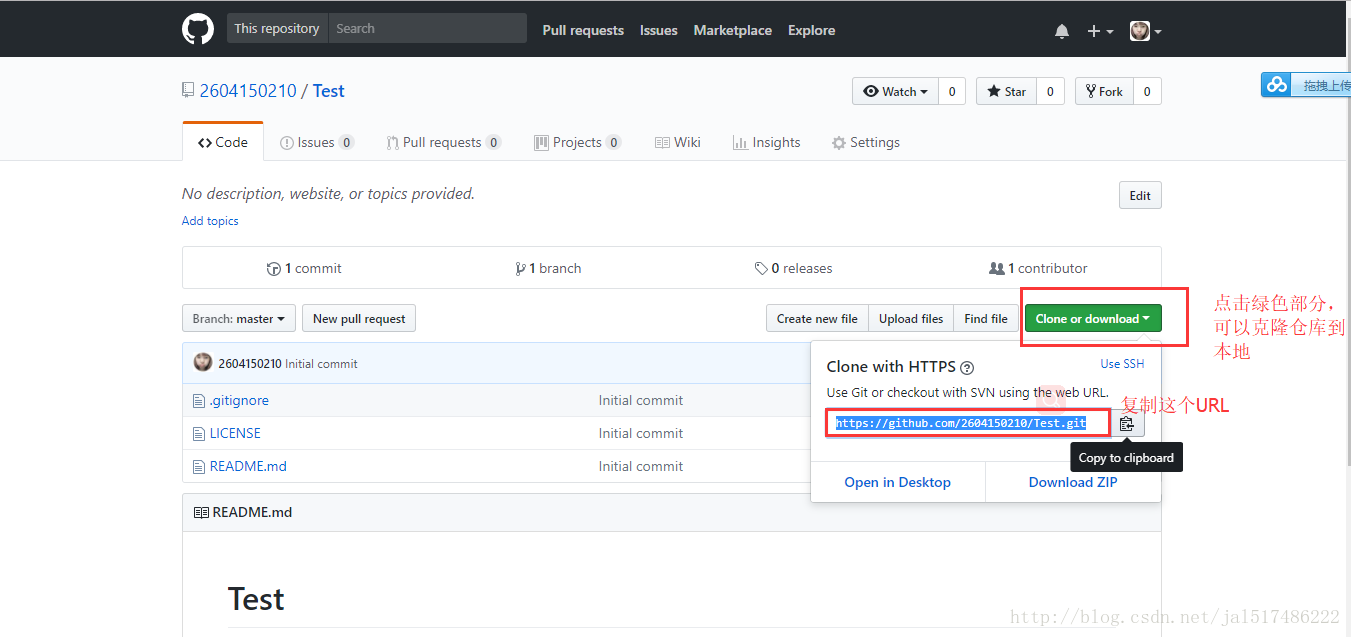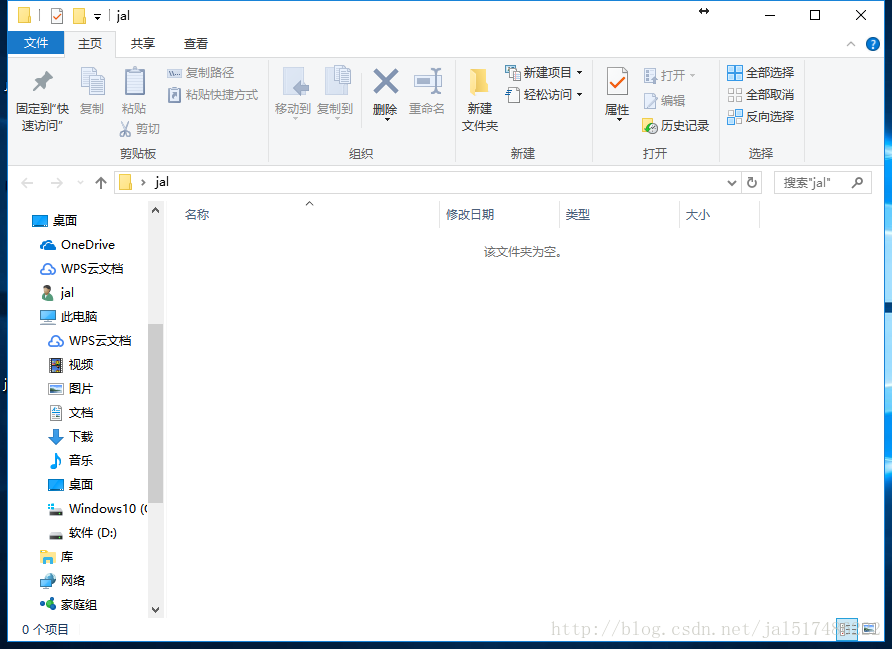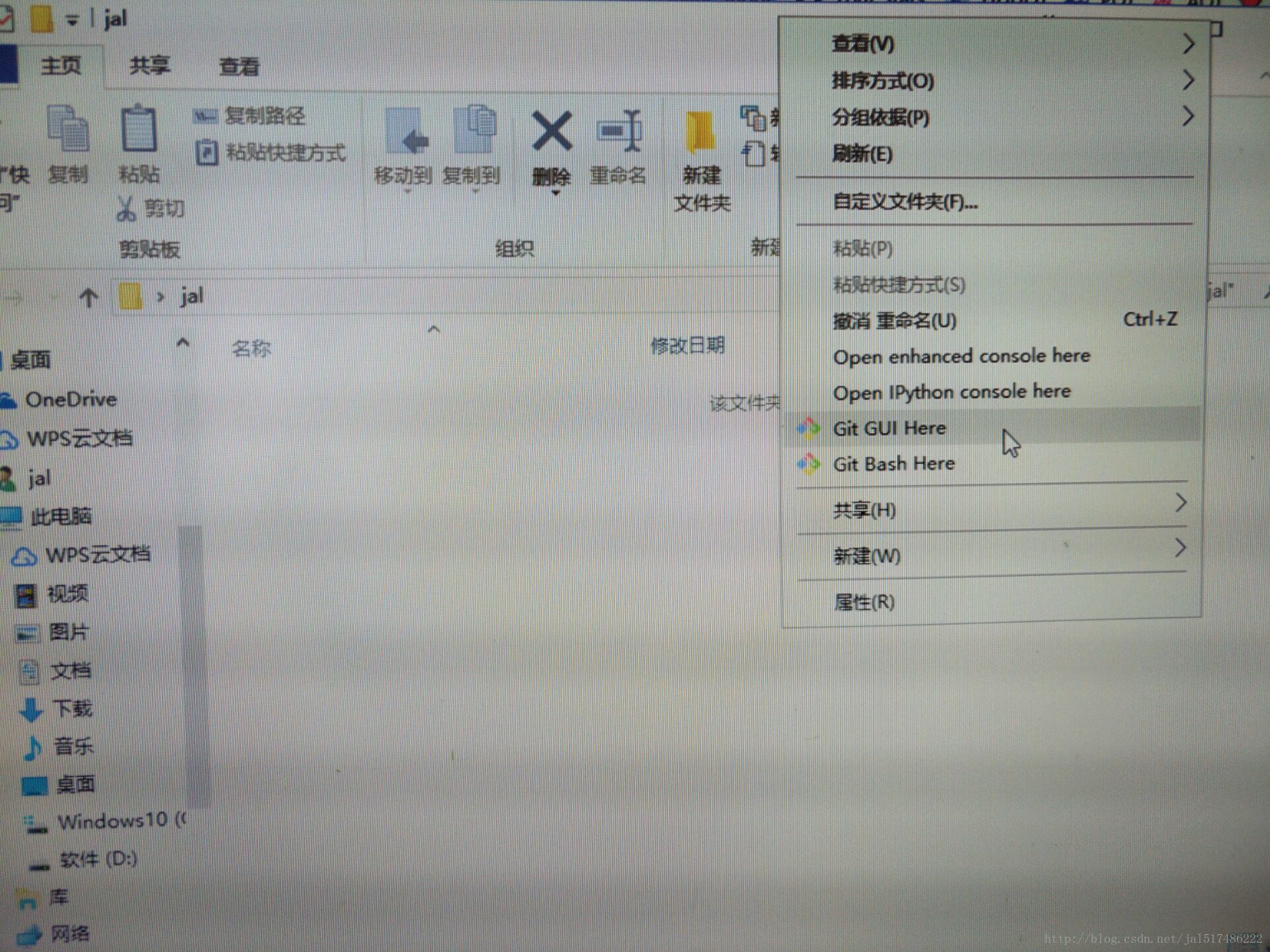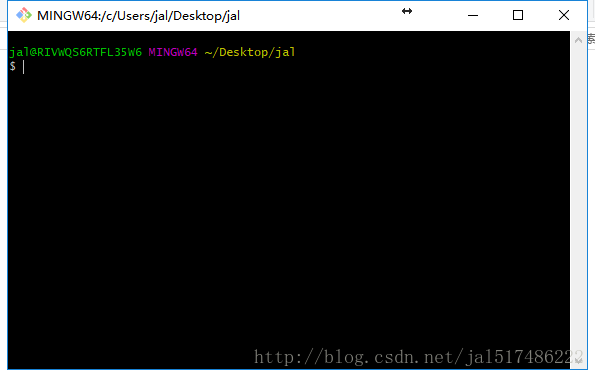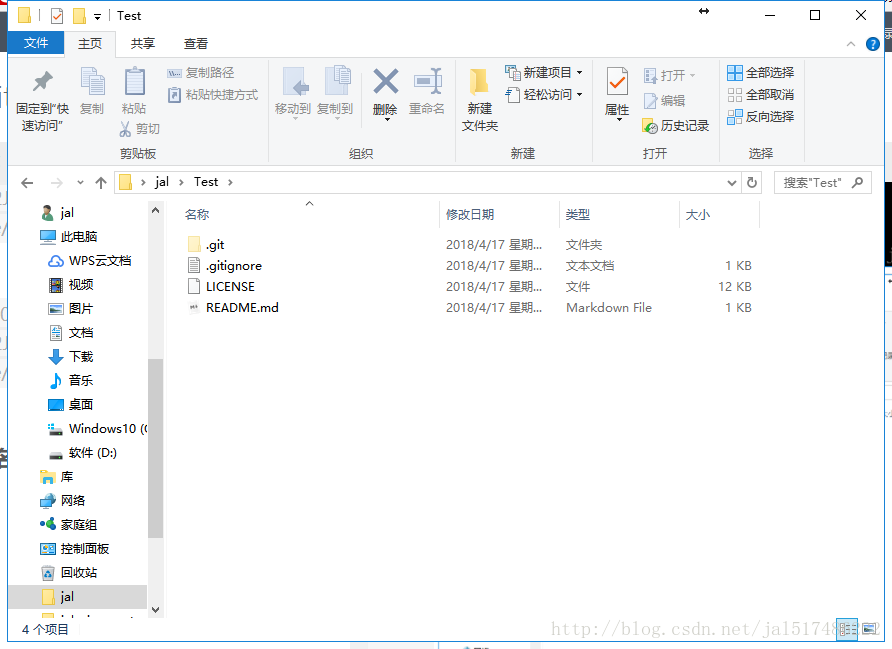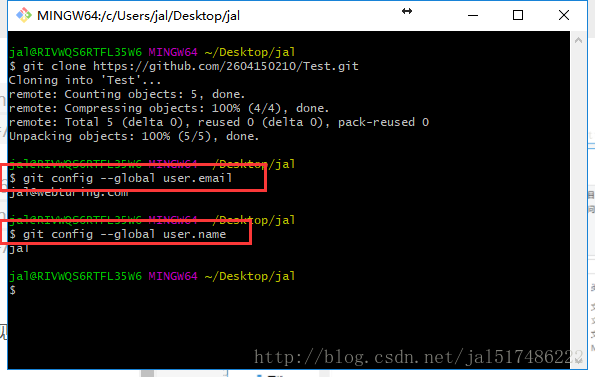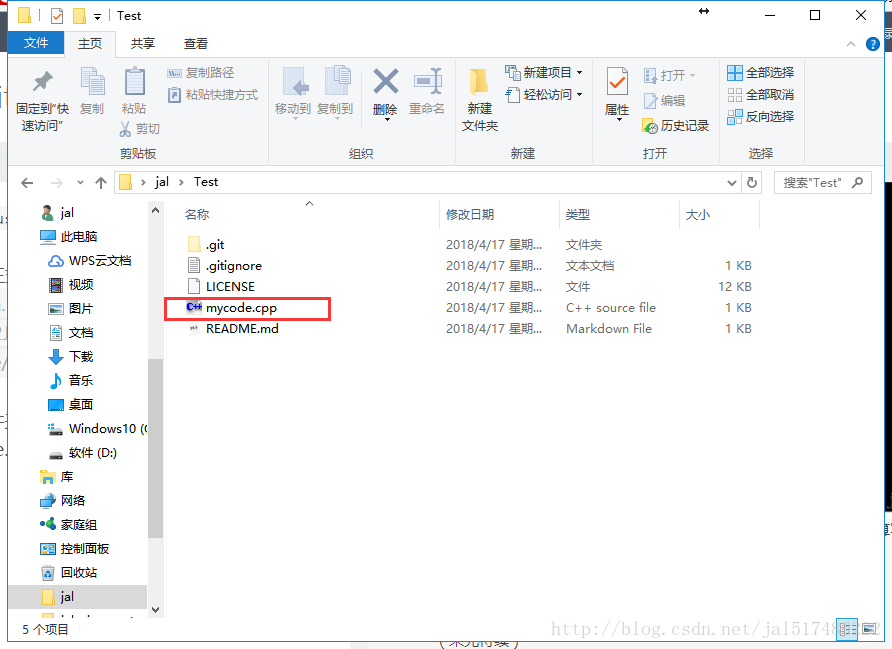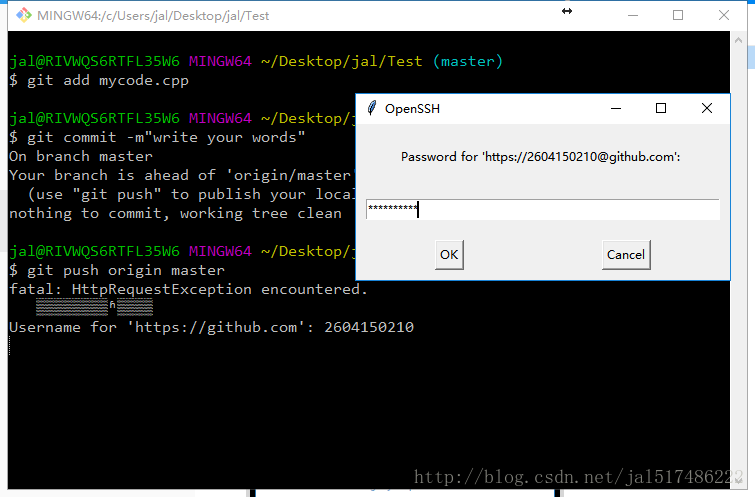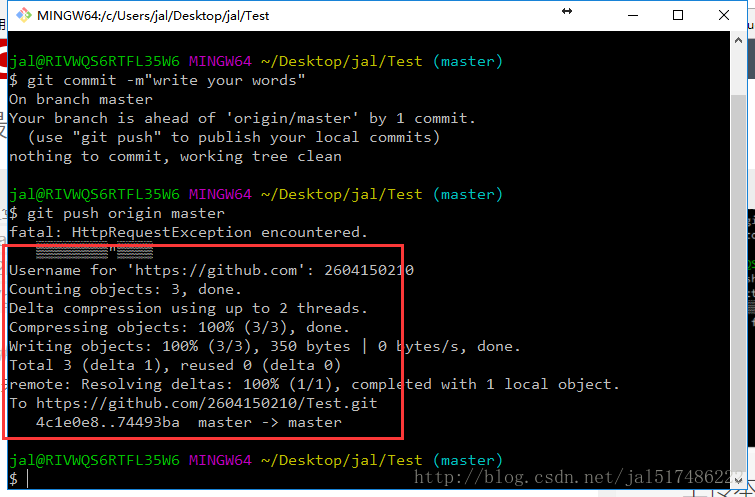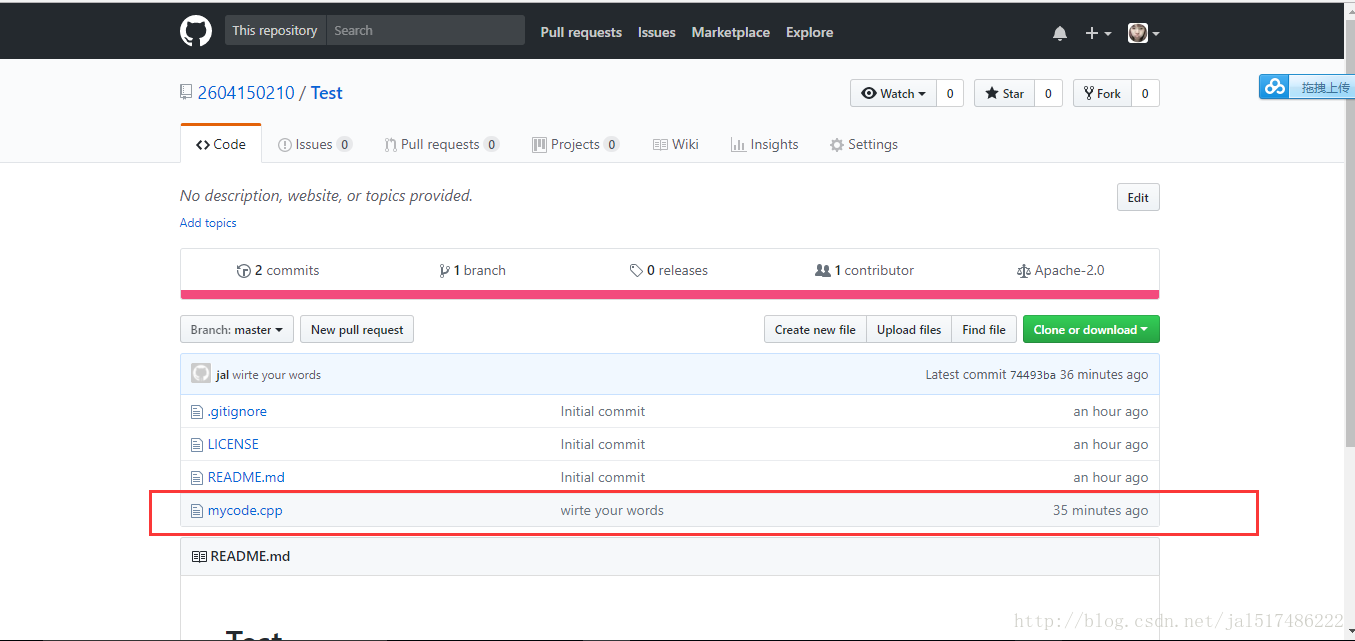在软件商城里下载一个Git
在GitHub上注册账号
登录GitHub的官网,http://www.github.com,创建一个自己的账户,此步骤比较简单,在此不详细演示。
在GitHub上新建一个仓库
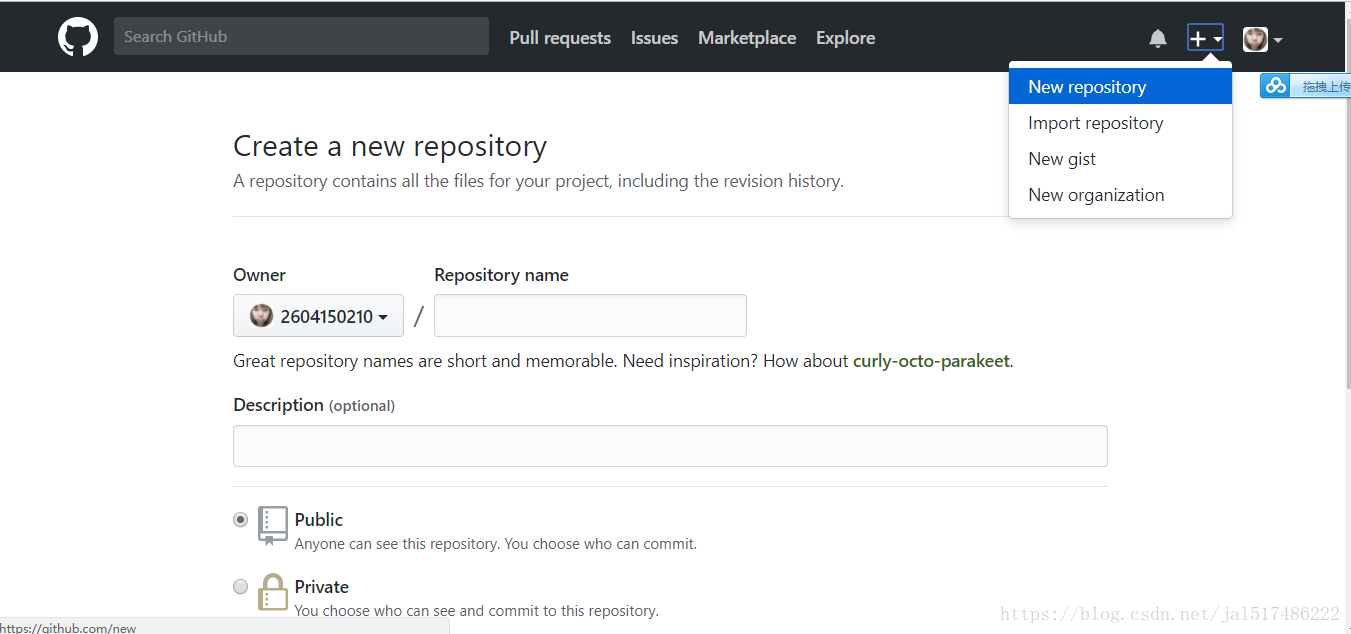
将GitHub上的账户克隆到本地
接下来我想把我的这个仓库clone到我的桌面上的jal这个文件夹中(你们也可以放在别的文件夹,都是可以的)
目前这个文件夹为空,因为我这是我刚才新建的文件夹,所以什么东西都没有。接下来神奇的事就要发生咯,请仔细看:
在这个文件夹中右击,右击后菜单中出现了Git GUI Here 和 Git Bash Here,(由于右击的情况下,不能截图,所以我就用手机拍照上传的图片,有点模糊~不如截图清晰,大家将就着看哈 ^ _ ^)GUI是图形化界面操作,Bash是命令窗口操作,我推荐使用下面的Git Bash,接下来我的演示也是基于Git Bash。
刚才鼠标右击后,点击Git Bash Here,就会出现黑窗口
接下来在命令行中输入git clone https://github.com/2604150210/Test.git,然后按下回车,这个URL就是刚才新建的GitHub仓库Test的URL,我让你复制了的,按过回车后看我的jal文件夹,就发现出现了一个Test这个文件夹,也就是刚才GitHub上的仓库。
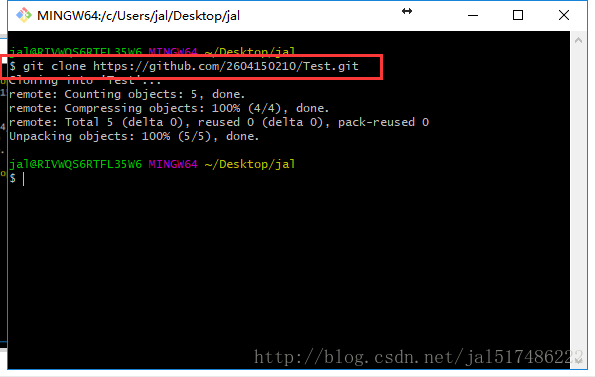
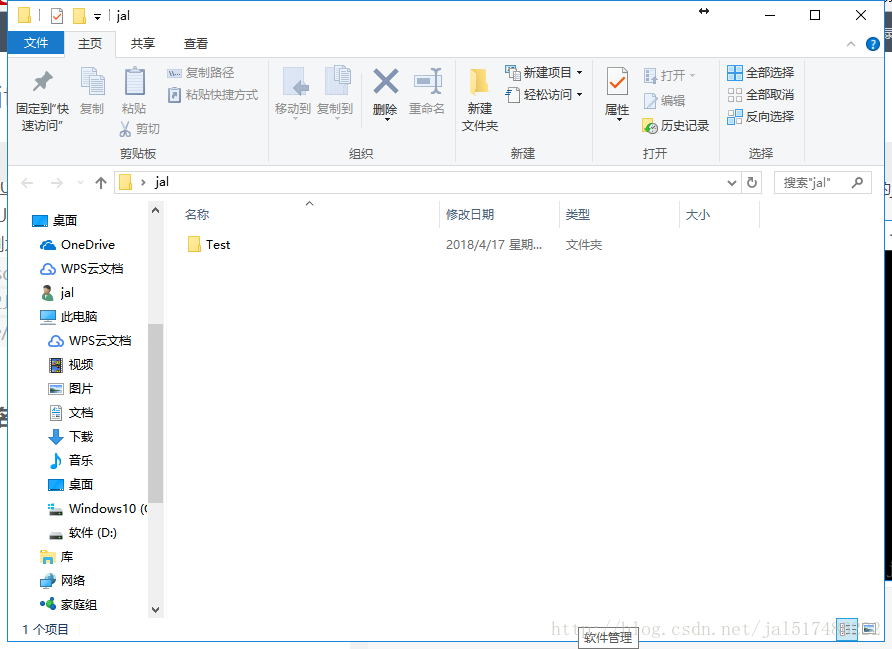
在gitBash中配置用户名和邮箱
第一次使用gitBash需要配置邮箱和用户名,邮箱可以填你自己的邮箱,用户名可以任意写,这不是做登录使用,就是保留自己的信息而已。
输入
git config --global user.email按回车,然后输入你的邮箱
输入git config --global user.name按回车,然后输入你的用户名
邮箱和用户名都使用之后就可以正式使用git了
上传本地的代码
接下来我们就可以在这个Test文件夹中写自己的程序了,我现在打算写一个C++文件,文件名叫做mycode.cpp
然后在Test的这个文件夹中右击,点击Git Bash Here,进入命令窗口
然后开始输入git add mycode.cpp按回车
然后在输入git commit -m"wirte your words"按回车这是将代码提交到本地仓库,-m后面的字符串内容属于备注内容, 可以任意填写
再输入git push origin master按回车,此时如果GitHub账号已经登录,就可以直接完成提交了,否则会让你输入GitHub的账号和密码,密码是没有占位符的,所以不要输错了。输完账号密码就完成提交了
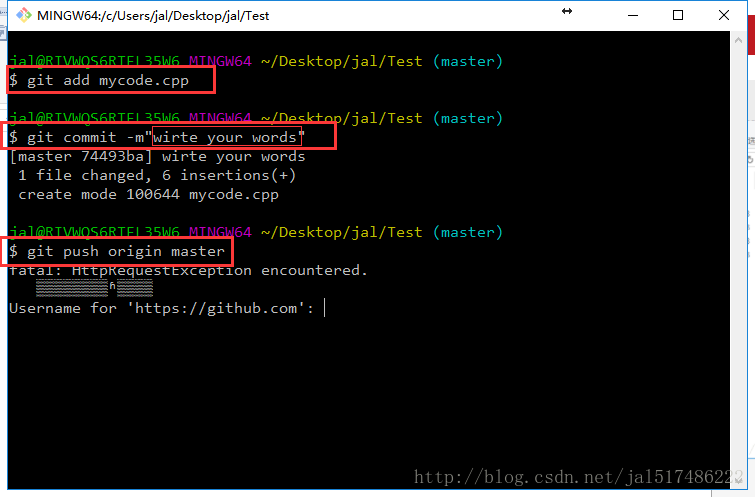
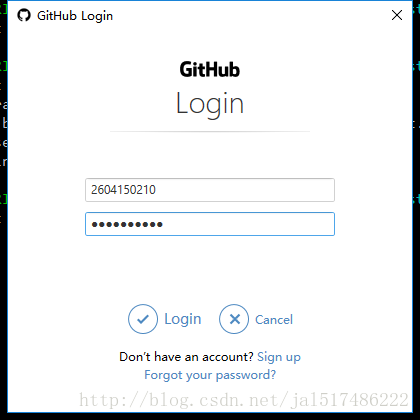
看到下面这个提示就说明上传成功了
在GitHub中查看我们刚刚提交的代码
备注
以后再在这个仓库下写代码就不需要再clone了,只需要在本地仓库(我的桌面上的jal文件夹下的Test)的文件夹里右击打开Git Bash,然后输入
git pull就行了,GitHub上的代码就会更新到本地。
上传代码的时候,只需要输入三句命令:
git add 你要上传的文件名或者写成git add * .这是表示上传所有修改过的代码,这个命令也很常用
git commit -m"your words"这是提交时的备注,备注内容写在双引号内
git push origin master把本地仓库的修改提交到GitHub上
git常用命令汇总
git clone
git config –global user.email
git config –global user.name
git pull
git add * .
git commit -m”infomation”
git push origin master
git config是在第一次使用git时配置用的,git clone是克隆仓库,其中后面四个最常用。
如果写的不好的地方,请多指教,感谢指点~