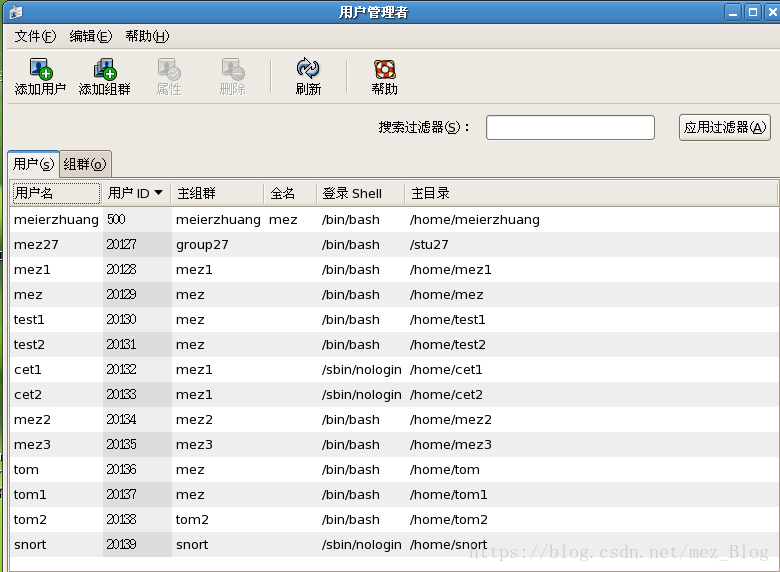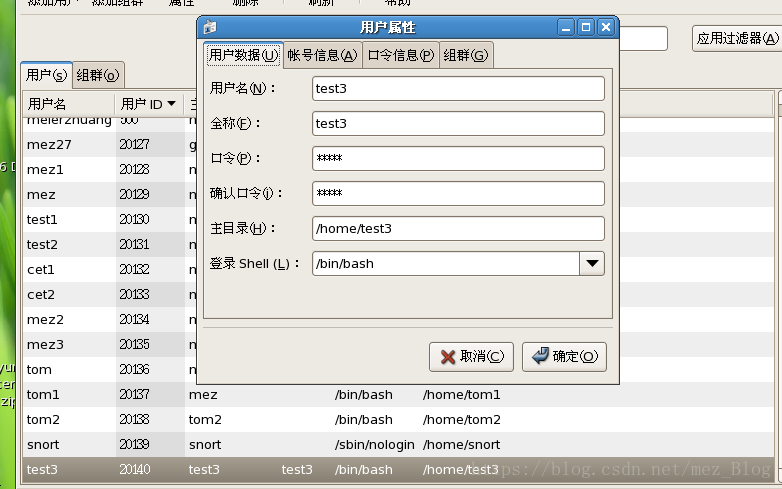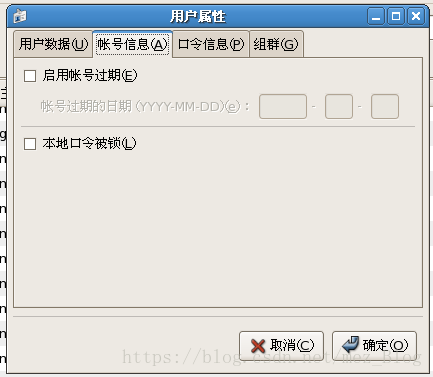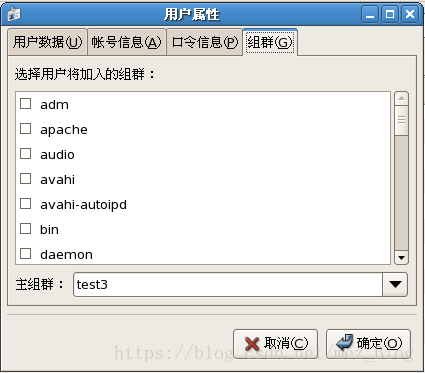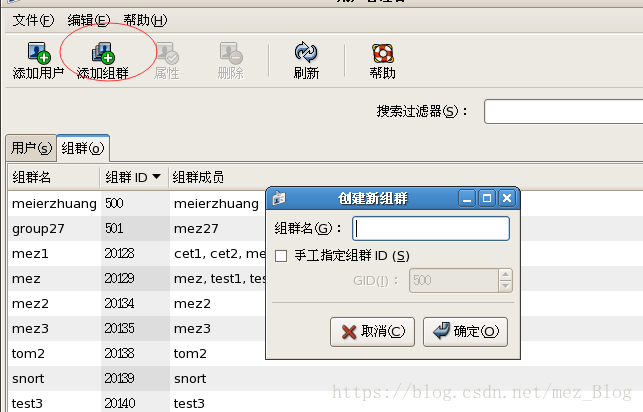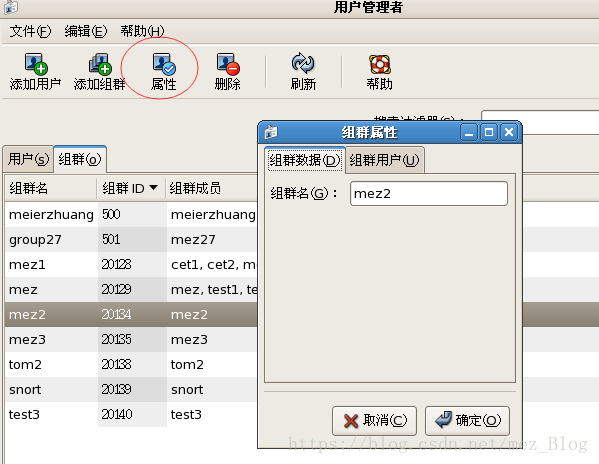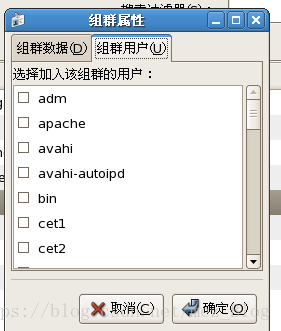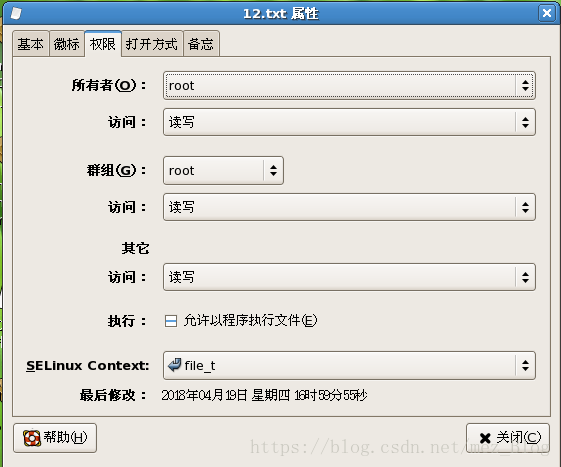桌面环境下管理用户和组群
相比于命令方式,图形用户界面方式具有管理简单、直观的优点。下面对该方式进行详细的介绍
启动rad hat 用户管理器
在linux中通过图形界面来启动用户管理器:单击“系统”-“管理”-“用户和组群”菜单项。linux显示red hat 用户管理界面
创建用户
启动了red hat 用户管理器后,就可以方便地进行添加用户的操作了,如下图所示,该用户管理器显示了系统已经创建好的用户的基本信息
下面使用用户管理器来创建系统的新用户,操作步骤如下
(1)单击red hat 用户管理器中工具栏的“添加用户”按钮,linux显示“创建新用户”对话框
在“创建新用户”对话框中填写需要添加的基本信息,包括用户名、全称、口令、确认口令、登录shell、用户ID、主要组群和主目录。
填写信息完毕后,单击确定按钮,添加用户操作成功。如果不想操作失效,单击“取消”按钮。通过查看用户管理器,可以清楚的看到,系统中已添加了一个名为“test3”的新用户
修改用户属性
通过使用red hat用户管理器,不但可以创建用户,而且可以方便地修改系统已有用户的相关属性,下面给出使用该管理器修改用户属性的操作步骤
(1)选定red hat用户管理器中“用户”标签下要修改的用户,则linux将高亮度显示被选中的用户
(2)双击用户区域或者单击工具栏中的“属性”按钮,则linux显示“用户属性”对话框
(3)在“用户属性”对话框中,单击“用户数据”标签,则可以改写用户的基本信息,包括:用户名、全称、确认口令、主目录和登录shell
(4)在“用户属性”对话框中,单击“账号信息”标签,则可以填写设定是否启用用户账号的过期选项,并确认是否需要锁定本地口令
(5)在“用户属性”对话框中,单击“口令信息”标签,则可以填写设定是否启用口令过期,并设定被允许更换前的天数、需要更换的天数、更换前警告的天数、账号被取消激活前的天数等参数
(6)在“用户属性”对话框中,单击“群组”标签,则可以选择用户加入系统的哪个组群,并且设定主组群
(7)改写信息完毕后,单击确定按钮,修改用户属性操作成功。如果不想使操作生效,则单击“取消”按钮。
创建用户组
如同创建用户一样,使用red hat 用户管理器可以方便地添加用户组,该用户管理器中显示了系统已经创建的一些用户组的基本信息(包括群组名、组群ID、组群成员)
创建系统的用户组群操作步骤如下。
(1)单击red hat用户管理器中工具栏中的“添加群组”按钮,则linux显示“创建新组群”对话框
(2)在“创建新组群”对话框中填写需要添加的用户组群的基本信息,包括组群名、是否手工指定组群ID以及GID
(3)填写信息完毕后,单击“确定”按钮,则添加用户组群操作成功。如果不想操作生效,则单击“取消”按钮
修改用户组属性
在red hat 用户管理器中,修改用户组属性如同创建用户组群一样,也是一件比较简单的工作,下面介绍该操作的基本步骤。
(1)选定red hat用户管理器中“组群”标签下需要修改的组群,则linux将高亮度显示该被选组群
(2)双击该用户区域或者单击工具栏中的“属性”按钮,则linux显示“组群属性”对话框
(3)在“群组属性”对话框中,单击“组群数据”标签,则可以改写用户群组名称
(4)在“组群属性”对话框中,单击“组群用户”标签,可以选择系统中存在的任意用户加入到该组群之中。改写信息完毕后,单击“确定”按钮,则修改用户操作成功。如果不想操作生效,单击取消按钮。
文件和目录的权限管理
文件/目录权限是一种限制用户对文件或目录操作的规则。文件和目录的访问权限分为读、写和可执行3中。对文件而言,读权限表示只允许读其内容,禁止对其做任何的更改操作;写权限允许对文件进行修改;可执行权限表示允许将该文件作为一个程序执行。
文件被创建时,文件所有者自动拥有对该文件的读、写和可执行权限,以便于文件的阅读和修改。对目录而言,读权限是检查目录的内容;写权限是指改变目录内容,在目录中建立子目录和新文件;执行权限是指可以使用cd命令进入目录。用户可以根据需要把访问权限设置为需要的任何组合。
有3种不同类型的用户可以对文件或目录进行访问:文件所有者、同组用户和其它用户。文件所有者一般是文件的创建者,它可以授权同组用户访问文件,还可以将文件的访问权限赋予系统中其它用户。在这种情况下,系统中每一个用户都能访问该用户拥有的文件和目录。
每一个文件或目录的访问权限都有3组,每组用3位表示,分别为:文件属主的读、写和执行权限;与属主同组的用户的读、写和执行权限;系统中其他用户的读、写和执行权限。当用ls -l显示文件或目录的详细信息时,最左边的一列为文件的访问权限。例如:
ls -l pyh.tar.gz
-rw-r--r-- l root root 13297 9月 18 09:31 pyh.tar.gz
横线代表不具有该权限。r代表读,w代表写,x代表可执行。这里共有10个位置。第1个字符指定了文件类型,第1个字符是横线表示一个普通文件;d表示一个目录;l表示符号链接文件;c表示字符设备文件;b表示块设备文件。后面的9个字符表示文件的访问权限,分为3组,每组3位:第1组表示文件属主的权限是读写权限;第2组表示同组用户的权限,为只读权限;第3组表示其他用户的权限,为只读权限。
权限的设置方法
1.使用chmod命令改变文件或目录的访问权限
权限的设置方法有两种,一种是包含字母和操作表达式的文字设置法;另一种是包含数字的数字设置法
chmod命令的功能是设置用户的文件操作权限
(1)文字设置方法
chmod 【操作对象】 【操作符】 【权限】 文件名
1.操作对象
·u表示用户,即文件或目录的所有者
·g表示同组用户,即与文件属主有相同组ID的所有用户
·o表示其他用户
·a表示所有用户
2.操作符号
·+表示添加某个权限
·-表示取消某个权限
·=表示赋予给定权限并取消其它所有权限
3.权限组合
·r--表示读
·-w-表示写
·--x表示可执行
·rw-表示可读可写
·-wx表示写和执行
·r-x表示读和执行
·rwx表示读写和执行
·---表示没有任何权限
提示:在一个命令行中可给出多个权限方式,其间用逗号隔开
(2)数字设置方法
chmod 【权限值】 文件名
数字属性的格式应为3个0~7的八进制数,其顺序是(u)(g)(o)。数字表示法与文字表示法功能等价,只不过比文字更加简便。数字表示的属性含义为:4表示可读;2表示可写;1表示可执行;7表示可读、写和可执行;6表示可读可写;5表示可读和执行;3表示写和可执行;0代表没有权限
2.使用命令chown更改文件或目录的所有权
该命令的功能是改变文件或目录的所有权
该命令的功能是改变文件拥有者
该命令的使用格式为:
chown 【用户名】 【文件名】
例如:
chown user1 f1
3.chgrp命令
该命令的功能是更改文件所属的组
该命令使用格式为:
chgrp 【组名称】 【文件名】
例如:
chgrp ahxh /home/abc.txt
4.umask命令
该命令的功能是设置权限代码(决定新建文件的权限)。umask指定了创建目录或文件时,默认需要取消的权限。目录默认情况下的权限是777,文件默认情况下的权限是666。新创建的目录默认权限为777-umask,文件默认权限为666-umask。比如设置umask为000,重新创建一下目录和权限,可以看到目录test的权限被设置为777,文件test.txt的权限被设置为666
该命令的格式为:
umask 权限值
例如:
umask 0044
提示:超级用户默认掩码值为0022,普通用户默认为0002
桌面环境下的权限管理
在桌面环境下右击文件,在快捷菜单中选择“属性”命令,弹出“属性”对话框。
在“基本”选项卡中可以修改文件的名称;在“徽标”选项卡中可以改变文件的图标;在“打开方式”选项卡中可以选择、添加文件的打开方式;在“权限”选项卡中,可以看到文件所有者及访问权限,文件所属组及访问权限和其他用户的访问权限。
在该选项卡中单击“群组”下拉列表可以修改文件所属的群组,单击对应的“访问”下拉列表可以修改文件的所有者、所属群组以及其他的访问权限。