1.如果之前已经安装过了,执行:
sudo yum remove docker \ docker-client \ docker-client-latest \ docker-common \ docker-latest \ docker-latest-logrotate \ docker-logrotate \ docker-engine
2.安装依赖的包:
sudo yum install -y yum-utils \ device-mapper-persistent-data \ lvm2
3.设置yum源为阿里云:
sudo yum-config-manager \ --add-repo \ http://mirrors.aliyun.com/docker-ce/linux/centos/docker-ce.repo
4.更新 yum 软件源缓存,并安装 docker-ce:
sudo yum makecache fast
sudo yum install docker-ce
5.查看Docker版本:
docker -v
6.启动 Docker CE:
sudo systemctl enable docker #开机启动
sudo systemctl start docker #启动
7.建立 docker 用户组:
默认情况下,docker 命令会使用 Unix socket 与 Docker 引擎通讯。而只有 root 用户和 docker 组的用户才可以访问 Docker 引擎的 Unix socket。出于安全考虑,一般 Linux 系统上不会直接使用 root 用户。因此,更好地做法是将需要使用 docker 的用户加入 docker 用户组。
建立 docker 组:sudo groupadd docker
将当前用户加入 docker 组:sudo usermod -aG docker $USER
8.镜像加速:
鉴于国内网络问题,后续拉取 Docker 镜像十分缓慢,强烈建议安装 Docker 之后配置国内镜像加速。
vim /etc/docker/daemon.json
{ "registry-mirrors": [ "https://docker.mirrors.ustc.edu.cn", "https://dockerhub.azk8s.cn", "https://hub-mirror.c.163.com" ] }
重新启动服务
sudo systemctl daemon-reload
sudo systemctl restart docker
检查加速器是否生效
执行 docker info,如果从结果中看到包含如下内容,说明配置成功。
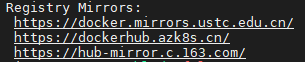
Docker架构:
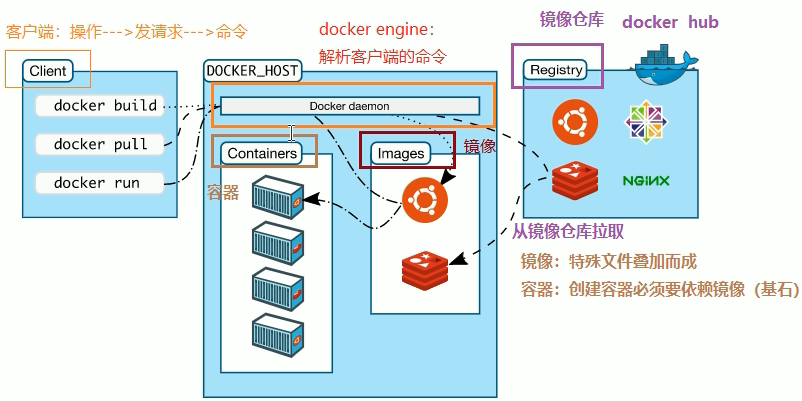
常用命令:
systemctl命令是系统服务管理器指令
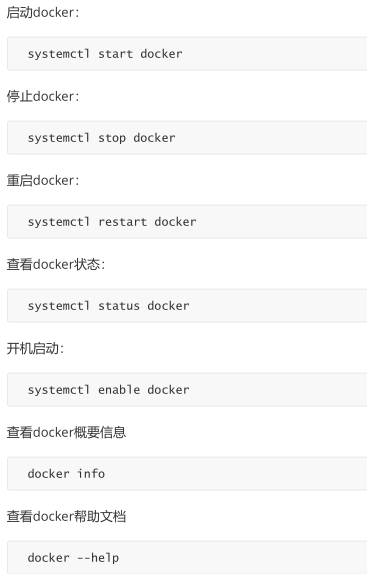
镜像相关命令:
查看镜像:docker images

REPOSITORY:镜像名称 TAG:镜像标签 IMAGE ID:镜像ID CREATED:镜像的创建日期(不是获取该镜像的日期) SIZE:镜像大小
这些镜像都是存储在Docker宿主机的/var/lib/docker目录下
搜索镜像:docker search 镜像名称
NAME:仓库名称
DESCRIPTION:镜像描述
STARS:用户评价,反应一个镜像的受欢迎程度
OFFICIAL:是否官方
AUTOMATED:自动构建,表示该镜像由Docker Hub自动构建流程创建的
拉取镜像:
拉取镜像就是从中央仓库中下载镜像到本地 docker pull 镜像名称:版本
删除镜像:
按镜像ID/名称删除镜像:docker rmi 镜像ID/名称 删除所有镜像:docker rmi `docker images -q`
容器相关命令:
查看容器:
查看正在运行的容器:docker ps 查看所有容器:docker ps -a 查看最后一次运行的容器:docker ps -l 查看停止的容器:docker ps -f status=exited
创建与启动容器:
创建容器:docker run
-i:表示运行容器
-t:表示容器启动后会进入其命令行。加入这两个参数后,容器创建就能登录进去。即分配一个伪终端。
--name:为创建的容器命名(唯一)
-v:表示目录映射关系(前者是宿主机目录,后者是映射到宿主机上的目录),可以使用多个 -v 做多个目录或文件映射。
docker run -id --name c1 -v /test/2.txt:/test/2.txt centos /bin/bash
注意:最好做目录映射,在宿主机上做修改,然后共享到容器上。如果共享的是多级的目录,可能会出现权限不足的提示,
是因为CentOS7中的安全模块selinux把权限禁掉了,需要添加参数 --privileged=true 来解决挂载的目录没有权限的问题
-d:在run后面加上-d参数,则会创建一个守护式容器在后台运行,这样创建容器后不会自动登录容器
如果只加 -i -t(或者写成 -it)两个参数,创建后就会自动进去容器
-p:表示端口映射,前者是宿主机端口,后者是容器内的映射端口。可以使用多个-p做多个端口映射
交互式方式创建容器:docker run -it --name=容器名称 镜像名称 /bin/bash
/bin/bash的作用是表示载入容器后运行bash,docker中必须保持一个进程的运行,要不然整个容器启动后就会马上kill itself,
当使用docker ps 查看启动的容器时,就会发现你刚刚创建的那个容器并不在已启动的容器队列中,/bin/bash表示启动容器后启动bash。
退出当前容器:exit
守护式方式创建容器:docker run -di --name 容器名称 镜像名称 /bin/bash
登录守护式容器方式:docker exec -it 容器名称 (或者容器ID) /bin/bash
删除容器:
docker rm 容器名或容器ID
docker rm `docker ps -aq` 删除所有容器
停止与启动容器:
停止容器:docker stop 容器名称(或者容器ID)
启动容器:docker start 容器名称(或者容器ID)
查看容器IP地址:
可以通过以下命令查看容器运行的各种数据
docker inspect 容器名称(容器ID)
也可以直接执行下面的命令直接输出IP地址
docker inspect --format='{{.NetworkSettings.IPAddress}}' 容器名称(容器ID)或 docker inspect -f='{{.NetworkSettings.IPAddress}}'
文件拷贝:
如果我们需要将文件拷贝到容器内可以使用cp命令
docker cp 需要拷贝的文件或目录 容器名称:容器目录
也可以将文件从容器内拷贝出来
docker cp 容器名称:容器目录 需要拷贝的文件或目录
查看容器日志:docker logs 容器名称/id