接上一篇,debug出现问题
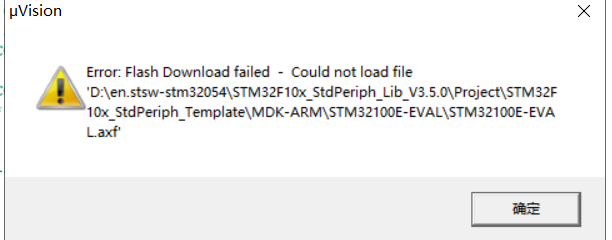
1.手动安装STM32 芯片包 Keil.STM32F1xx_DFP.2.2.0.pack;
https://www.keil.com/dd2/Pack/
将下载的pack包放在 Keil11\ARM\PACK
然后pack installer -> file ->import 刚刚的pack

应该是keil 版本太低...
先卸载511
然后安装 keil 5.18 (软件管家 搜索keil)
然后按照上面安装 STM32F10X的pack
2.然后创建工程
2.1 新的方法创建工程
这里我看到不用模板创建工程的方法,试了一下。参考https://blog.csdn.net/u010973249/article/details/52818753
第一步:新建工程
新建一个工程并选择器件的型号,我选择STM32F103C8
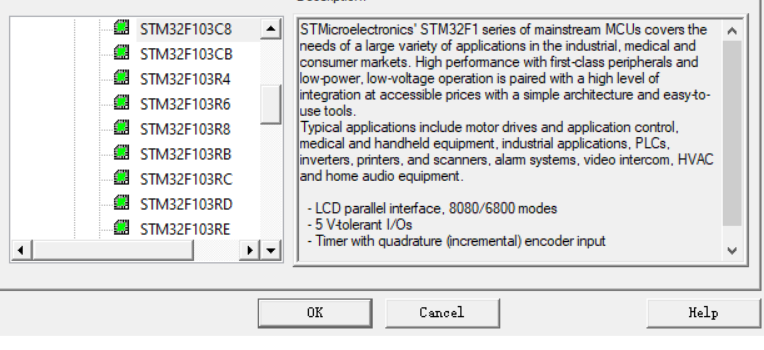
第二步:新建几个文件夹
这步不是必须的,但是可以使工程的结构比较清晰一些,否则几十个文件混杂在一起非常乱,按照我看的教程,在工程的文件夹下再新建三个新的文件夹,CORE、FWLIB、USER文件夹,CORE文件夹用来放启动文件,USER文件夹用来放main文件和其他一些,FWLIB用来放库文件
第三步:准备stm32的固件库
我用的是STM32F10x_StdPeriph_Lib_V3.5.0这个库,在官网中可以下载到各种型号的库
http://www.st.com/en/embedded-software/stm32-standard-peripheral-libraries.html?querycriteria=productId=LN1939
这里我上一篇博客也有地址: https://www.st.com/en/embedded-software/stm32-standard-peripheral-libraries.html
第四步:放置各种文件
在下载了固件库后,需要将固件库中的各种文件放入我们的工程中
首先,将STM32F10x_StdPeriph_Lib_V3.5.0\Libraries\STM32F10x_StdPeriph_Driver\中有两个文件夹inc和src,将这两个文件夹放入我们的FWLIB文件夹中,这就是我们后来用来编程的库文件。
接下来将STM32F10x_StdPeriph_Lib_V3.5.0\Libraries\CMSIS\CM3\CoreSupport\下的core_cm3.c core_cm3.h 复制到我们的CORE文件下
同样将STM32F10x_StdPeriph_Lib_V3.5.0\Libraries\CMSIS\CM3\DeviceSupport\ST\STM32F10x\startup\arm 下的startup_stm32f10x_md.s文件复制到CORE目录下,这里在\startup\arm\下有许多类似的文件,这里需要根据不同的芯片来选择不同的文件。
这里参考博客http://blog.csdn.net/gasbi/article/details/7545568 写的,不同文件对应的型号
startup_stm32f10x_cl.s 互联型的器件,STM32F105xx,STM32F107xx
startup_stm32f10x_hd.s 大容量的STM32F101xx,STM32F102xx,STM32F103xx
startup_stm32f10x_hd_vl.s 大容量的STM32F100xx
startup_stm32f10x_ld.s 小容量的STM32F101xx,STM32F102xx,STM32F103xx
startup_stm32f10x_ld_vl.s 小容量的STM32F100xx
startup_stm32f10x_md.s 中容量的STM32F101xx,STM32F102xx,STM32F103xx
startup_stm32f10x_md_vl.s 中容量的STM32F100xx
startup_stm32f10x_xl.s FLASH在512K到1024K字节的STM32F101xx,STM32F102xx,STM32F103xx
再根据
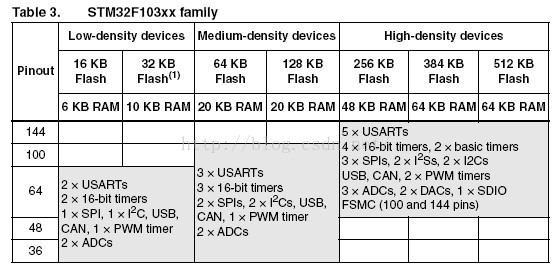
根据芯片的flash大小选择自己的文件,不同芯片的具体数值都可以在官网上查到
http://www.st.com/content/st_com/en/products/microcontrollers/stm32-32-bit-arm-cortex-mcus/stm32f1-series.html?querycriteria=productId=SS1031
这里我上面选的STM32F103C8,然后这里用了startup_stm32f10x_md.s
接下来将STM32F10x_StdPeriph_Lib_V3.5.0\Libraries\CMSIS\CM3\DeviceSupport\ST\STM32F10x下的stm32f10x.h,system_stm32f10x.c,system_stm32f10x.h复制到USER文件夹下,并将STM32F10x_StdPeriph_Lib_V3.5.0\Project\STM32F10x_StdPeriph_Template下的 stm32f10x_conf.h, stm32f10x_it.c, stm32f10x_it.h文件复制到USER文件夹下,接着在USER文件夹下创建一个main.c,这就是我们的主文件了。
接下来点击manage project item,添加3个Group,在USER中添加 main.c stm32f10x_it.c system_stm32f10x.c,在CORE中添加startup_stm32f10x_md.s(不同型号不同),core_cm3.c,FWLIB中将FWLIB中src中的文件都加进来(可选)

添加完成后的工程:
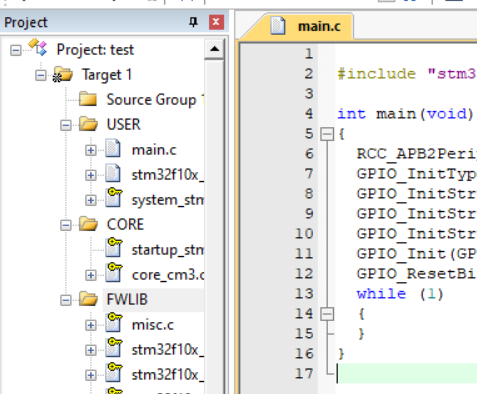
第五步:添加头文件的路径
option-----》c/c++--------》include path 中加入我们三个文件夹的路径,FWLIB的路径要定位到inc文件才行。
下面这里,如果刚刚创建的FWLIB,就直接FWLIB
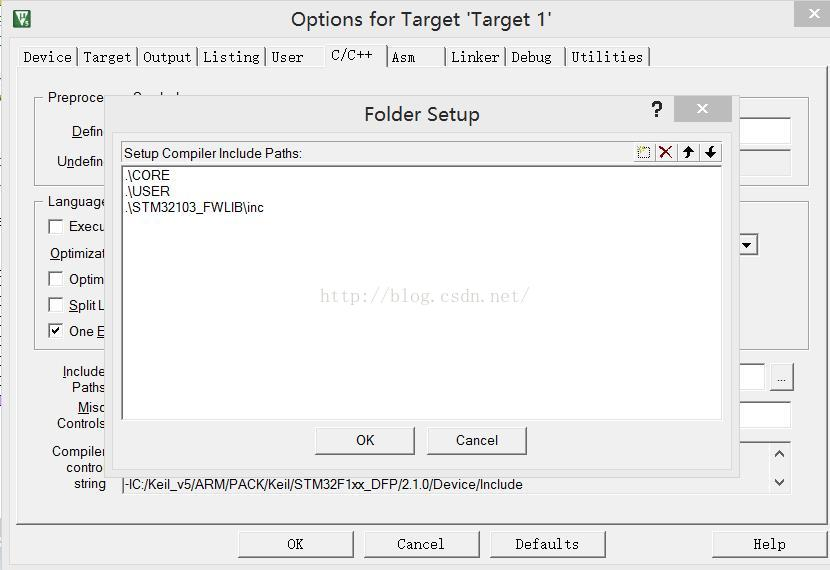
第六步:在刚才的c/c++下面的Define中填入 STM32F10X_MD(不同器件不同),USE_STDPERIPH_DRIVER,这相当于添加了两个宏
第四步选了stm32f10x_md.s,所以填 STM32F10X_MD(?)
第七步:编写main函数:
#include "stm32f10x.h"
int main(void)
{
RCC_APB2PeriphClockCmd(RCC_APB2Periph_GPIOC,ENABLE);
GPIO_InitTypeDef GPIO_InitStructure;
GPIO_InitStructure.GPIO_Pin = GPIO_Pin_13;
GPIO_InitStructure.GPIO_Mode = GPIO_Mode_Out_PP;
GPIO_InitStructure.GPIO_Speed = GPIO_Speed_50MHz;
GPIO_Init(GPIOC,&GPIO_InitStructure);
GPIO_ResetBits(GPIOC,GPIO_Pin_13);
while (1)
{
}
}
这里简单的实现了stm32板上的一个led的点亮
第八步:编译
这里点击左上角的按钮

没任何问题的话,就不会报错了
2.2debug
上面编译完debug出错

参考https://blog.csdn.net/qlexcel/article/details/54949093
点击project,选项卡debug使用 simulator
2.3 使用上一篇博客介绍的template
https://www.cnblogs.com/lqerio/p/12514261.html
打开template工程提示
参考 https://blog.csdn.net/qq_38410730/article/details/79742065
选择第二种方式安装Legacy support for ARM Cortex-M devices。
MDK Version 5 uses Software Packs to support a microcontroller device and to use middleware. To maintain backward compatibility with MDK Version 4 you may install Legacy Support. This might be necessary for two reasons:
To maintain projects created with MDK Version 4 without migrating to Software Packs.
To use older devices that are not supported by a Device Family Pack.
下载地址 注意我安装的是mdk518,所以选择下面的518版本
http://www2.keil.com/mdk5/legacy/

下载完成后复制到MDK安装目录安装
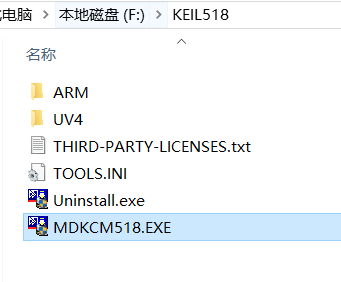
再打开项目选择
2.4 2.2 中debug参考的博客内容,贴在这里
开始仿真之前,先配置一些选项。
1.在工程设置里设置好芯片型号和晶振频率。
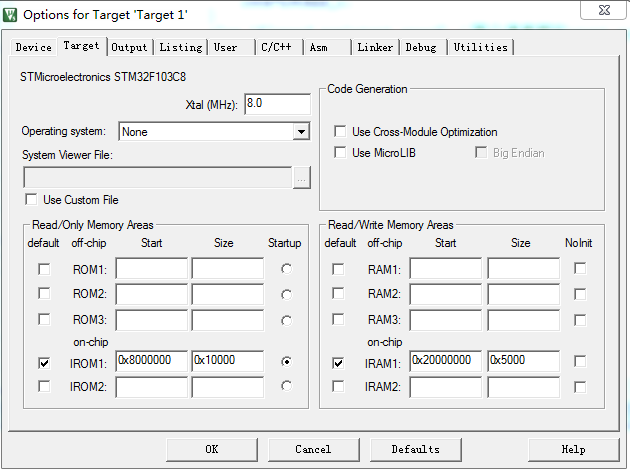
2.在“Debug”选项卡中选择“Use Simulator”,表示使用软件仿真;选择“Run to main()”则表示跳过汇编代码,直接跳转到main函数开始仿真。设置下面的“Dialog DLL”项为“DARMSTM.DLL”和“TARMSTM.DLL”;parameter项为“-pSTM32F103C8”,用于设置支持STM32F103C8的软硬件仿真。
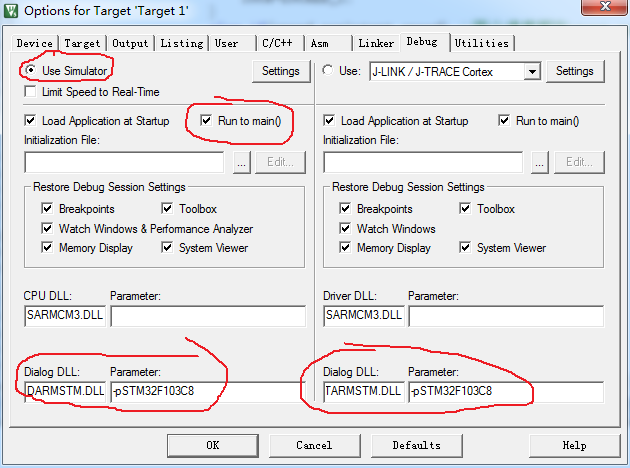
3.点击 开始仿真,这个时候会多出来一个工具条,就是Debug工具条。
开始仿真,这个时候会多出来一个工具条,就是Debug工具条。

1:复位,其功能等同于硬件上按复位按钮,相当于实现了一次硬复位。按下该按钮后,代码会重新从头开始执行。
2:执行到断点处,按按钮用来快速执行到断点处,有时候并不需要观看每步时怎么执行的,而是想快速执行到程序的某个地方看结果,这个按钮就可以实现这样的功能,前提是已在查看的地方设置了断点。
3:停止运行,此按钮在程序一直执行的时候变为有效,可以使程序停止下来进入到单步调试状态。
4:执行进去,该按钮用来实现执行到某个函数里面去的功能,在没有函数的情况下等同于执行过去按钮。
5:执行过去,在碰到有函数的地方,通过该按钮就可以单步执行过这个函数,而不进入这个函数单步执行。
6:执行出去,该按钮是进入了函数单步调试的时候,有时候可能不必再执行该函数的剩余部分了,通过该按钮就直接一步执行完函数余下的部分,并跳出函数回到函数被调用的位置。
7:执行到光标处:该按钮可以迅速使程序运行到光标处,与执行到断点处按钮功能类似。
8:汇编窗口,通过该按钮可以查看汇编代码,这对分析程序很有用。
9:堆栈局部变量窗口,通过该按钮可以显示Call Stack+Locals窗口,显示当前函数的局部变量及其值,方便查看。
10:观察窗口,MDK5提供2个观察窗口(下拉选择),该按钮按下则弹出一个显示变量的窗口。输入想观察的变量或表达式,即可查看其值,是很常用的调试窗口。
11:内存查看窗口,MDK5提供4个内存查看窗口,按下按钮,则弹出一个内存查看窗口,可以在里面输入要查看的内存地址,然后观察这一片内存的变化情况。
12:串口打印窗口,MDK5提供4个串口打印窗口。按下该按钮,则弹出一个类似串口调试助手界面的窗口,用来显示从串口打印出来的内容。
13:逻辑分析窗口,该图标下面有3个选项,一般用第一个,也就是逻辑分析窗口。通过SETUP按钮新建一些IO口,于是可以观察这些IO的电平变化情况,并以多种形式显示出来,比较直观。
14:系统查看窗口,该按钮可以提供各种外设寄存器的查看窗口(通过下拉选择),选择对应外设即可调出该外设的相关寄存器表,并显示这些寄存器的值,方便查看设置是否正确。
二、硬件仿真
硬件仿真则是程序下载到单片机中,进行的仿真,是程序实际在单片机中运行的情况。
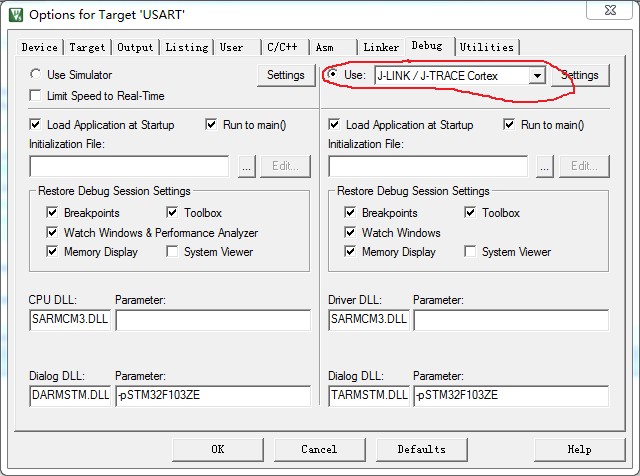
需要选择后面那个选项,然后在下拉单里选择自己的仿真器。然后后面步骤和软件仿真一样。
注:要在逻辑硬件仿真里使用逻辑分析仪之类的工具,要开“Trace”
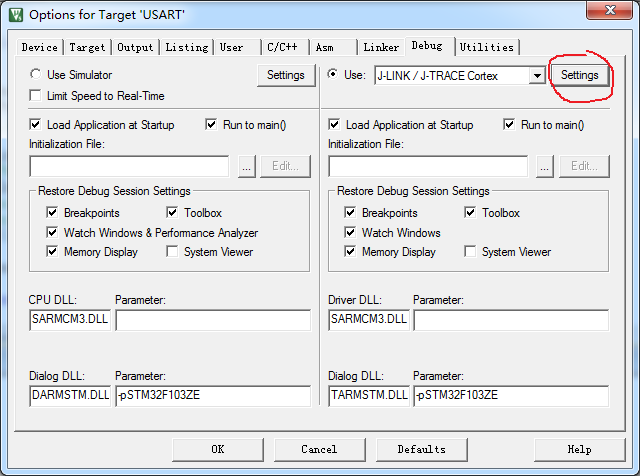
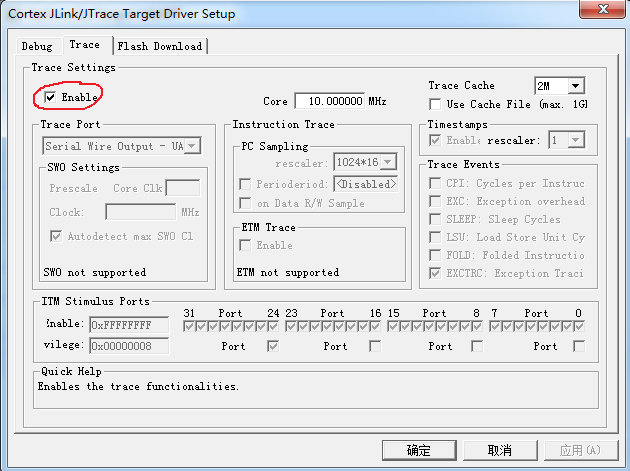
————————————————
版权声明:本文为CSDN博主「qlexcel」的原创文章,遵循 CC 4.0 BY-SA 版权协议,转载请附上原文出处链接及本声明。
原文链接:https://blog.csdn.net/qlexcel/article/details/54949093
