EasyBCD は Win7 と Win8 のブート メニュー項目を簡単に編集できます。操作に注意して練習してみましょう。
Ubuntu デスクトップ CD イメージ ISO ファイルをダウンロードします。Ubuntu Kylin 14.04 64 ビット バージョンをダウンロードしました (公式 Web サイトには、Android システムは 64 ビット バージョンでコンパイルする必要があると記載されています)。Ubuntu Kylin は中国のユーザーを対象としています。 Wubi 入力メソッドが含まれています。など、中国人ユーザーの習慣により適しています。ubuntukylin-14.04-desktop-amd64.iso : http://www.ubuntu.com/download/ubuntu-kylin
他のダウンロード アドレスは http://mirrors.163.com/ubuntu-releases/ を参照してください。
1. EasyBCDをダウンロードしてインストールします
1) EasyBCD 個人版は無料で、Huajun からダウンロードできます: http://www.onlinedown.net/soft/58174.htm、ダウンロード後、ダブルクリックしてインストールを実行します。
表示されるインストールダイアログボックスで、「次へ-同意する-次へ-インストール-完了」を最後までクリックします
2) しばらくすると、EasyBCD が実行されますので、デスクトップをダブルクリックして実行します。最初のステップでは、[簡体字中国語] を選択し、[実行] をクリックして続行します。
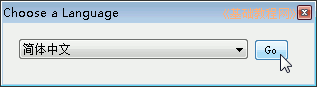
次の著作権プロンプトでは「OK」を選択して続行します。
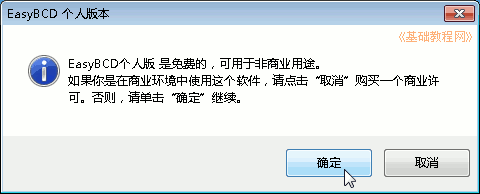
3) プログラム ウィンドウの左側の列で、[新しい項目の追加] をクリックします。
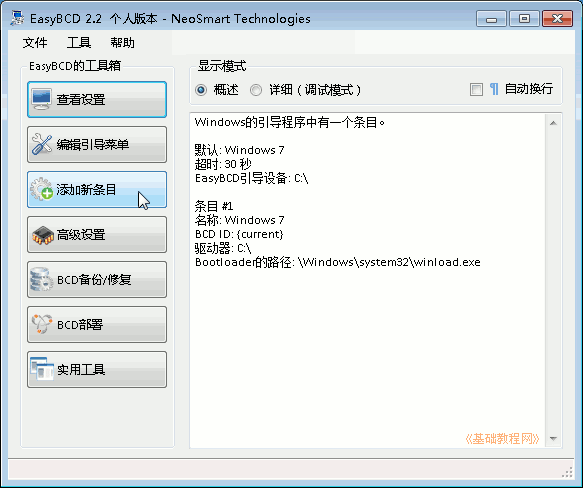
4) 右側にパネルが表示されるので、右端の「NeoGrub」ラベルをクリックし、その下の「インストール」ボタンをクリックします。
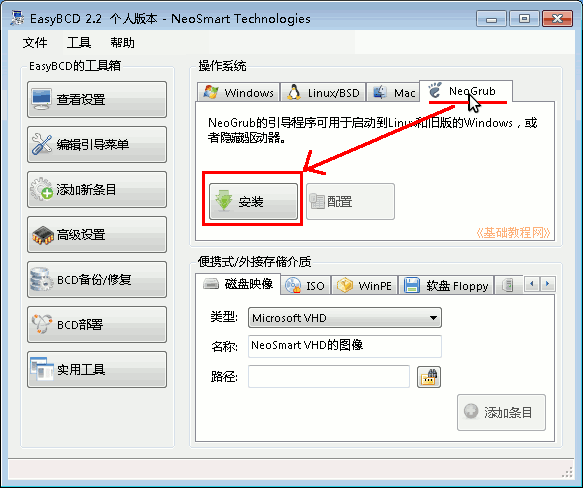
5) インストールが完了するまで待ち、その横にある [設定] ボタンをクリックします。
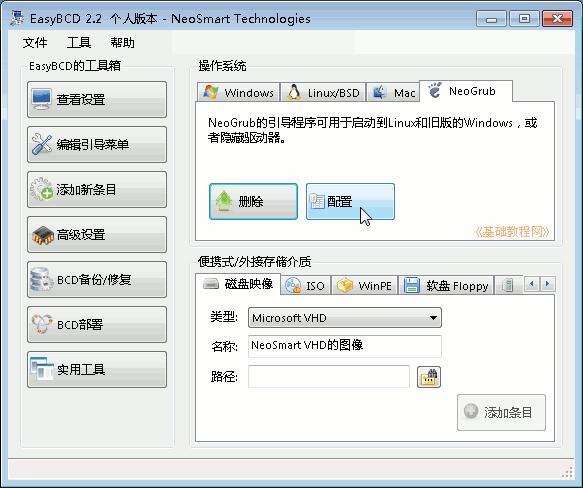
6) メモ帳ウィンドウが表示され、その中のコンテンツを削除し、その中に以下のコンテンツをコピーします。
32 ビットの場合:
root (hd0, 0)
kernel (hd0,0)/vmlinuz boot=casper iso-scan/filename=/ubuntukylin-14.04-desktop-i386.iso ro quiet splash locale=zh_CN.UTF-8
initrd (hd0,0)/initrd.lz
如果是64位(vmlinuz.efi):
root (hd0, 0)
kernel (hd0,0)/vmlinuz.efi boot=casper iso-scan/filename=/ubuntukylin-14.04-desktop-i386.iso ro quiet splash locale=zh_CN.UTF-8
initrd (hd0,0)/initrd.lz
如果系统中有100M保留分区,需要改成 (hd0,1),如果系统中有100M保留分区,另外一种具体的操作步骤也可以见下一篇博客,第三句里的Ubuntu镜像文件也要改成自己下载的镜像文件名;
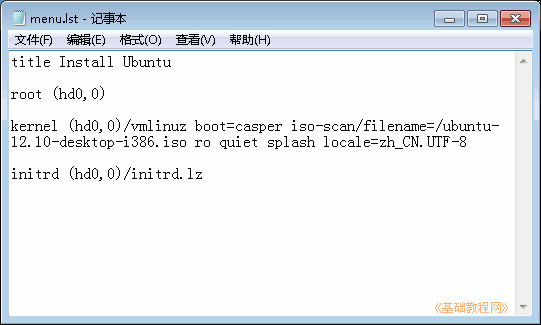
7)保存文件,关闭记事本,然后关闭 EasyBCD;
2、复制启动文件到C盘
1)把下载的 Ubuntu 镜像文件复制到 C: 盘,用 7-zip 或 WinRAR 打开;
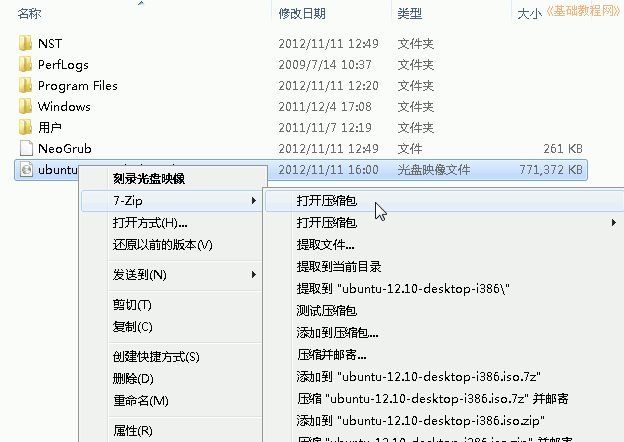
2)找到 casper 文件夹双击打开,里面有一个 i 开头和 v 开头的文件,32位的是(initrd.lz和vmlinuz文件),64位的是(initrd.lz和vmlinuz.efi文件);
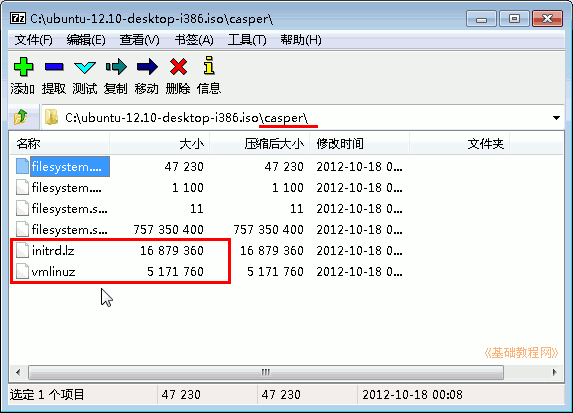
3)打开 C: 盘,把 casper 里的 initrd.lz 和 vmlinuz(32位)或vmlinuz.efi(64位) 拖到 C: 盘里,这时C:盘里有三个复制过来的文件;
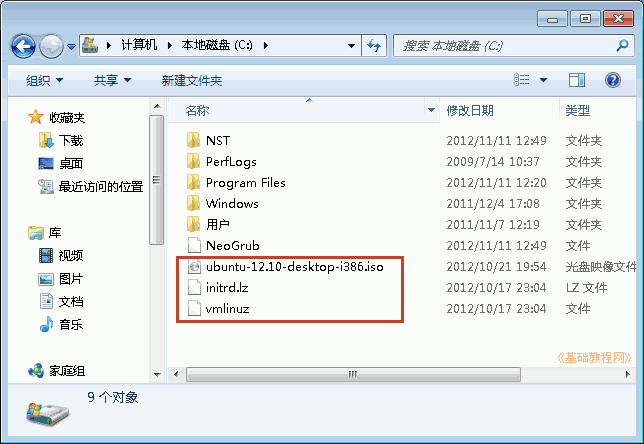
4)关闭C:盘文件夹窗口,重新启动计算机;
3、安装Ubuntu系统
1)重新启动计算机,在出现启动菜单时,按下方向键选择“NeoGrub 引导加载器”,按回车键进入;
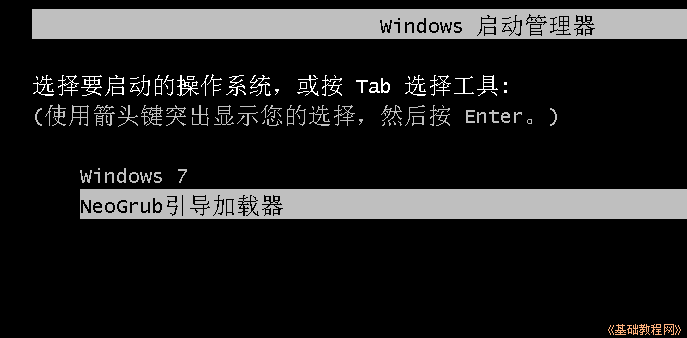
2)在接下来的 Install Ubuntu 菜单中,直接按回车键进入;
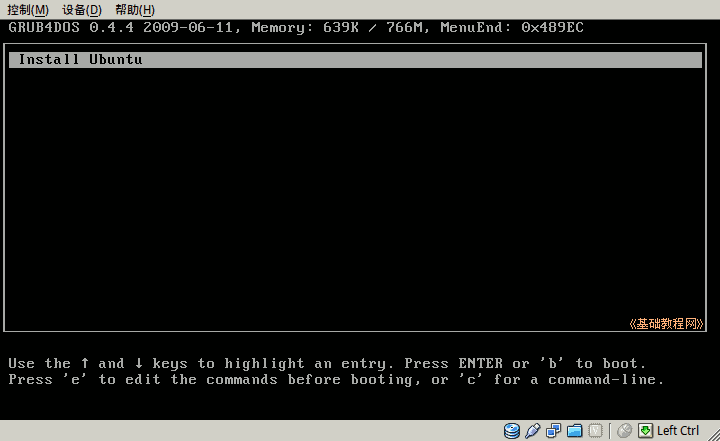
3)耐心等待系统加载,直到出现桌面,点一下左上角的圆圈按钮,稍等在旁边出来的文本框中输入字母 ter 然后点击下边出来的终端图标,或者按ctr + alt + t 快捷键来调出终端;
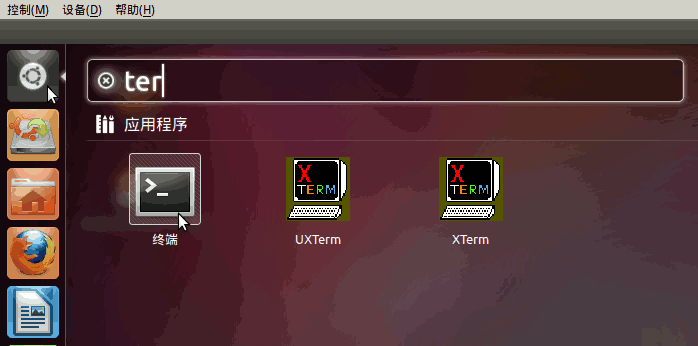
4)在出来的终端窗口中,输入 sudo umount -l /isodevice 然后按回车键,目的是为了不要挂载设备;
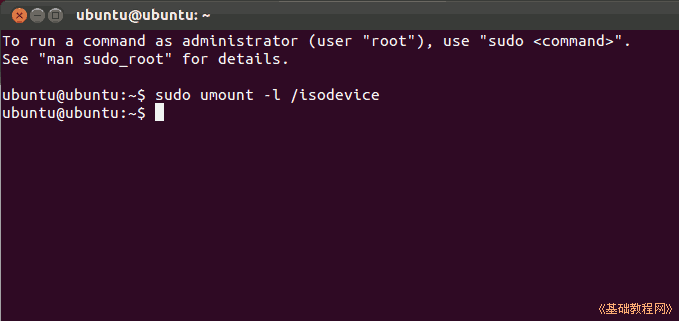
5)双击桌面左上角的“安装 Ubuntu”图标,稍等进入安装对话框;
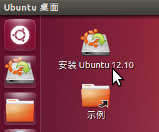
6)在“安装类型”这一步时,选择“其他选项”,然后点继续;
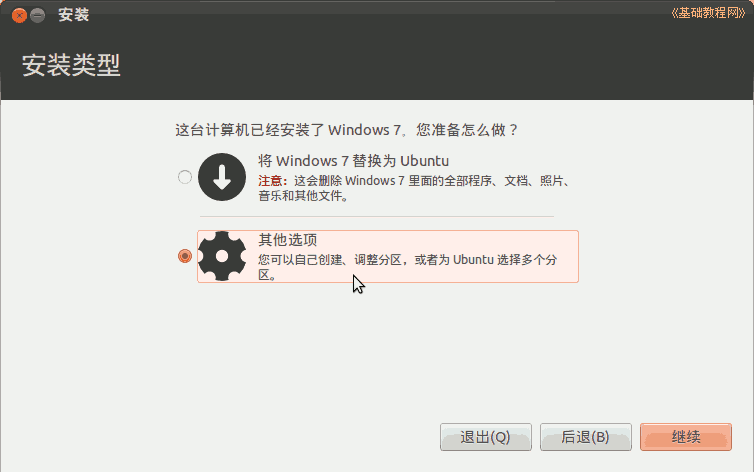
7)在分区这一步时,具体分多少个区可以参照我前面的文章根据自己的具体情况进行分区,如果不更改下边的引导器位置,则由 Ubuntu 来引导 Windows,相对比较简单,
而点击下边的下拉列表,可以将引导器安装到 Ubuntu 所在的分区,再在后面第4步中,在 Win7 中添加引导项,这样不改变 Win7 的 MBR,用 Win7来引导 Ubuntu;
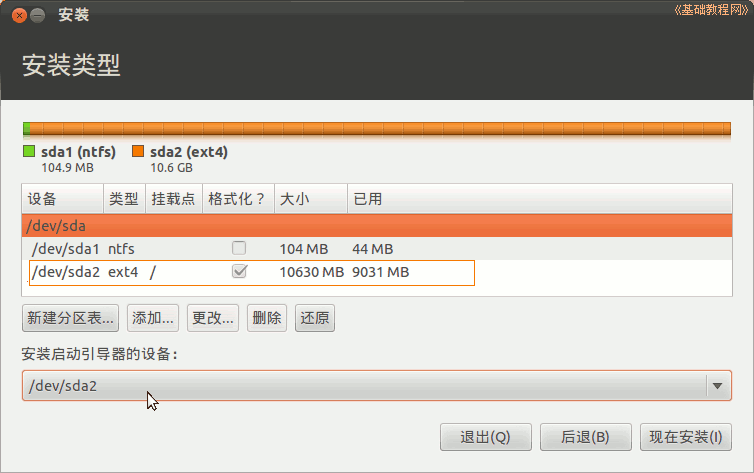
8)然后一步步安装完以后重启计算机,在出来grub启动菜单时,按下方向键进入 Windows 7,把 C: 盘中的 Ubuntu 镜像文件和 initrd.lz 和 vmlinuz 或 vmlinuz.efi 删除;
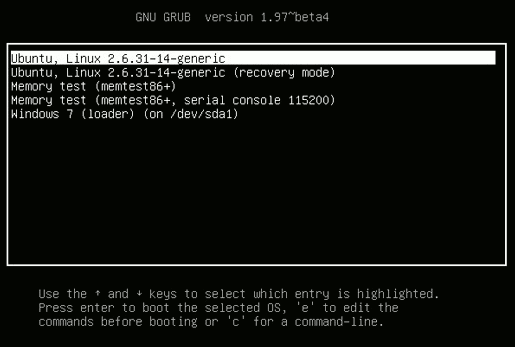
9)启动 EasyBCD,点“添加一个项目-NeoGrub”,出来的面板下面点“删除”;
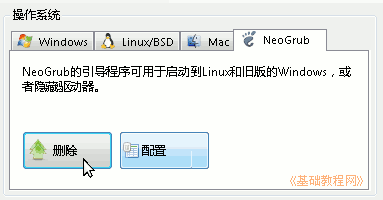
4、Win7引导双系统Ubuntu
1)如果在安装的分区那一步,把引导器装在了 Ubuntu 所在的分区,则需要在 EasyBCD 中添加 Ubuntu 的启动项;
2)启动 EasyBCD,点“添加一个项目-NeoGrub”,出来的面板下面点“配置”,删除原来的内容,将下面的内容粘贴到记事本里面;
find --set-root /boot/grub/i386-pc/core.img
kernel /boot/grub/i386-pc/core.img
boot
如果 /boot 是单独分区的,使用下面这样的:
find --set-root /grub/i386-pc/core.img
kernel /grub/i386-pc/core.img
boot
3)如果是安装的是 Ubuntu 12.04,粘贴下面的内容
find --set-root /boot/grub/core.img
kernel /boot/grub/core.img
boot
/boot 单独分区了粘贴下面这个
find --set-root /grub/core.img
kernel /grub/core.img
boot
64位系统的,可以使用下面这样的,记住引导器安装的分区号,假设是sda9:
timeout 5
title Ubuntu 12.04
root (hd0,8)
chainloader +1
boot
title Ubuntu 12.04
root (hd0,8)
kernel /boot/grub/core.img
boot
title Ubuntu 12.04
root (hd0,8)
kernel /vmlinuz ro root=/dev/sda9
initrd /initrd.img
boot
title Ubuntu 12.04
root (hd0,8)
kernel /boot/vmlinuz-2.6.32-24-generic ro root=/dev/sda9
initrd /boot/initrd.img-2.6.32-24-generic
boot
5、下面是我在Ubuntu14.04上想实现Win7引导双系统Ubuntu的步骤,遗憾的是我根据下面的步骤并没有实现使用win7来引导Ubuntu的功能,但我还是把它贴出来,可能对某些朋友有用,可以作为借鉴:
修改引导项顺序
问题描述:
个人使用比较多的是Window 7,而它的启动项在第五个,每次启动都要看着它到引导界面然后再拼命按向下进行选择进入,很麻烦。
问题原因:
默认情况下win7对应的文件名是30_os-prober,第一个linux系统对应的是10-linux,00是header,05是debian-theme,可见10是第一个启动项,只需要更改win7的文件名(06-09均可)即可改变启动顺序,也就说,更改 /etc/grub.d 目录下的文件名是可行的。
解决方法:
1) 执行以下命令进行修改文件名:
sudo mv /etc/grub.d/30_os-prober /etc/grub.d/08_os-prober
2) 执行以下命令(这个命令会重新生成/boot/grub/grub.cfg ):
sudo update-grub 执行这个命令后将会重新生成/boot/grub/grub.cfg,在终端输出以下的信息:
huangph@huangph-ThinkPad-Edge-E431:/etc/grub.d$ sudo update-grub
Generating grub configuration file ...
Found background image: ubuntu_kylin_grub_bg.tga
Found linux image: /boot/vmlinuz-3.13.0-24-generic
Found initrd image: /boot/initrd.img-3.13.0-24-generic
Found memtest86+ image: /memtest86+.elf
Found memtest86+ image: /memtest86+.bin
Found Windows 7 (loader) on /dev/sda1
done
接着我把机器重启了,但是发现引导信息并没有更改过来,还是默认是Ubuntu作为引导的。
3) 为了实现这个目的,电脑重启后我进入Win7,然后在 EasyBCD 中配置下面的文件(sda6是我的Ubuntu系统中的引导分区:/boot)
title Ubuntu 14.04
root (hd0,5)
kernel /boot/vmlinuz-3.13.0-24-generic ro root=/dev/sda6
initrd /boot/initrd.img-3.13.0-24-generic
boot
マシンを再起動しても、まだ修正されていません。少し残念ですが、全体的には使用に影響はありません。起動時にデフォルトで Ubuntu システムに入るだけです。これらの方法を試した後、ブート情報は実現されていません。友人が変更に成功したら、私にメッセージを残していただければ、一緒に進歩し、成長することができます。