In order to protect the important information in our computers, almost every computer user sets a power-on password for his computer. But we must also know that if the computer power-on password is always the same, then the chance of this password being successfully cracked by others will increase, so it is necessary to change the computer power-on password regularly.
If there are users who do not know the specific operation of changing the computer power-on password, they can try it according to the following introduction in this article. If we forget the password we set after changing the password many times, we don’t need to worry too much at this time. This article will also introduce specific solutions. Please continue reading.
How to change the computer power-on password
The operation of changing the computer power-on password is actually very simple. It only takes two steps to complete the operation of changing the password (here taking Win10 system as an example, I will give you a brief introduction):
Step 1: Click on the "Start" menu in the lower left corner, then click on "Settings", then click on "Accounts", then select the "Login" option in the left selection column, and then click on the "Password" column change". 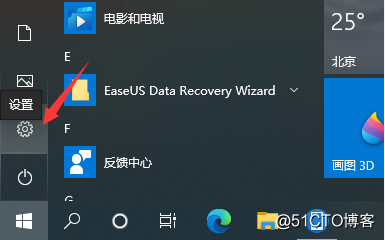
Step 2: After entering the password we currently set, click "Next", and then enter the new password. After the new password is confirmed, click "Next", and finally click "Finish".
What should I do if I forget my password
If we forget the power-on password we set when we usually use the computer, we don't need to worry too much at this time. For this kind of password loss problem, we can follow the steps below to solve it:
First prepare a USB flash drive and insert it into the computer, and press "F8" after booting (because the startup buttons of different brands of motherboards are different, here is an ASUS motherboard as an example, so you need to press "F8". If it is For Gigabyte motherboards, you need to press "F12"; if it is a MSI motherboard, you need to press "F11"; if it is a Biostar motherboard, you need to press "F9"; if it is a Soyo motherboard, you need to press "ESC" or "F12"; if it is Colorful For the motherboard, you need to press "ESC" or "F11"; if it is an ASRock motherboard, you need to press "F11").
Then we select "U disk boot", enter the PE system, then click "Start", find "Programs", select "Password Related" and click "Password Crack Tool". Then open the user name that we set the password for, click "change password", enter the new password and confirm it again, exit after saving, and finally restart the computer to start the computer with the new password. 
If there is no U disk, we can also try this operation:
First remember your account name, and then restart the computer. When the Win10 blue label appears, restart the computer forcibly. Repeat this operation three times, and the system will automatically enter the repair page.
Because Win10 system is often unsuccessful in repairing, we can click on "Advanced Options", select "Troubleshooting", then click on "Advanced Options", select "Command Prompt", and then enter "notepad" to call out Notepad, and then click "File", select "Open", and open the C drive in "This Computer".
Then open "system32" in the "Windows" folder, find the "sethc" file and rename it (you can name it randomly). If the name does not change after renaming, we don't care about it. Continue to find the "cmd" file and change this file Rename it to "sethc" and close all windows.
When we restart and enter the login interface again, press "shift" on the keyboard 5 times, and then the "Command Prompt" will be called. We enter "net user your username and new password" in the command box and then press Press Enter, and then we can log in to the system with the new password.