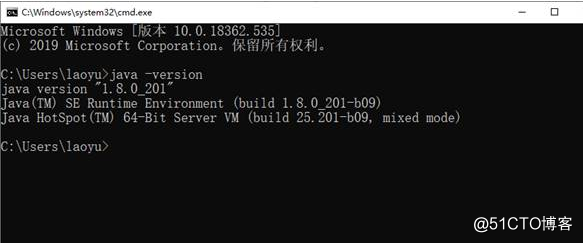A, PyCharm Installation and Configuration
PyCharm is a powerful Python editor with cross-platform, in view of the latest version of the tutorial PyCharm less, in order to save time, to introduce PyCharm in how Windows is installed.
This is the download address PyCharm of: http://www.jetbrains.com/pycharm/download/#section=windows
After entering the site, we will see the following screen:
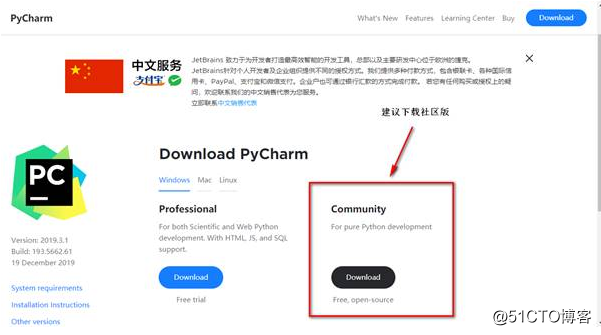
professional representation Professional Edition, community is a community version, it is recommended to install Community Edition, because it is free.
1, the installation
Double-click the installation package, click next.
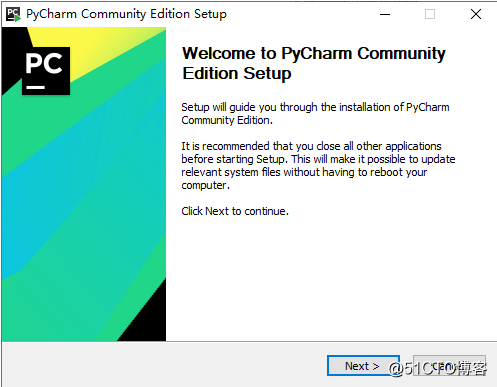
Modify the installation path, here I put the D drive, click on the "Browse ..." to modify after a good click Next.
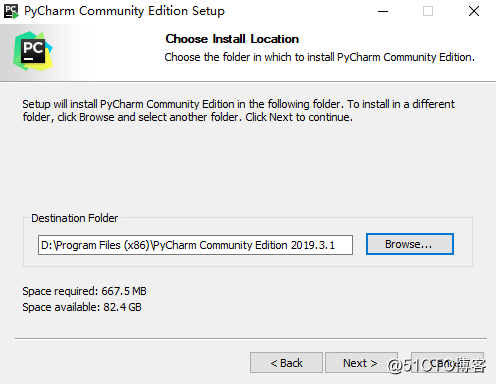
We can choose according to their own computer 32-bit or 64-bit, 64-bit current system should basically.
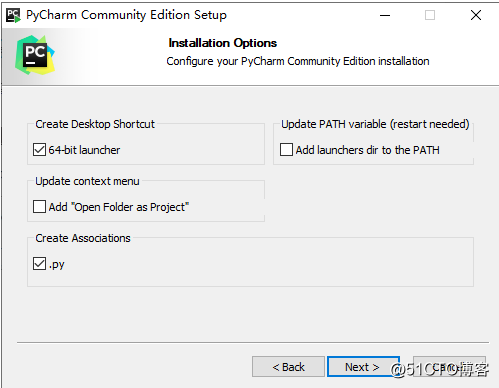
Click "Install" to install.
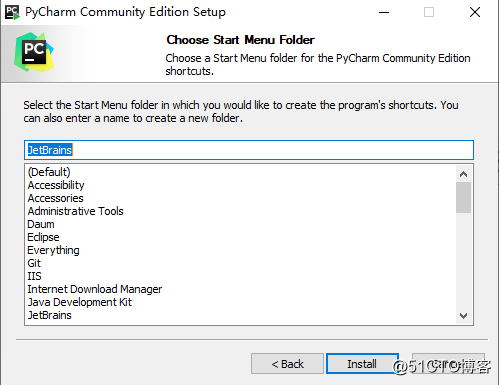
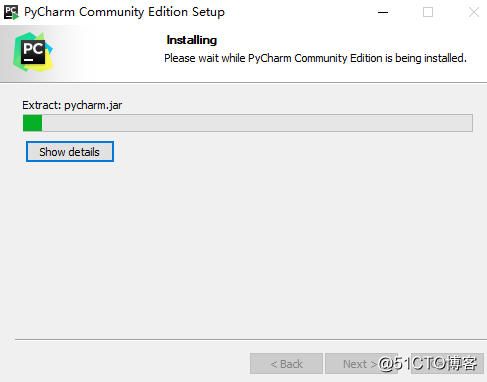
Click "Finish" to complete the installation.
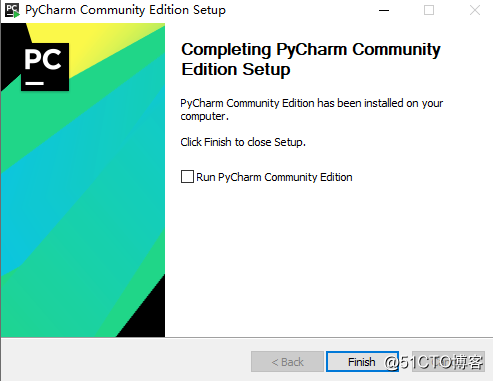
2, crack
Cracking tools as follows.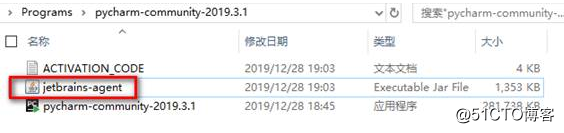
Copy it to PyCharm installation lib directory under the directory, select the file, hold down the shift key while you click the right mouse button and select "Copy as Path."
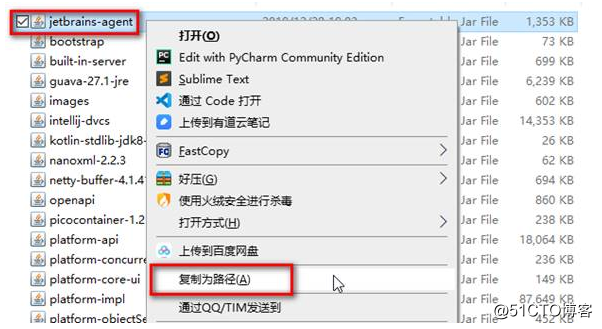
Switch to bin directory, the file open as Notepad.
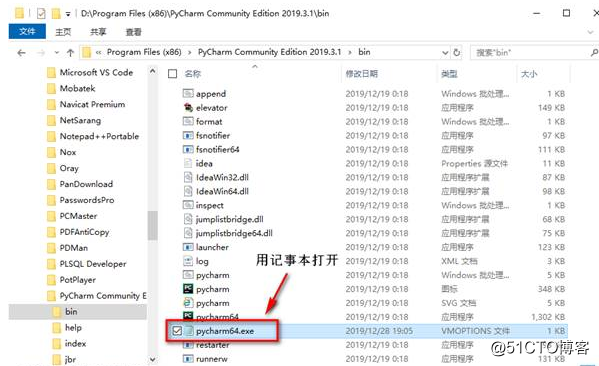
Add the following in the file, wherein -javaagent: crack file path is followed, but must be removed in double quotes.
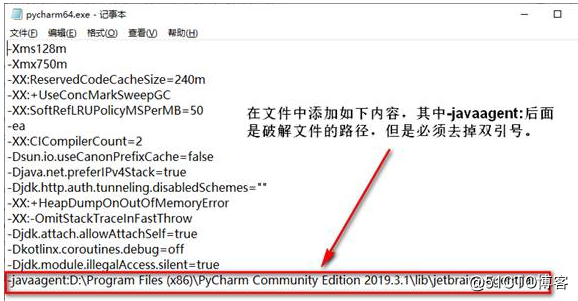
-javaagent:E:\jetbrains-agent.jar
After you save the file open PyCharm main program, PyCharm if previously installed, then the configuration information before you can use; on the contrary, then click on the "Do not import settings", do not import configuration information.
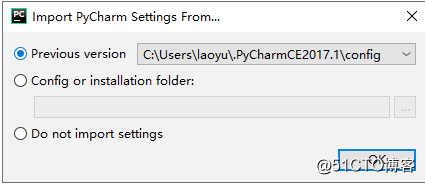
Click "OK", the program will open the home page.
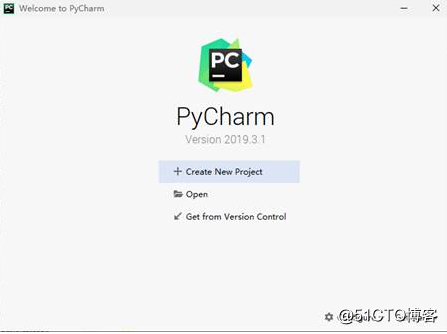
3, first create a Python project
Click on "Create New Project" began to create the project.
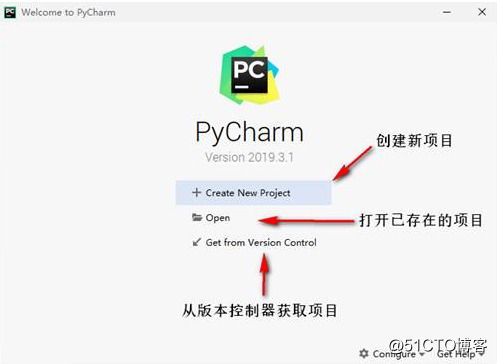
Select an item saved path, configure the development environment (different different projects likely to use Python libraries, configuration here is to meet the needs of the different functions of the project), and select Python code interpreter, click on "Create" to complete the project creation.
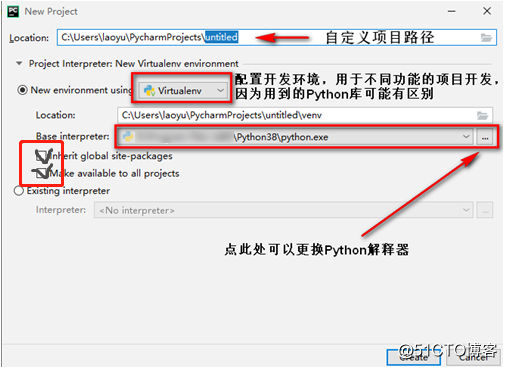
4, write python file
Create a directory under the project root directory (temporarily not required), such as: demo.
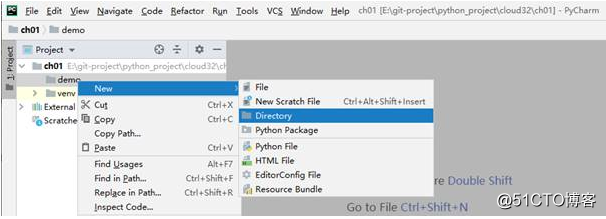
Enter the demo.
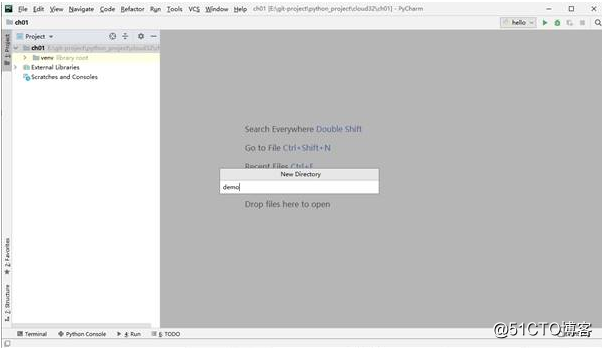
In the demo directory and then create a new python file.
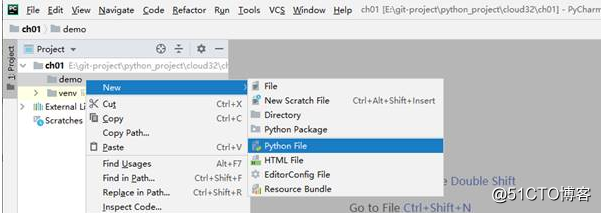
Enter the file name, such as hello, hello.py generate a file.
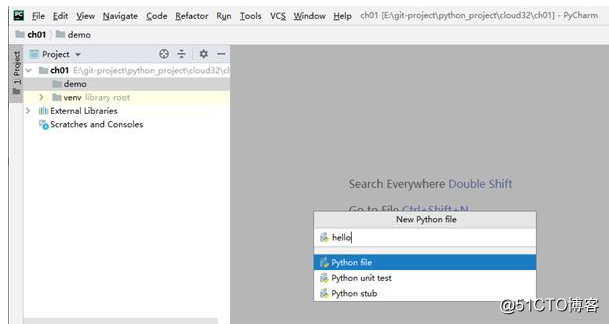
Enter the following statement.
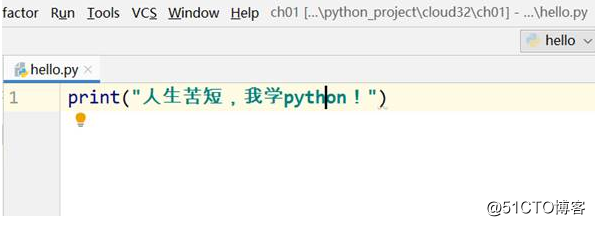
Right-click on the "Run 'hello'", the output in the console.
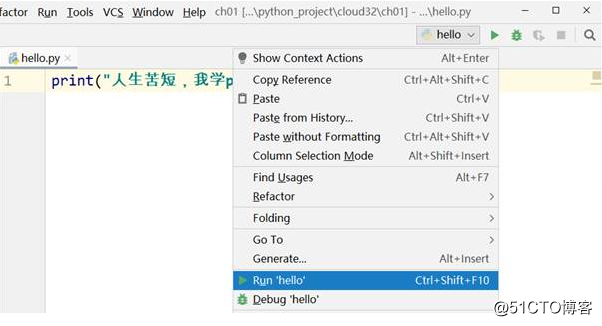
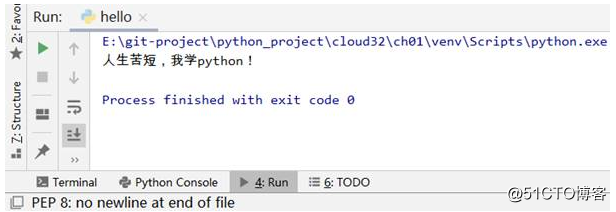
At this point, the first python file is complete.
Two, JDK Installation and Configuration
1, download the JDK
Search "jdk official download" or go directly to Sun's official website ( https://www.oracle.com/ )
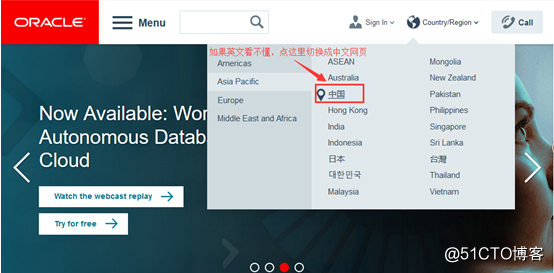
Down to the end of the page, click on the "Download Java for Developers", enter the download page for Java developers
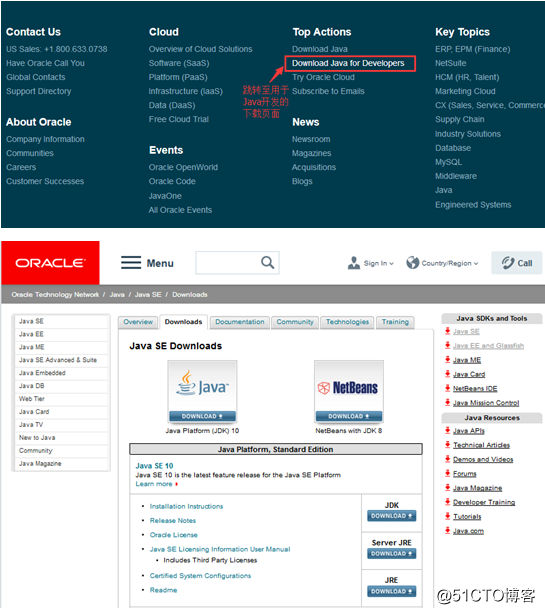
You can choose to download java SE, and the appropriate version of Java ME java EE download, my computer is 32 bits, so I downloaded the java SE jdk-8u161 (below)
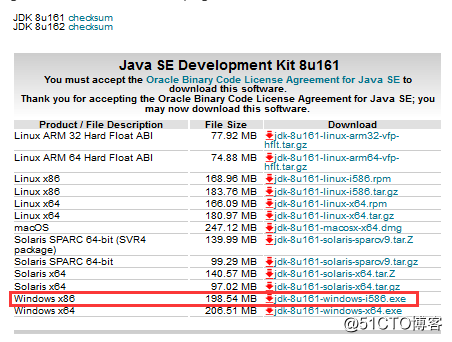
This page is also developing a variety of related presentations and instructions, we need arises, you can download on their own demand.
Note: Before entering the download list, select the desired file to download, remember to Accept License Agreement under the check list title (here by default Decline License Agreement), otherwise they will be allowed to download.
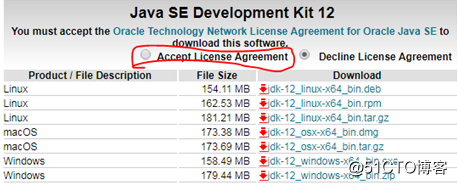
2, installation
After the download is complete it can be installed.
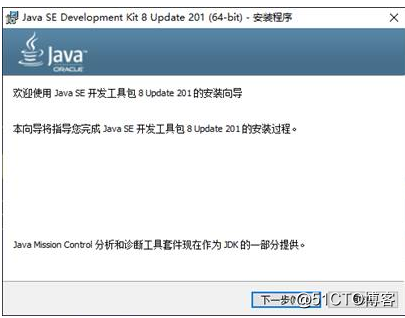
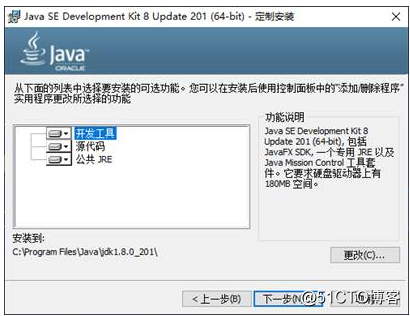
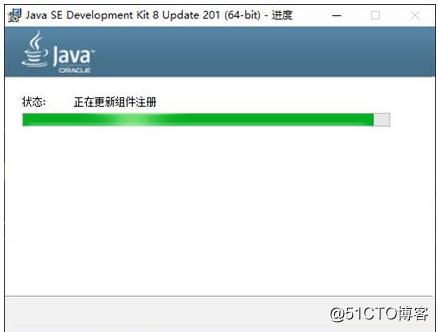
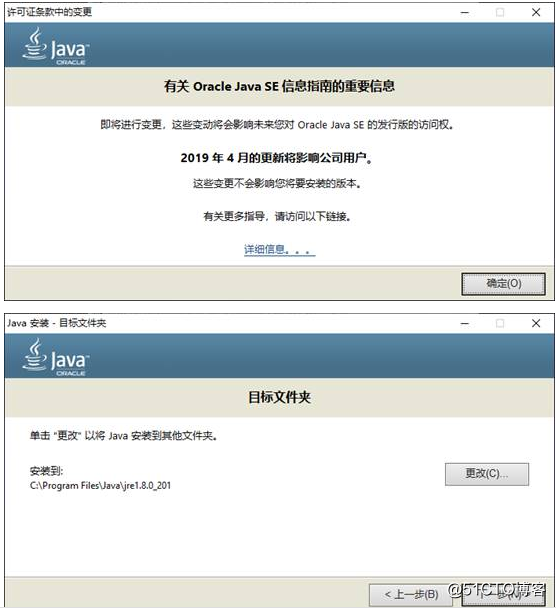
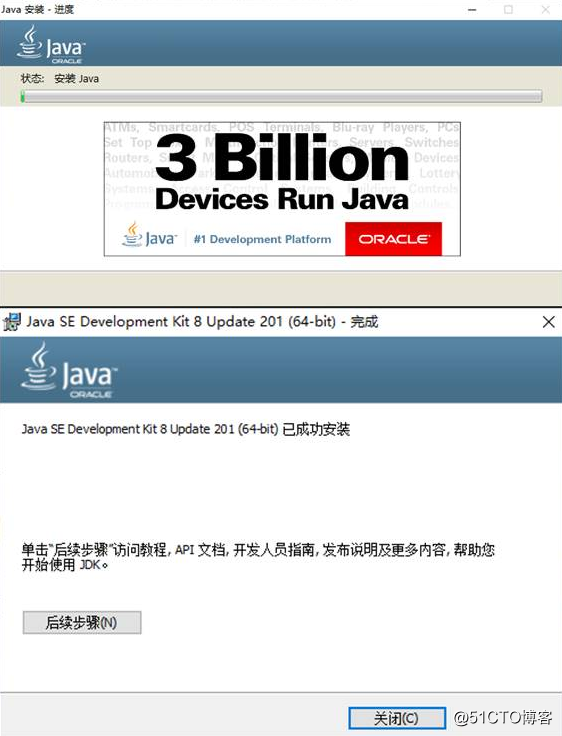
At this point, jdk installation is complete.
3, configure the environment variables
Installed jdk need to configure the environment variables.
I use a Win10 system, "this computer / Computer" right-click "Properties", go to "Advanced System Settings"

Then enter the settings "Environment Variables", the required new environment variable (remember to create the "System Variables" inside)
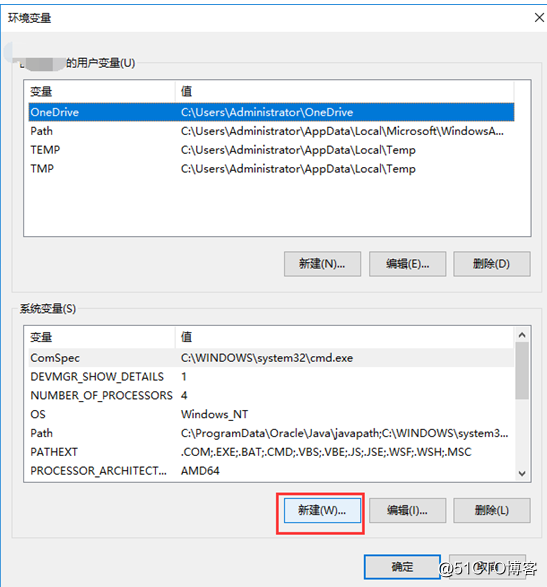
(1) New JAVA_HOME variable **
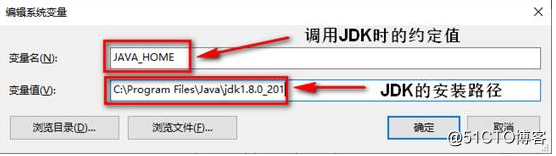
(2) Find the Path variable to edit the "% JAVA_HOME% \ bin" and "% JAVA_HOME% \ jre" Path variables added value in **
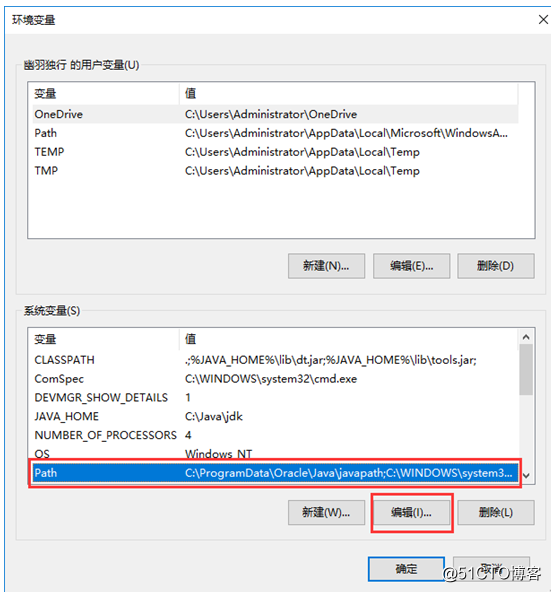
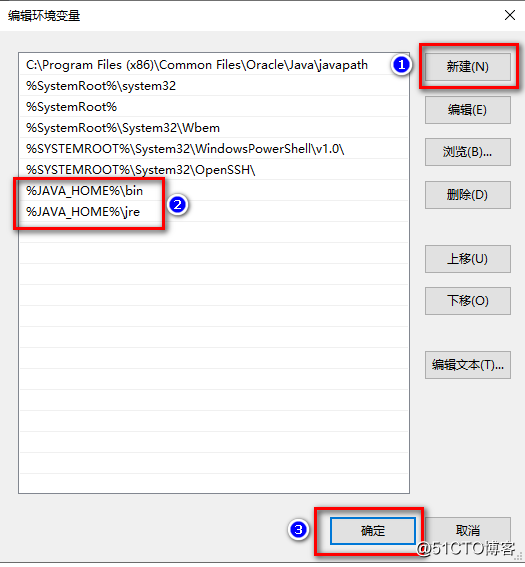
(3) each finished editing the "Environment Variables", should click "OK" to save them, otherwise, you have to "New / Edit" environment variable is null and void
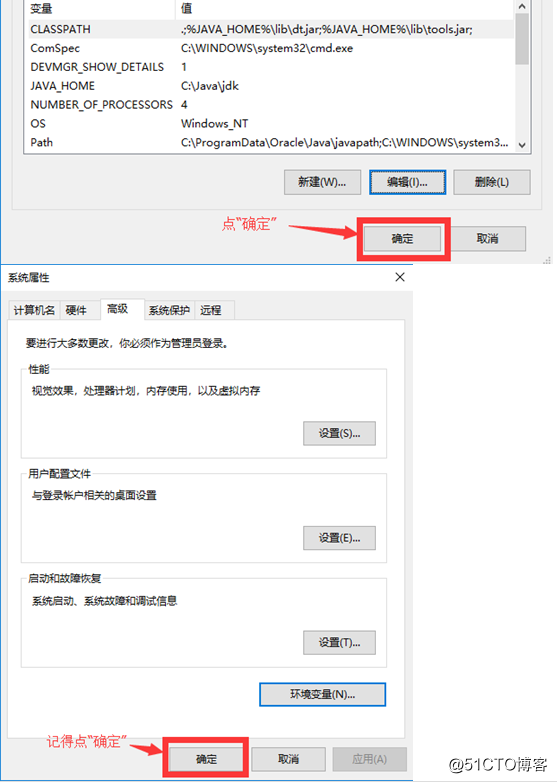
In this way, jdk environment variables configured.
4, the test
After installing the jdk, and configure the environment variables can be tested by cmd command is installed and configured correctly.
(1) In the "Start" menu bar, type cmd, and press Enter to open the cmd window;
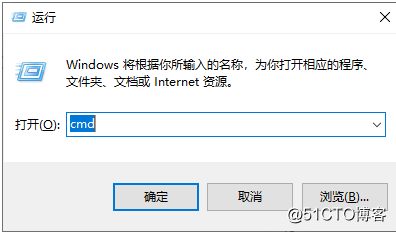
(2) input Java, carriage return, information showing a java; Enter Javac + type, information showing the Java compiler, i.e. represents installed and configured
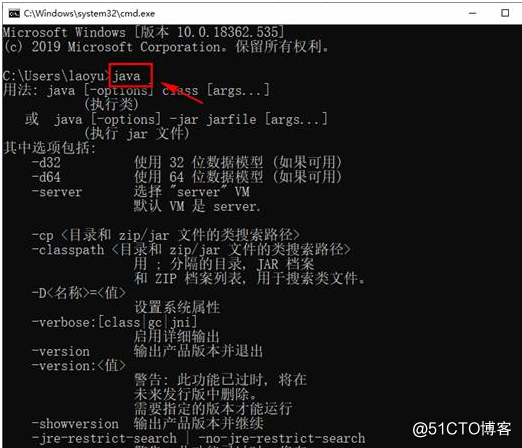
(3) Note: To view the version information of the installed jdk, type "java -version" (case no impact) in the cmd window.