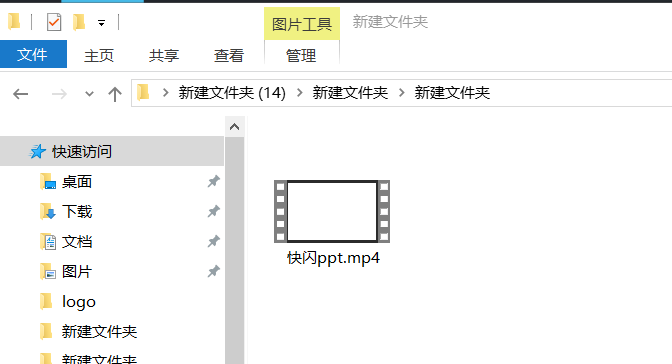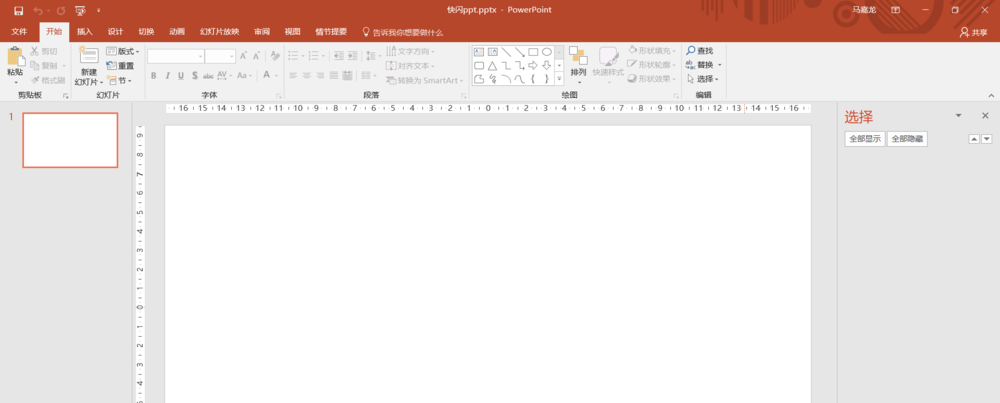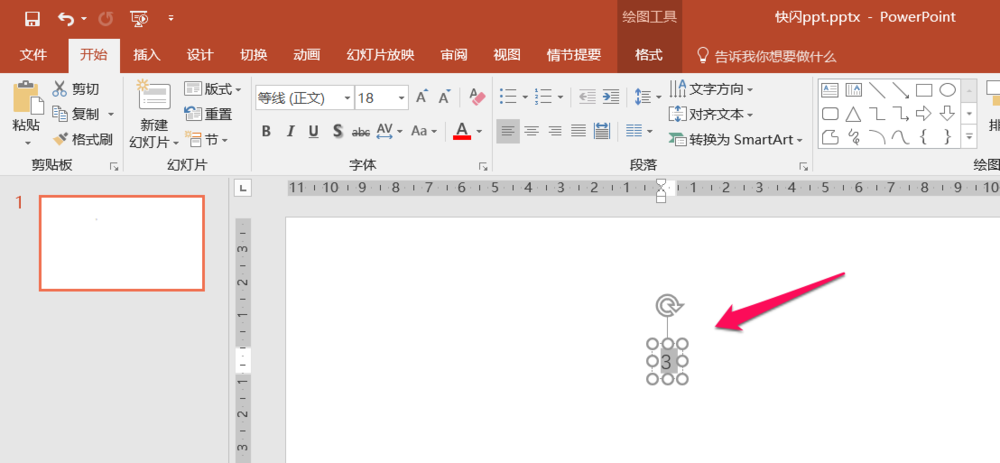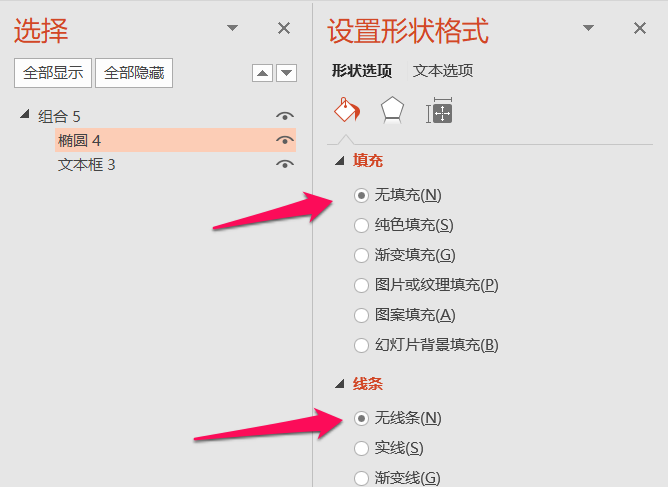ppt怎么制作快闪效果的倒计时动画?
1、首先,我们新建一个ppt,如下图:
2、然后我们在ppt中插入一个文本,文本内容为3,如下图:
3、然后我们将我们的文本设置为“Arial Black”,如下图:
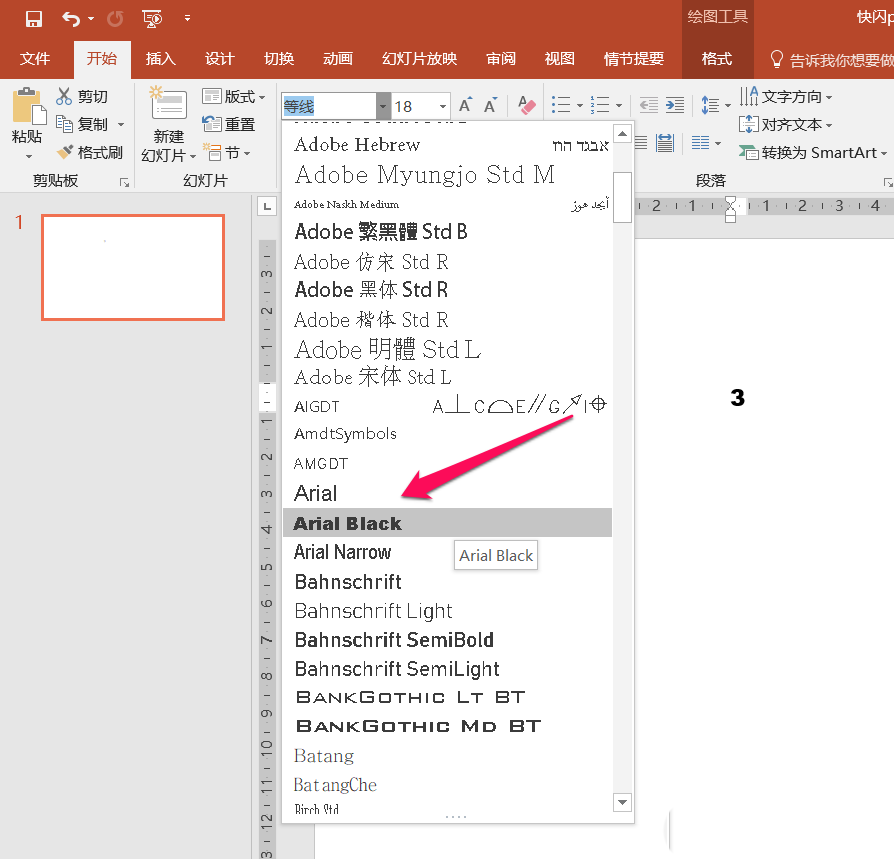
4、然后将我们的文本放大,这里我们测试文本可以放到的最大为“4000”,但是这个大小还是没有达到我们的要求,所以我们还需要寻找其他方法,如下图:
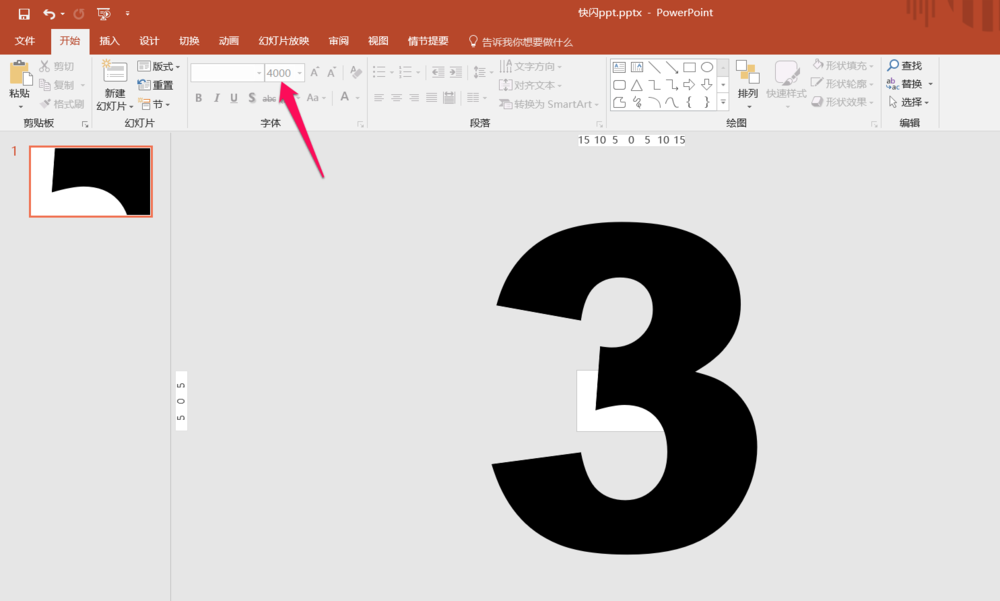
5、我们插入一个矩形,将我们的文本完全盖住,如下图:
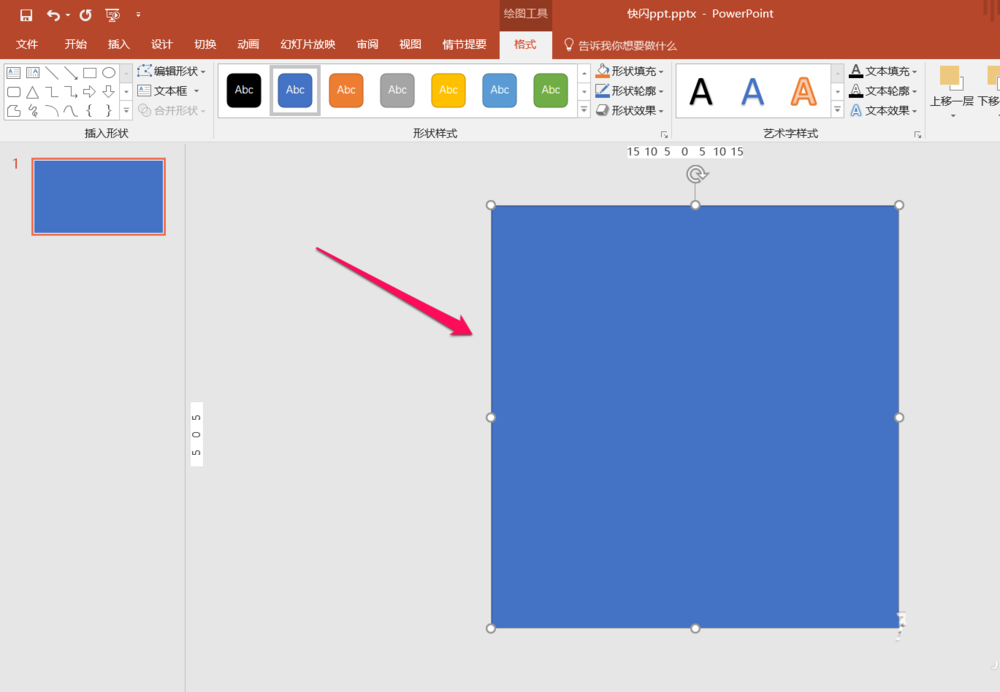
6、然后在选择框中将我们之前的文本框和矩形都选中,记得在选的时候要先选择文本框,如下图:
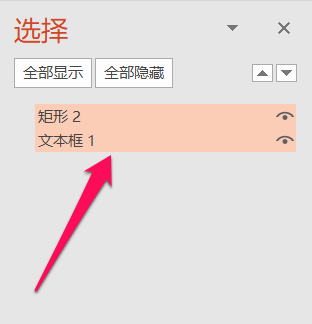
7、然后我们按照图中红色箭头指示位置点击“合并形状”,然后点击“相交”,,然后我们会得到一个形状的3,这样我们就可以继续放大我们的数字了,如下图:
8、接下来我们继续放大我们的数字,放大到我们的数字盖住我们的画布,如下图:
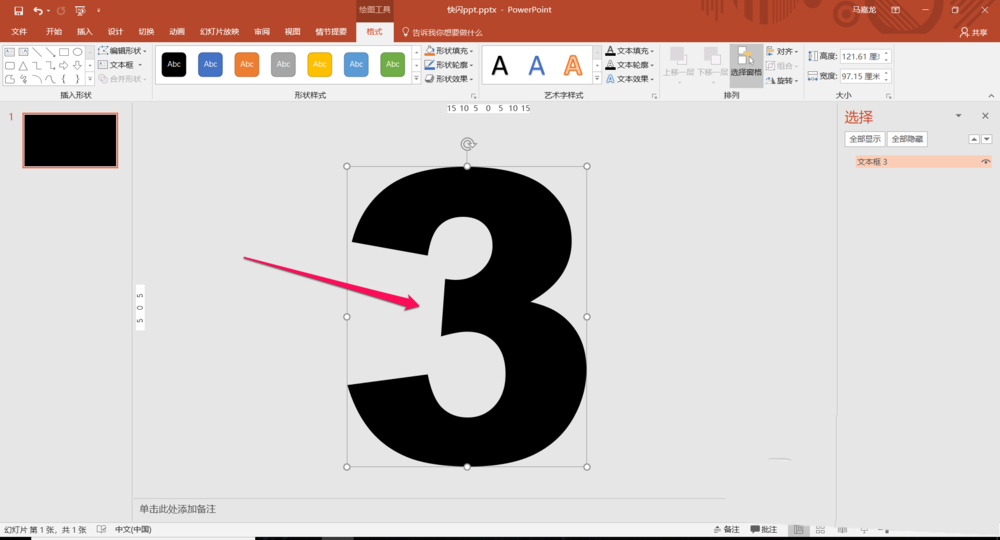
9、当我们使用刚刚的3盖住我们的画布的时候我们发现我们的3的中心并不在画布的中心,这个时候我们在画布中插入一个正圆,这个正圆既要盖住我们的数字还需要和画布的中心相对,如下图:
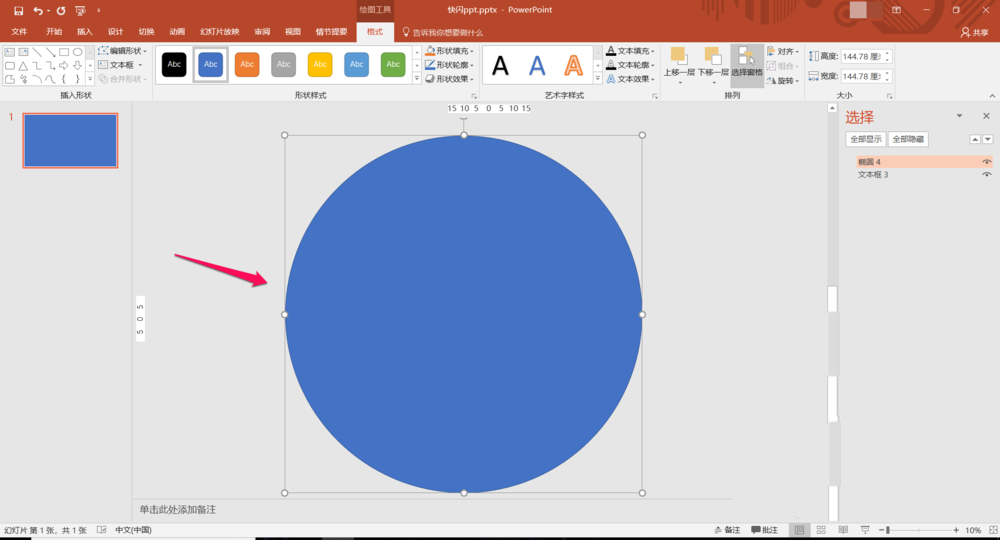
10、接下来我们将我们的圆填充改为无填充,如下图:
11、然后我们将我们的圆和文本框组合起来,形成一个组合,如下图:
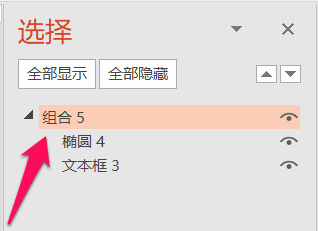
12、接着我们将我们的圆的填充改为无填充,线条改为无线条,如下图:
13、接下来我们使用上面的方法再做出数字1和数字2,注意的是数字2的颜色我们采用白色,如图中所示:
14、接下来我们选中有数字3的组合,然后添加动画,我们这里添加的动画为“放大\缩小”,如下图:
15、然后我们点击动画右边的小箭头,在弹出的菜单中我们点击“效果选项”,如下图:
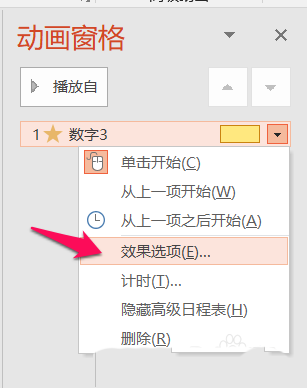
16、在弹出的效果对话框中我们将尺寸设置为0%,然后平滑结束设置为最大,如下图:
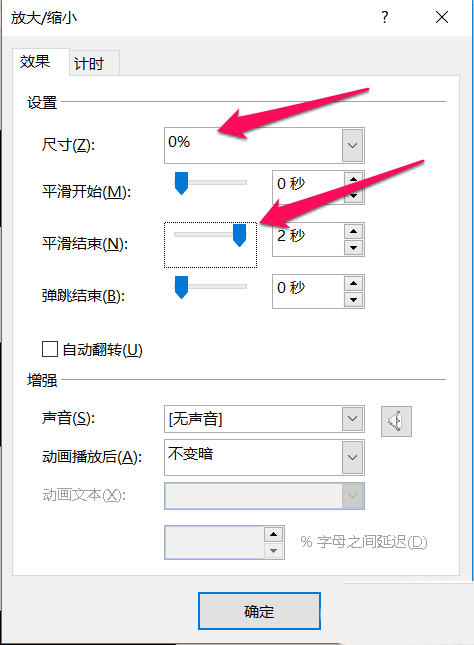
17、我们按照同样的步骤设置数字2和数字1,这里我们设置数字3动画效果的持续时间为1秒,延迟为0秒,如下图:
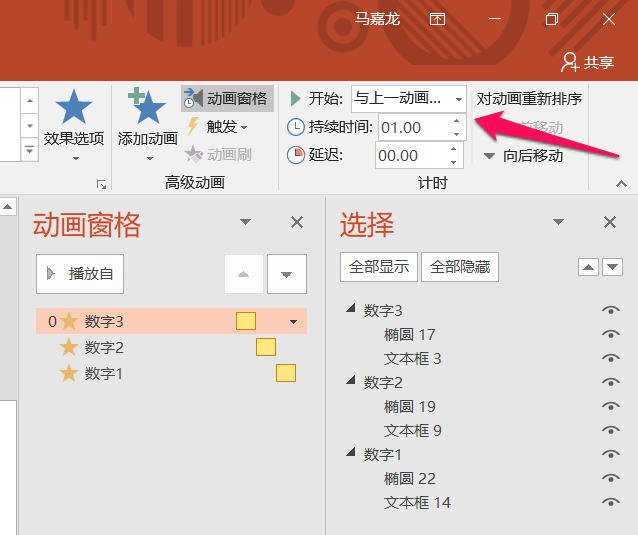
18、这里我们设置数字2动画效果的持续时间为1秒,延迟为1秒,如下图:
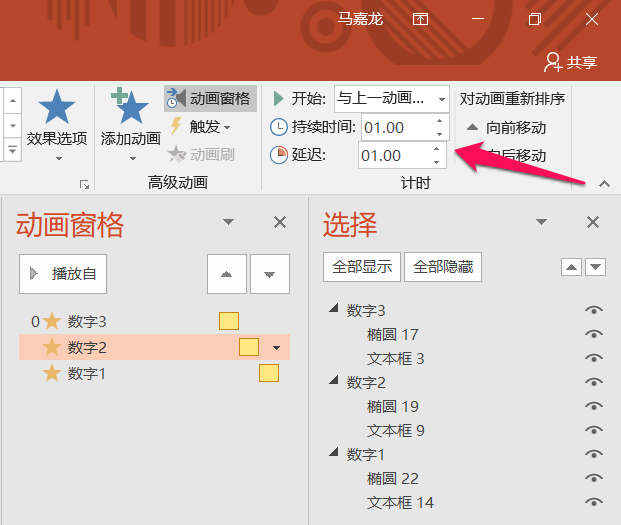
19、这里我们设置数字1动画效果的持续时间为1秒,延迟为2秒,如下图:
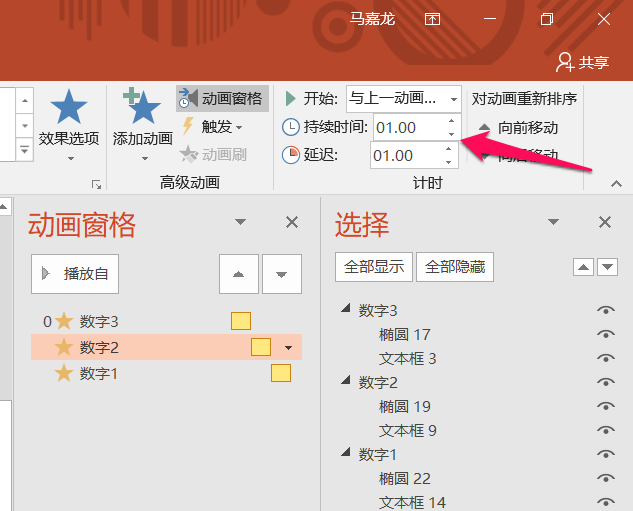
20、设置完成之后我们就可以播放我们ppt了,一开始的话播放会比较卡顿,我们可以反复的播放几遍就可以看到比较流畅的效果了,这里我们选择“文件”,在“文件”菜单中选择“导出”,然后选择“导出视频”,然后选择“全高清”,如下图:
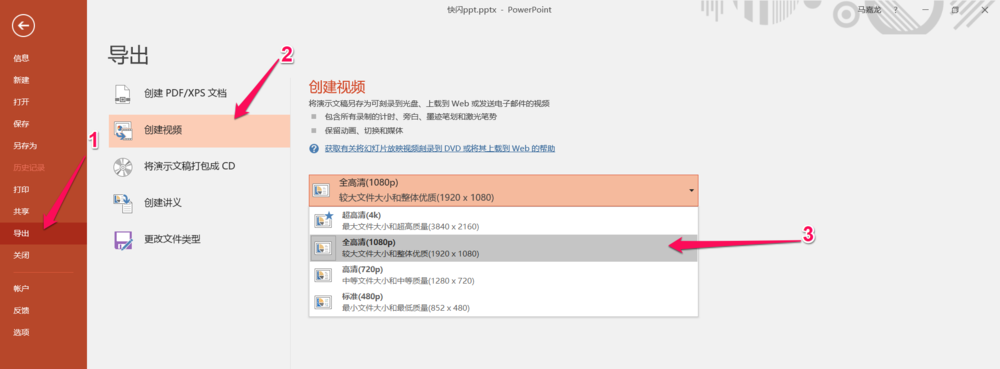
21、之后我们就可以看到我们将最好的动画ppt导出的视频了,这里我们只是使用了一种动画效果,大家还可以试试其他的动画效果,如下图: