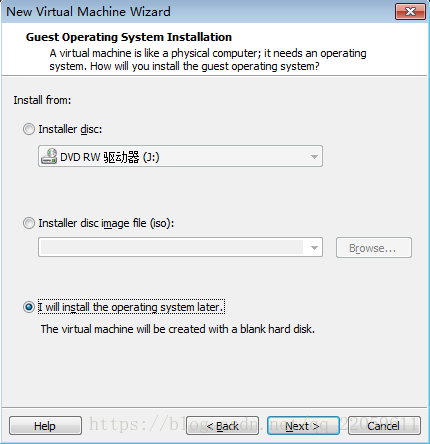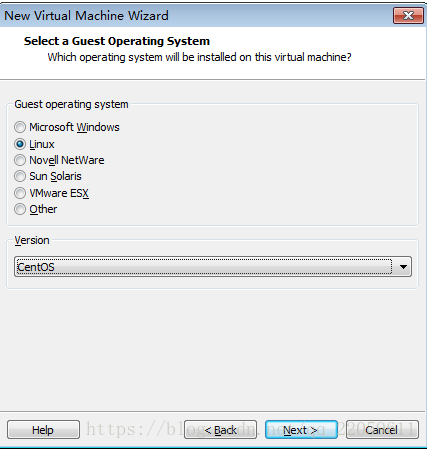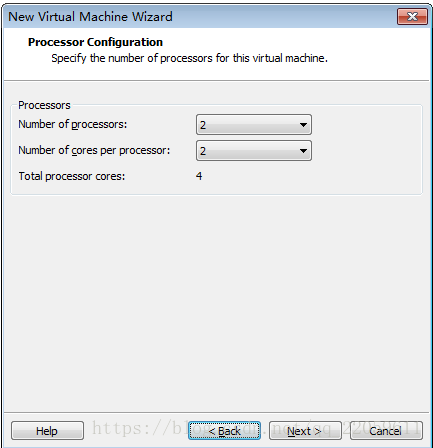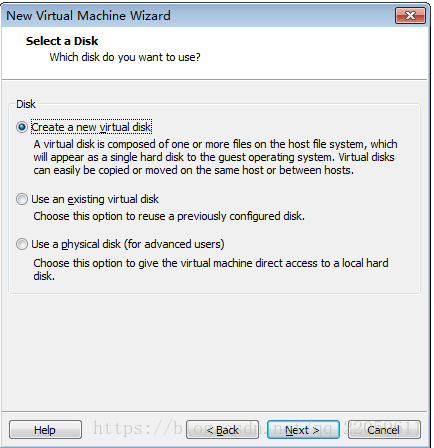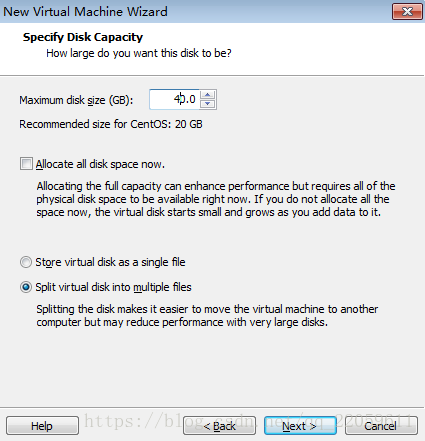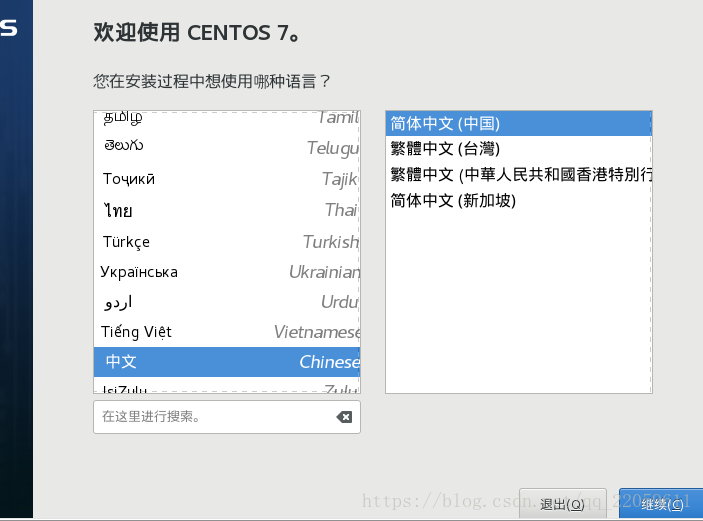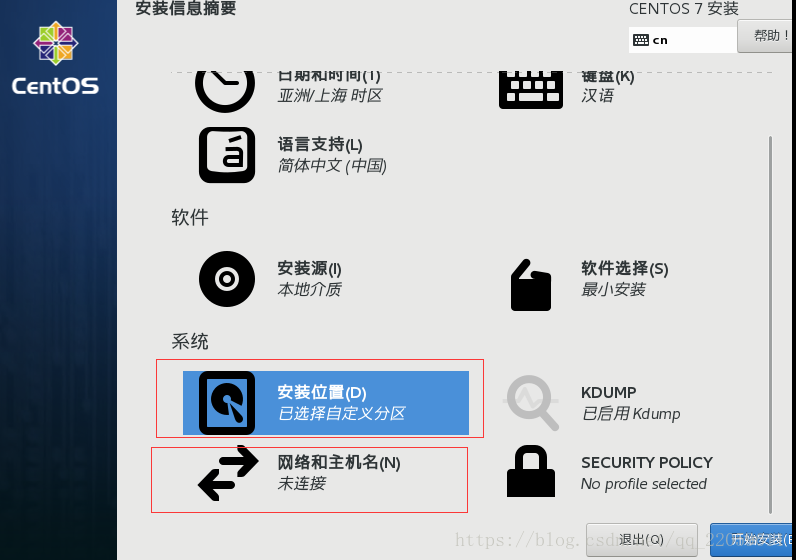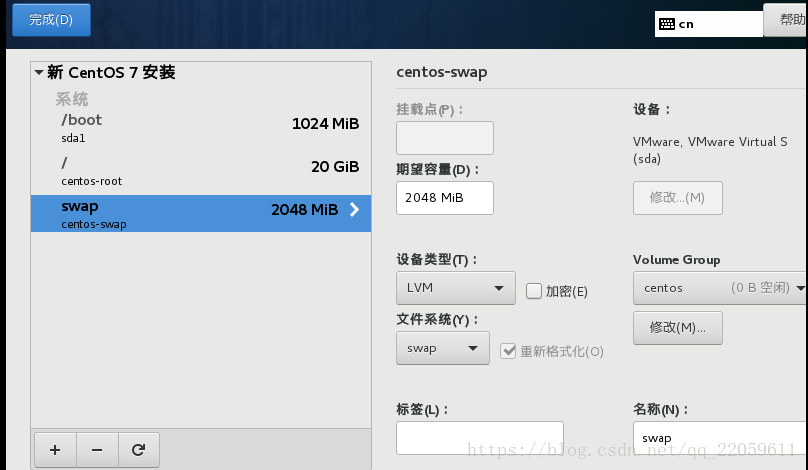一、Linux安装模式下,磁盘分区的选择
实际安装的时候,你会发现到其实 C 盘之前会有个 100MB的分区被独立出来~
1,目录树结构 (directory tree)
过Linux内的所有数据都是以文件的形态来呈现的,所以啰,整个Linux系统最重要的地方就是在于目录树架构。 所谓的目录树架构(directory tree)就是以根目录为主,然后向下呈现分支状的目录结构的一种文件架构。
整个目录树架构最重要的就是那个根目录(root directory),这个根目录的表示方法为一条斜线“/”, 所有的文件都与目录树有关。如下图所示就是一个文件的目录结构:
2,文件系统与目录树的关系(挂载)
所谓的“挂载”就是利用一个目录当成进入点,将磁盘分区的数据放置在该目录下; 也就是说,进入该目录就可以读取该分区的意思。这个动作我们称为“挂载”,那个进入点的目录我们称为“挂载点”。
挂在的概念用windows系统上插上u盘来做比对:当你拿 USB 磁盘放置到你的 windows 时,系统会侦测到一个 F 盘好了, 那你想要读取 USB 的数据,要去哪里啊?当然就去 F 啰!同样的这颗 USB,当你拿到学校的 windows 时,却显示的是 H 盘好了, 那你要读取 USB 的数据还是去 F 盘吗?当然不是,你会去 H 盘啊!这个“设备与磁盘分区对应的关系,就是 windows 概念下的挂载”啦! 这样说,有没有比较好理解?
distributions安装时,挂载点与磁盘分区的规划:
既然我们在Linux系统下使用的是目录树系统,所以安装的时候自然就得要规划磁盘分区与目录树的挂载了。 毕竟每个人的“想法”都不太一样! 因此,强烈建议使用“自订安装, Custom ”这个安装模式!
自订安装“Custom”:
A:初次接触Linux:只要分区“ / ”及“swap”即可:(主要是防止给一些分区分配的容量太小影响操作)
B:建议分区的方法:预留一个备用的剩余磁盘容量!

二、安装Linux的规划
1,选择适当的distribution
之前用的是centos6来练习,现在打算改用centos7来练习。事实上每个Linux distributions使用的都是来自于http://www.kernel.org官方网站所提供的Linux核心,各家distribution使用的软件其实也都是大同小异, 最大的差别或许就是在于软件的安装模式而已。
在linux学习的练习中,选择CentOS这一个号称与RHEL完全相容的版本来练习,如下是我找到的最新的centos版本:
最新版本为7.5.1804:
http://mirrors.njupt.edu.cn/centos/7.5.1804/isos/x86_64/CentOS-7-x86_64-DVD-1804.iso
现在的distribution也还是有那么大,得有4g多的iso了。
从CentOS 7.0 版本开始,安装光盘已经不再提供 386 相容版本了, 亦即仅有 64 位的硬件才能够使用该安装光盘来装系统了!旧的 32 位硬件系统已经不主动提供安装光盘了喔!
CentOS-7-x86_64-DVD-1804.iso中,1804是18年4月发布的版本,DVD是一种版本, 总共有三个版本:而everything版本有8个多G~~
其实从 CentOS 7 之后,版本命名的依据就跟发表的日期有关了!那个 CentOS-7 讲的是 7.x 版本,x86_64 指的是 64 位操作系统,Everything 指的是包山包海的版本,其他版本也可以从字面意思理解。
“我的Linux主机因为跳电的关系,造成不正常的关机,结果导致无法开机,这该如何是好?” 呵呵,幸运一点的可以使用fsck来解决硬盘的问题,麻烦一点的可能还需要重新安装Linux呢!
2,安装linux7
如上文所示选择的linux版本为最新的centos7.5,有X Window System。cpu 本机的,内存1G-1.5G,40G硬盘,网卡使用vm8,其他部分参考vmvare的设置。
(1)VMware,计划写一篇专门一篇介绍一个vm版本。
这里用的是vm9版本的,之前为了省事,弄了这个版本的vmware,搞来搞去也没什么问题。
(2)安装过程
new 一个virtual machine,选择custom 自定义方式:
然后进入下一个界面,之后创建operating system:
选择linux中centos版本安装:
虚拟机的位置,注意,不要选c盘,c盘太大的话,开机的加载速度回很慢的啦。
cpu设置如下(单核怕跑得太慢):
内存给了2G:
网络选择了比较方便的NAT模式:
各种接口设置,默认即可(感觉因为是比较老的版本,肿么都是IDE、SCSI之类的):
创建:
磁盘大小设为40G:
记住一个文件名:CentOS.vmdk(vmdk是vmware的磁盘文件格式)
之后再settings中设置光盘,选择DVD所在磁盘:
然后打开虚拟机即可开始安装啦:
选择语言,为中文简体:
设置磁安装位置:
网卡先不设置,它会是dhcp方式,然后开始安装。