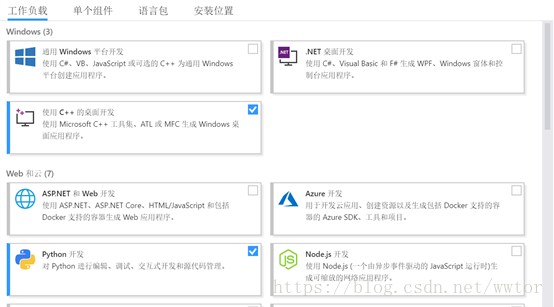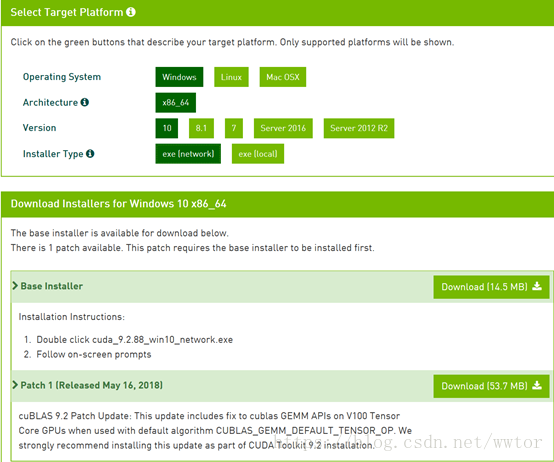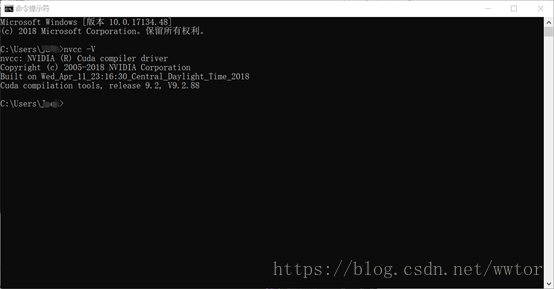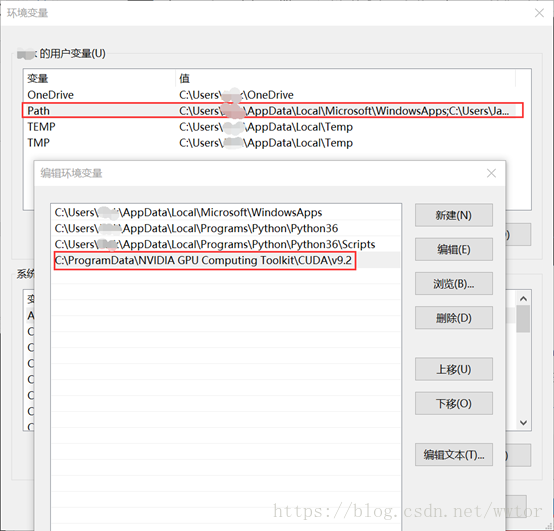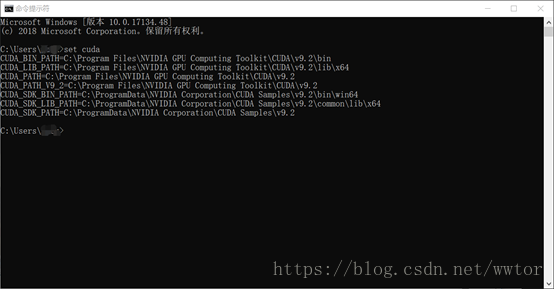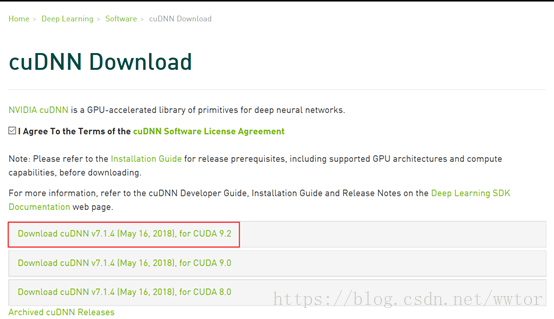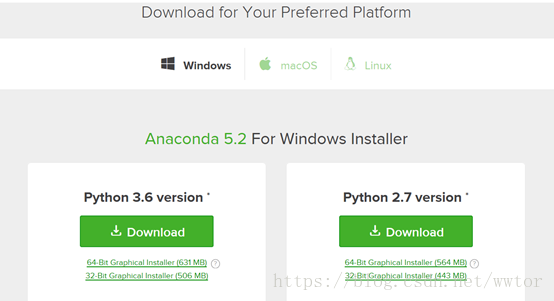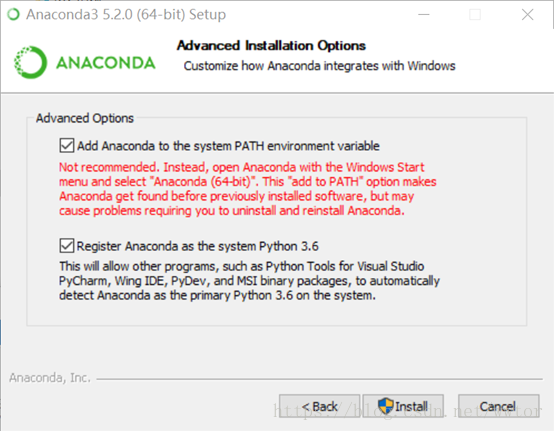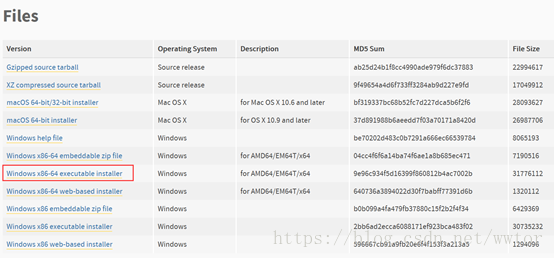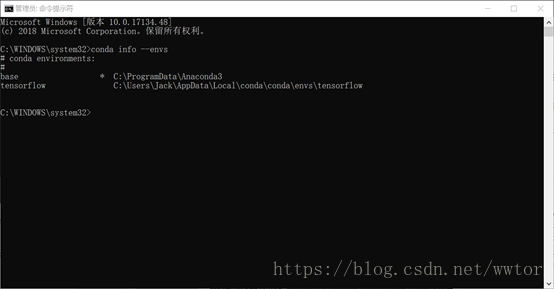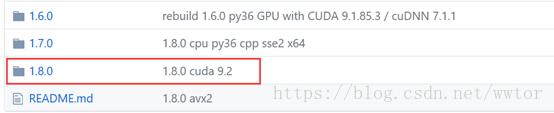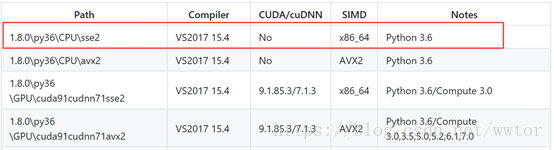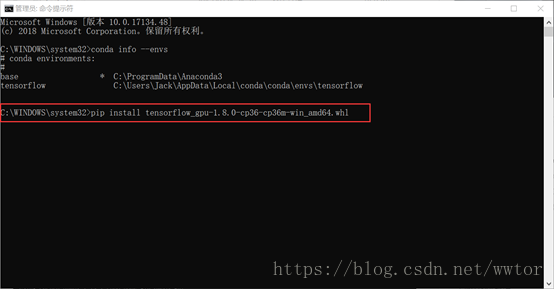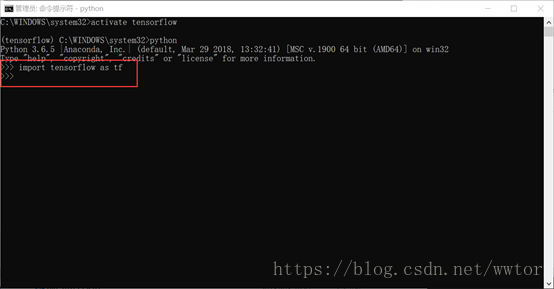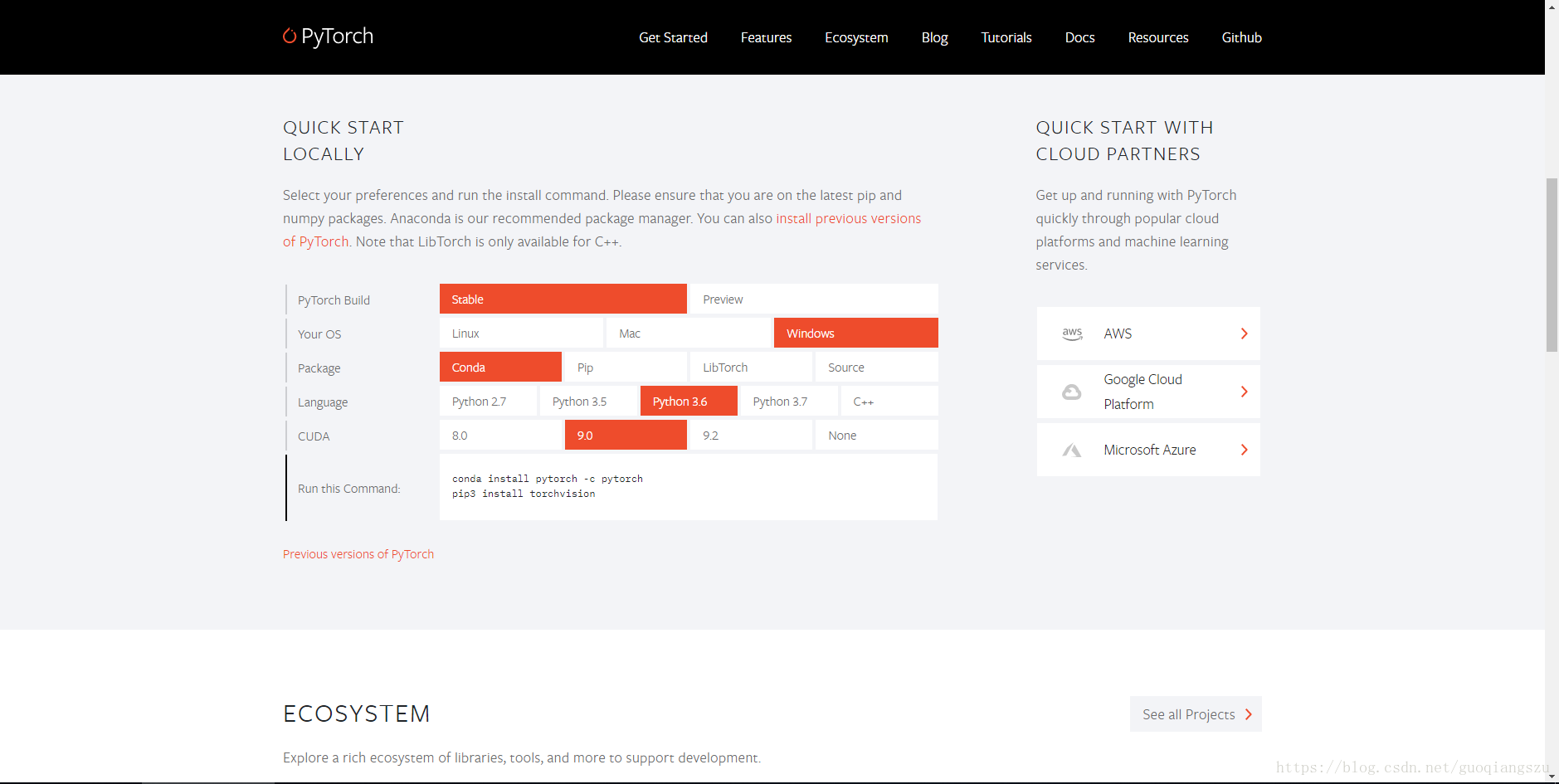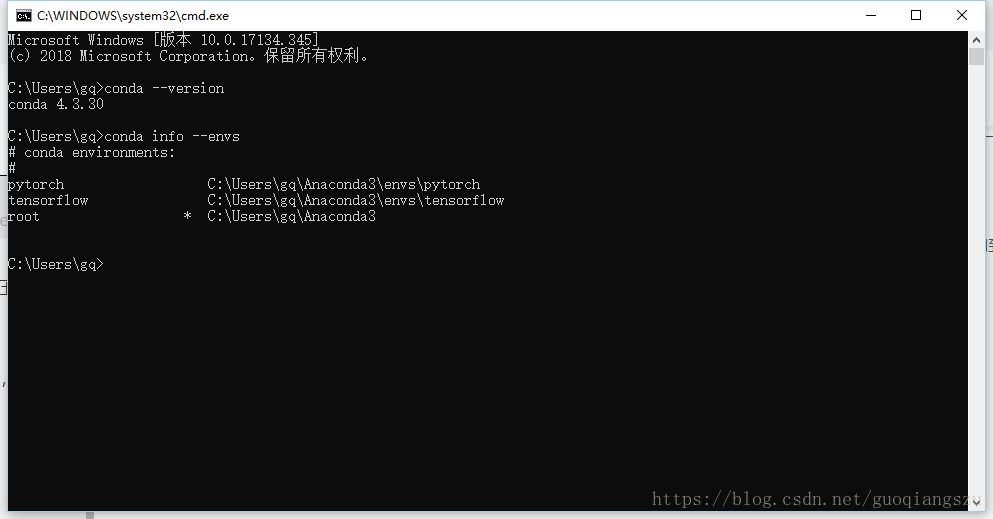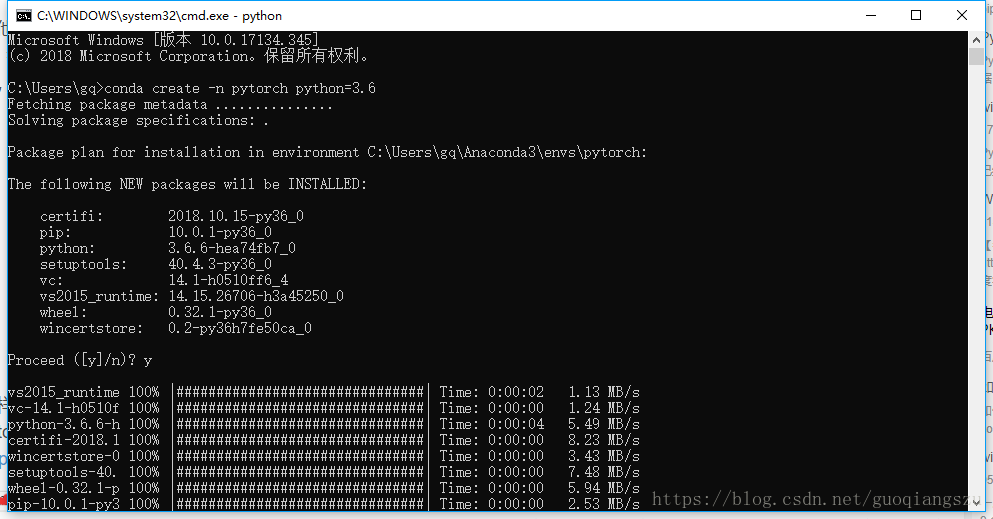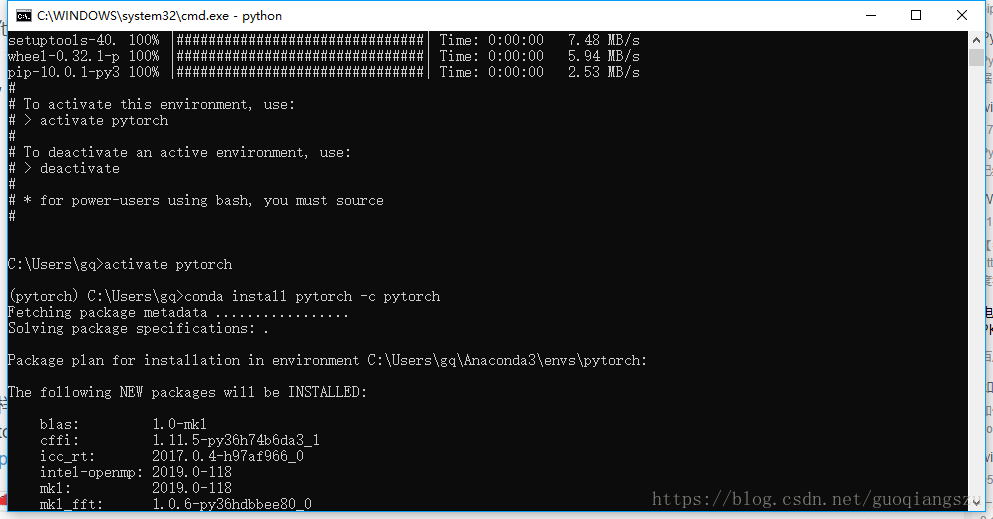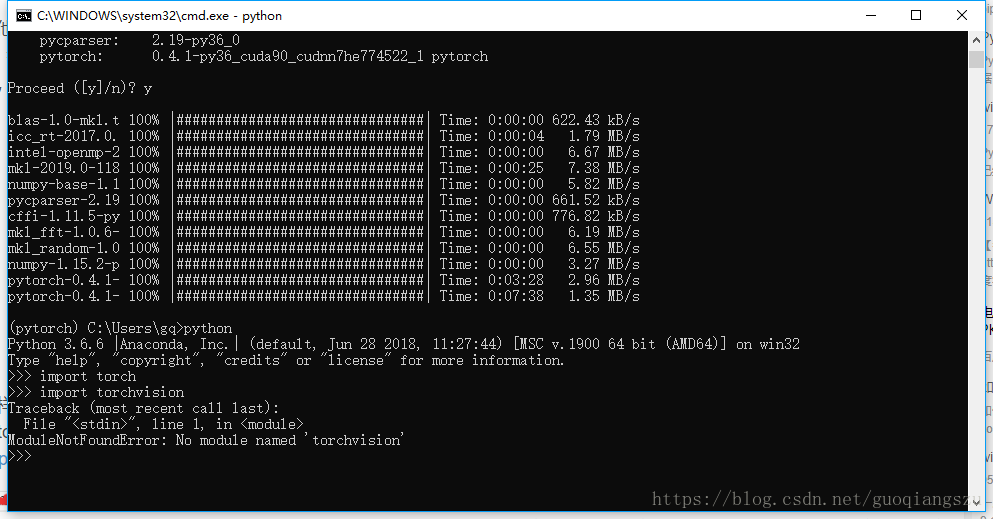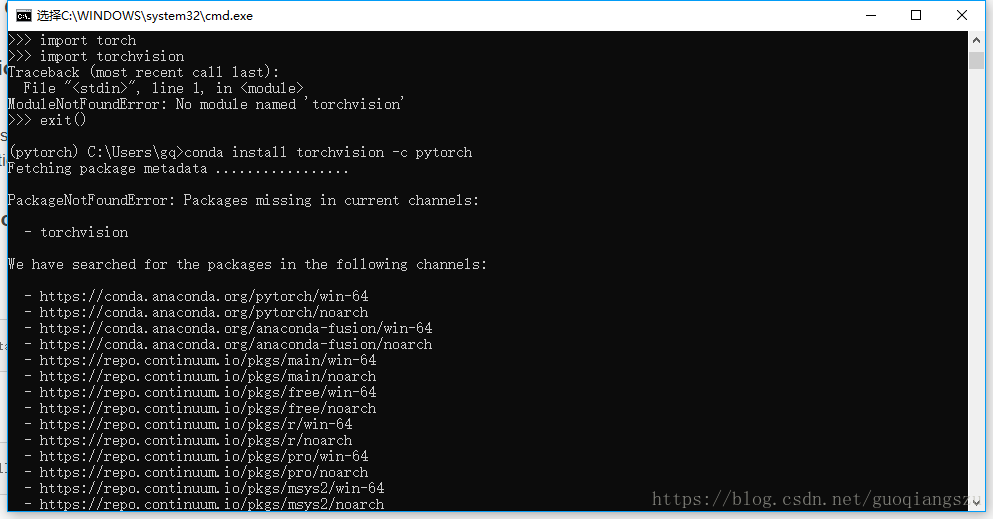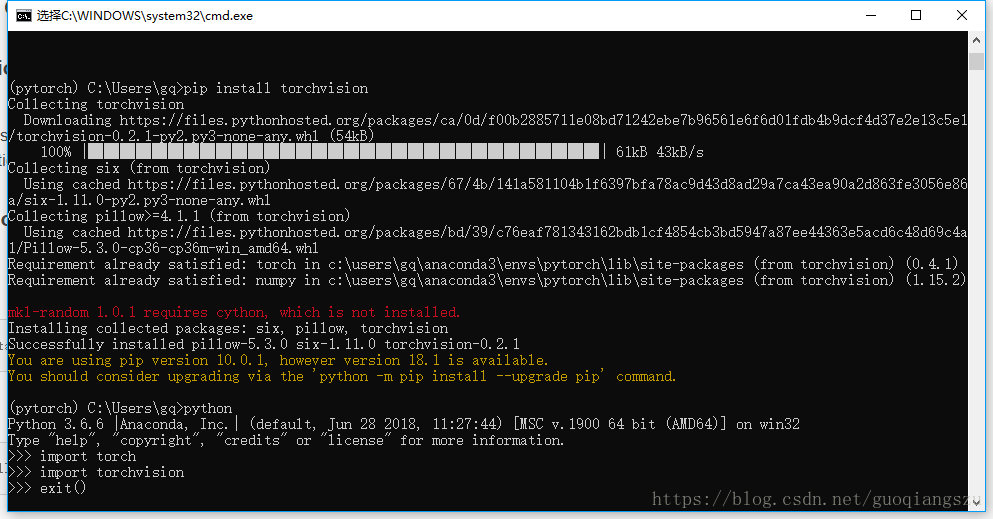Win10 64位系统,使用Anaconda安装OpenCV、安装Tensorflow-gpu/pytorch
试了很多个,没有一个是成功,终于找到这两篇,安装Tensorflow-gpu/pytorch,按照步骤安装成功,拷贝过来备份一下,方便以后查找参考。(我安装 Tensorflow-gpu / pytorch 的过程没有创建虚拟环境,直接安装的)
我的笔记本电脑是:win10 64位系统,显卡是:NVIDIA GeForce GTX 1060。(利用驱动精灵也是可以安装NVIDIA驱动,需要注意的是,不一定是系统最合适的)
目录
Win10 64位系统,使用Anaconda安装OpenCV、安装Tensorflow-gpu/pytorch
二、安装Anaconda3-5.20-Windous-x86_64
Win10 64 位Tensorflow-gpu安装(VS2017+CUDA9.2+cuDNN7.1.4+python3.6.5)
win10下使用anaconda安装pytorch和torchvision
【我不是知识的创建者,我是一只勤劳的小蜜蜂,知识的搬运工。】
安装顺序
一、安装VS2017/VS2015
选VS2015 update3 工具集
二、安装Anaconda3-5.20-Windous-x86_64
cmd—>python 出现prthon 版本号表示安装成功: exit() 退出python。
打开命令提示符(cmd),输入:conda --version,出现anaconda版本信息。输入:conda info --envs,出现安装的环境。
三、安装CUDA
在安装CUDA之前,需查看自己电脑适合安装哪个版本的CUDA,方法如下:
1、查看电脑NVIDIA适合的CUDA版本:
打开NVIDIA控制面板
点击帮助–>系统信息
弹出“系统信息”对话框,找到“组件”–>“NVCUDA.DLL”项,查看到本机适合安装CUDA版本。

然后去官网选择相对应的CUDA版本和cuDNN版本下载。
2、官网下载相应的CUDA包https://developer.nvidia.com/cuda-downloads
这里选择的是exe(local)下载方式。
进入官网后,点击下图所示的DOWNLOADS后,会切换到另一个页面,然后点击“Download Now”如下两图所示
然后根据自己电脑的配置去选择对应的CUDA版本(如果这里没有你电脑相对应的CUDA版本的话,那就去https://developer.nvidia.com/cuda-toolkit-archive这里下载)
3、下载对应的cudnn版本包(需要注册登录)
官方网址:https://developer.nvidia.com/cuda-downloads
cudnn与cuda对应的版本关系:
https://blog.csdn.net/LEE18254290736/article/details/89319142
查看CUDA版本,cmd—>nvcc -V ;
下载prthon并安装:cmd—>conda create -n tensorflow python=3.6 ;
查看安装了哪些库:conda list ;
激活tensorfolw环境:ctivate tensorfltw ;
查看tensorfolw环境是否安装成功:cmd—>conda info --envs ;
四、安装cUDNN
下载地址:https://developer.nvidia.com/rdp/cudnn-download
五、安装tensorfllow
cmd —>activate tensorflow —>pip install C:\ Edisk\tensorflow _gpu-1.9.0-cp36-cp36m-win_am64.whl (下载到本地后的tensorflow文件路径)
安装成的后,测试tensorflow 是否真的安装成功:
cmd—>activate tensorflow —>python —>import tesorflow as tf ,,,没报错则安装成功。
Win10 64 位Tensorflow-gpu安装(VS2017+CUDA9.2+cuDNN7.1.4+python3.6.5)
以下内容来自:————原文链接:https://blog.csdn.net/wwtor/article/details/80603296————SATRT——————【本人亲测OK可行】
Tensorflow 入门系列的第一篇,Tensorflow-gpu的下载与安装。CSDN上能搜到很多学习资料,对初学者非常有帮助。刚安装了目前最新版本的Tensorflow,当然也碰到不少坑,这篇文章详细记录了安装过程,以供参考。
一 本机配置
- Win10 64bit (版本1803)
- AMD Ryzen 5 2400G with Radeon Vega Graphics
- NVIDIA GeForce GTX 1060
二 文件下载
- VS2017 官网社区版
- CUDA9.2 官网下载地址
- cuDNN7.1 官网下载地址(需要注册)
- Anacoda5.2 官网下载地址
- Python3.6.5 官网下载地址
三 安装过程
-
VS2017
选择自己想要安装的工作负载,也可以随便选,有需要的时候再修改安装。
详细安装步骤不再赘述,一路默认。
-
CUDA9.2
选择相对应的版本下载,在线安装版1.5GB,离线安装版14.5MB,先安装基础包,再安装升级补丁。
使用管理员权限安装,一路默认。
安装完成之后打开命令行,输入:nvcc -V查看CUDA版本,如果出现以下类似信息表示安装成功。
安装成功后,我的电脑上点右键,打开属性->高级系统设置->环境变量,可以看到系统中多了CUDA_PATH和CUDA_PATH_V9_2两个环境变量。
我们还需要添加如下几个变量:
在用户变量Path下添加:C:\ProgramData\NVIDIA GPU Computing Toolkit\v9.2
在系统变量中添加如下几个变量:
- CUDA_SDK_PATH = C:\ProgramData\NVIDIACorporation\CUDA Samples\v9.2
- CUDA_LIB_PATH = %CUDA_PATH%\lib\x64
- CUDA_BIN_PATH = %CUDA_PATH%\bin
- CUDA_SDK_BIN_PATH = %CUDA_SDK_PATH%\bin\win64
- CUDA_SDK_LIB_PATH = %CUDA_SDK_PATH%\common\lib\x64
设置完成之后,我们可以打开命令行来查看。
-
cuDNN
选择对应的版本下载,解压cudnn-9.2-windows10-x64-v7.1.zip,将文件夹里的内容拷贝到CUDA的安装目录并覆盖相应的文件夹,CUDA默认安装目录:
C:\Program Files\NVIDIA GPU Computing Toolkit\CUDA\v9.2
-
Anaconda
选择相应的版本下载,这个下载过程有点慢,也可以选择从清华镜像下载,点击Anaconda3-5.2.0-Windows-x86_64.exe安装,注意安装过程中选择“加入到系统PATH环境变量”。
-
Python
搭建TensorFlow环境,官网下载Python3.6.5安装,安装的时候注意把“Add Python 3.6 to PATH”选项勾选上,这样直接把用户变量添加上了,后续不用再设置环境变量。
此外,Anaconda集成了许多第三方库,也可以从Anaconda自带的Python3.6安装。
管理员模式打开命令行,输入:
conda create –n tensorflow python=3.6 创建tensorflow虚拟环境,下载python并安装。(注:本文博主是创建了虚拟环境安装的。。我在安装的过程没有创建虚拟环境,直接安装,也是可以的。)
安装完成后,输入:conda list 可以查询现在安装了哪些库,如果还有什么包没有安装上,可以运行:conda install ***来进行安装(***为需要安装的包名称)。如果某个包版本不是最新的,运行:conda update ***就可以更新了。
激活TensorFlow,输入命令:activate tensorflow,查看是否成功可以输入:conda info --envs。
-
TensorFlow
管理员模式打开命令行,输入命令:pip install tensorflow-gpu,如果选择安装cpu版本,命令:pip install tensorflow。注意,一定不要tensorflow-gpu和tensorflow(cpu版)一起装,因为这样装有个先后顺序问题,先安装tensorflow-gpu再安装tensorflow,gpu版本直接不能用了,你用withtf.device("/gpu":0),还是不好使,系统只会用cpu版本计算。而且这时候卸掉tensorflow还是不行,会报缺少文件的错误,必须把tensorflow-gpu版的也卸掉,然后重新安装tensorflow-gpu才行。卸载tensorflow,cmd命令行输入:pip uninstall tensorflow,卸载tensorflow-gpu,输入:pip uninstall tensorflow-gpu。
目前tensorflow还不能支持cuda9.2,所以只能通过源码编译或者别人编译好的安装包安装。大神编译的各种版本的tensorflow安装包地址:
https://github.com/fo40225/tensorflow-windows-wheel
下载完成后将tensorflow_gpu-1.8.0-cp36-cp36m-win_amd64.whl
复制到C:\Windows\System32文件夹下,然后执行命令:pip install tensorflow_gpu-1.8.0-cp36-cp36m-win_amd64.whl
( 本地安装:pip install 【文件 tensorflow_gpu-1.8.0-cp36-cp36m-win_amd64.whl 所在路径】)
-
测试TensorFlow
安装完成后命令行输入:python,进入python编辑环境,然后输入命令:
import tensorflow as tf
安装成功!
参考资料
- https://blog.csdn.net/ygjustgo/article/details/78883981
- https://blog.csdn.net/huangx06/article/details/78835360
以上内容来自:————原文链接:https://blog.csdn.net/wwtor/article/details/80603296————END——————
win10下使用anaconda安装pytorch和torchvision
以下内容来自:————原文链接:https://blog.csdn.net/guoqiangszu/article/details/83302619————START——————【本人亲测OK可行】
一、系统配置以及软件版本
1、操作系统:win10
2、显卡:NVIDIA GeForce GTX 1070Ti
3、cuda_9.0.176_win10
链接:https://pan.baidu.com/s/1f9MowahErE9u60LO1MOcPw
提取码:5k2c
4、cudnn-9.0-windows10-x64-v7.1
链接:https://pan.baidu.com/s/1MGec2JIhAYV9GG0T-4MBnw
提取码:l0ua
5、Anaconda3-4.3.0-Windows-x86_64
链接:https://pan.baidu.com/s/13PA5ZdWWibsQ8acr6SZjow
提取码:kae8
PyTorch官网上会根据你提供的相关版本告知你如何安装相应的pytorch。
二、安装过程
1、如果需要安装GPU版本的,首先安装CUDA,顺序执行安装程序即可,随后安装cudnn,将cudnn解压,对应文件复制到cuda安装文件夹下即可。
2、安装anaconda4.3,没有什么难度,选择安装自带3.6版本的python。
3、打开命令提示符(cmd),输入:conda --version,出现anaconda版本信息。输入:conda info --envs,出现安装的环境(初始时只有root环境,我的已经安装了TensorFlow和pytorch)。
4、创建pytorch环境,输入:conda create -n pytorch python=3.6,“-n”是“name”的缩写,pytorch是你创建的环境的名称,其实可以自己命名,后面是在环境里安装python,前面anaconda里也装了python,那是在root环境(主环境)安装的。出现你将要安装的包名和版本信息,输入y,继续安装。(注:本文博主是创建了虚拟环境安装的。。我在安装的过程没有创建虚拟环境,直接安装,也是可以的。)
5、安装成功后,出现如下图所示信息,输入:activate pytorch,进入pytorch环境里面,这个时候pytorch环境相当于只是个空的框架,真正的pytorch还没有装上。(输入:deactivate pytorch,退出pytorch环境)
6、如上图所示,在pytorch环境中,输入:conda install pytorch -c pytorch,开始安装pytorch,同样需要输入y,继续安装。
7、安装完成后,输入:python,显示python版本信息,并进入到python里,输入:import torch,没有任何提示则说明安装成功。(我这里在没安装torchversion的情况下,以为安装了pytorch就可以,import torchvision结果提示错误)
8、输入:exit(),退出python,进入到pytorch环境,输入:conda install torchvision -c pytorch,安装torchvision,结果显示没有包。
9、那我们换一种安装方式,输入:pip install torchvision,安装torchvision,会看到安装信息,最后出现“Successfully……”,说明安装成功。然后我们重复步骤7,就显示torch和torchvision都安装成功。
以上就是安装pytorch的全部过程,供大家参考。
附:
现在pytorch已经到1.6了,我之前尝试安装过1.4,但是并不能使用gpu。查询之后发现,是因为cuda版本太低了。现在我把cuda版本,Torch版本,Torchvision版本以及python版本的对应关系做了一个表,仅供大家参考(可能存在一些不当)。


以上内容来自:————原文链接:https://blog.csdn.net/guoqiangszu/article/details/83302619————END——————
Windows10使用Anaconda安装OpenCV
前提:已安装好anaconda,可以直接去anaconda官网https://www.anaconda.com/download/,下载对应版本,安装即可。注意,安装过程中选择“加入到系统PATH环境变量”。
【注意:我安装的anaconda是默认路径下安装的】
1、安装python-opencv
打开 cmd 终端,输入下面内容:
利用conda进行安装(未必是最新的):conda install -c https://conda.anaconda.org/menpo opencv
推荐:利用pip进行安装/更新:pip install opencv-python

回车即可,中间可能遇到输入y/n,y即可。
pip install opencv-python -i https://pypi.tuna.tsinghua.edu.cn/simple(这个是清华的镜像,有很多库或者插件都可以用这个下载,会快很多)
PS:这里再附一下国内的镜像源,下载成功概率应该会高很多。。。。
清华:https://pypi.tuna.tsinghua.edu.cn/simple
阿里云:http://mirrors.aliyun.com/pypi/simple/
中国科技大学 https://pypi.mirrors.ustc.edu.cn/simple/
华中理工大学:http://pypi.hustunique.com/
山东理工大学:http://pypi.sdutlinux.org/
豆瓣:http://pypi.douban.com/simple/
2、测试是否安装成功
打开终端:cmd ——> python ——> import cv2 ,没报错即安装成功。接着输入:cv2.__version__ 可查看安装的opencv版本。

(四)查看Pytorch是否安装成功解决办法
进入终端:cmd——> python 进入到python环境后,输入以下代码:若运行没报错,输出相应的信息,则表示安装成功
import torch # 如正常则静默
a = torch.Tensor([1.]) # 如正常则静默
a.cuda() # 如正常则返回"tensor([ 1.], device='cuda:0')"
from torch.backends import cudnn # 如正常则静默
cudnn.is_acceptable(a.cuda()) # 如正常则返回 "True"opencv-python下载地址:
Links for opencv-python:https://pypi.tuna.tsinghua.edu.cn/simple/opencv-python/

opencv_python本地安装指令:
pip install E:\opencv\opencv_python-3.4.1-cp36-cp36m-win_amd64.whl
卸载命令:
如果已经安装OpenCv2,则需要先卸载 pip uninstall opencv-python 再安装。
最后附上一张利用VS Code测试 pytorch 和 opencv-python 是否安装成功的图片:【运行成功,即安装成功】
以下是测试代码:
import torch
import torchvision
import cv2
# import dlib
import torch
import torchvision
import cv2
# import dlib
# 查看CUDA版本
print("cudaVersion: ",torch.version.cuda)
# 测试CUDA是否可用
print("Support-CUDA ?: ", torch.cuda.is_available())
# 测试CUDNN
from torch.backends import cudnn
print("Support cudnn ?: ", cudnn.is_available())
# 获取pytorch版本号
b = torch.__version__
print("torch.__version__: ", b)
# 查看当前是否支持GPU
device = torch.device('cuda' if torch.cuda.is_available() else 'cpu')
# GPU相关的数据转换
a = torch.Tensor([5])
b = a.to('cuda') # 转成在 GPU 上运行的类型
b = a.cuda() # 同上
c = b.to('cpu') # 转成在 CPU 上运行的类型
c = b.cpu() # 同上
# 查看GPU状态
print("GPU个数:",torch.cuda.device_count()) # 查看可用 GPU 个数
print("GPU ID:",torch.cuda.current_device()) # 查看当前使用的 GPU ID
print("ID为0的CUDA容量:",torch.cuda.get_device_capability(0)) # 查看 ID 为 0 的 CUDA 容量
print("GPU设备名:",torch.cuda.get_device_name(0)) # 查看设备名
# 清空GPU缓存
print(torch.cuda.empty_cache()) # 清空缓存
# 测试CUDNN
# from torch.backends import cudnn
x = torch.tensor([10.0])
print(x)
x = x.cuda()
print(x)
print("Support-cudnn?:", cudnn.is_acceptable(x))
x = torch.rand(5,5)
print(x)
a = torch.zeros(5,3)
print(a)
# Pytorch可视化工具tensorboardX
# Tensorboard的使用,图像变换transform的使用
from tensorboardX import SummaryWriter
writer=SummaryWriter("log")
for i in range(100):
writer.add_scalar("y=x",i,i)
writer.close()
##上面的代码运行结束后,会在当前目录生成一个叫log的文件夹,里面存储了可视化所需要的日志信息。
# 用cmd进入到log文件夹所在的目录中【打开终端输入:d:,ENTER后,
# 再输入:cd D:\MyTest\Python_byVScode】(注意:路劲中不能有中文),
# 然后cmd中输入:tensorboardX --logdir log
# 最后会在cmd中得到一个网址,将这个网址复制输入谷歌浏览器中(其他浏览器好像打不开),会弹出LeNet网络可视化结果。
# from tensorboardX import SummaryWriter
# writer = SummaryWriter('runs/scalar_example')
# for i in range(10):
# writer.add_scalar('quadratic', i**2, global_step=i)
# writer.add_scalar('exponential', 2**i, global_step=i)
# 输出opencv版本号
c = cv2.__version__
# dlib.__version__
print("opencv-version:", c)
img = cv2.imread("D:\\E_data\\MyTest\\Python_byVScode\\001.jpg", 1)
cv2.imshow("1", img)
cv2.waitKey()
运行成功的结果图展示: