1. El objetivo del experimento
es completar la copia de seguridad y recuperación del sistema win10 en el sistema virtual win10 en la máquina virtual VMware.
En segundo lugar, los pasos experimentales para
completar este experimento se pueden dividir en los siguientes pasos:
1. Instalar el software VMware 2. Crear una máquina virtual en el software VMware y completar la instalación del sistema win10 3. Completar la copia de seguridad y recuperación del sistema en el sistema virtual win10
3. La 
siguiente interfaz aparece después de encontrar el software VMware descargado durante el experimento . Haga clic en Siguiente 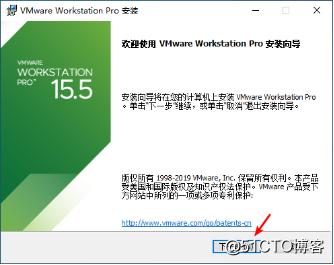
para verificar que acepto los términos de la licencia. Haga clic en Siguiente 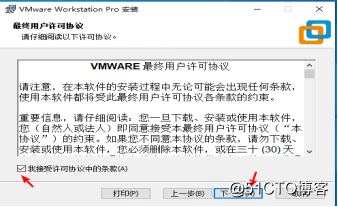
para continuar. Haga clic en Siguiente 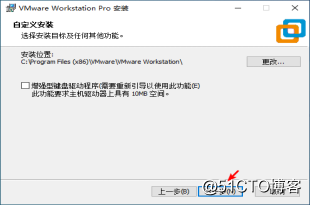
para desmarcar las siguientes dos opciones. 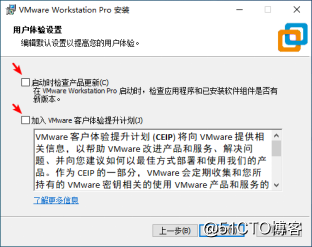
Haga clic en Siguiente para 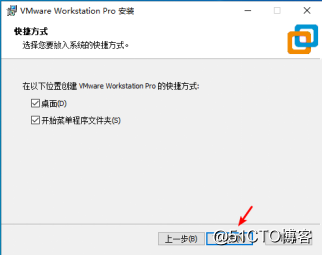
instalar. Haga clic en la licencia después de finalizar, ingrese el código de activación, active el software, abra el software después de la activación. 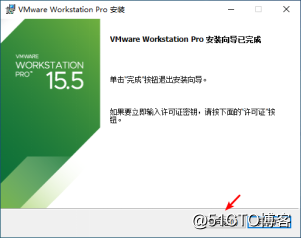
Aquí hemos instalado VMware, procedamos al siguiente paso, cree una nueva máquina virtual y complete la instalación del sistema win10.
Haga clic para crear una nueva máquina virtual, 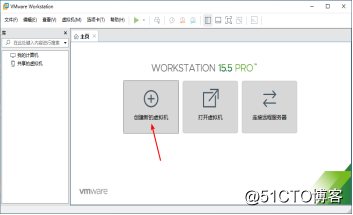
elija personalizado, 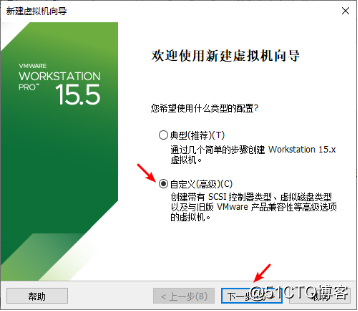
elija el siguiente, 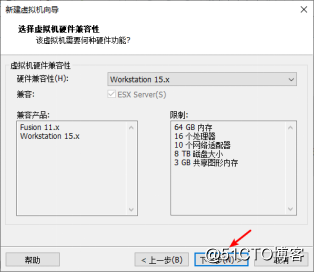
elija instalar el sistema operativo más tarde, 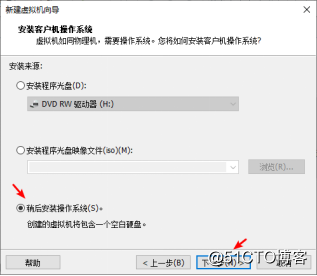
instalaremos el sistema win10, elegiremos el sistema, haga clic en siguiente y 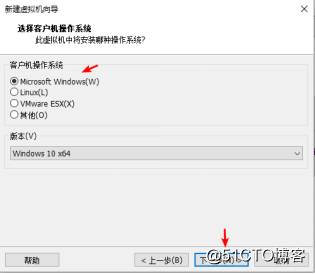
preste especial atención aquí, es mejor elegir instalar en la unidad de estado sólido al elegir la ubicación de instalación, De esta manera, la velocidad de operación mejorará mucho. Nombre el nombre de la máquina virtual. Haga clic en Siguiente para 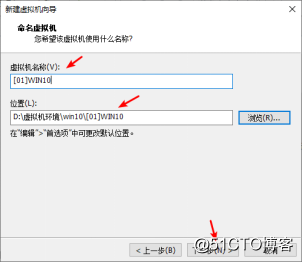
seleccionar el tipo de firmware. Haga clic en Siguiente. 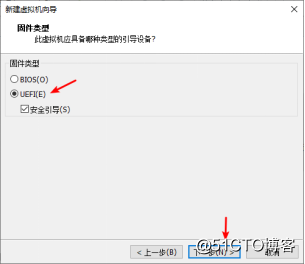
Aquí está el número de procesadores para la máquina virtual. Aquí, la computadora del autor es de 4 núcleos. 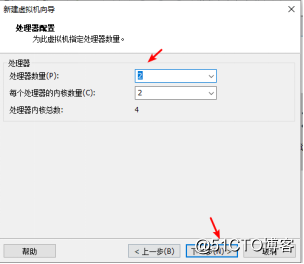
Este paso de selección de memoria afectará directamente nuestra post-virtualización. La velocidad de funcionamiento de la máquina, tenga cuidado de no exceder la memoria de su máquina real. La memoria del autor es 16G, elija 4G, 6G. 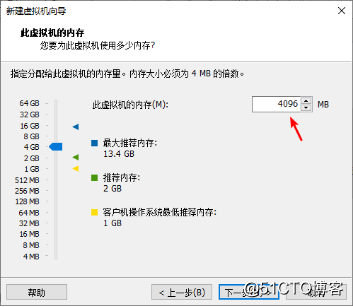
Aquí elegimos el tipo de red. Elegimos el modo NAT (atención especial a estos tres modos: el modo puente es utilizado directamente por la máquina virtual. dirección IP de la máquina para conectar una red, el modo de dirección NAT IP es utilizar una conexión de sub-dispositivo para conectarse a la red IP máquina real, sólo el modo maestro no puede conectarse a la red, sólo una conexión LAN con la máquina real) 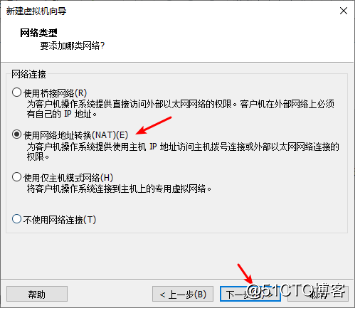
donde el tipo de controlador seleccionado como se requiere 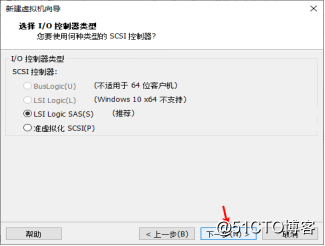
de acuerdo con Es necesario seleccionar el tipo de disco. 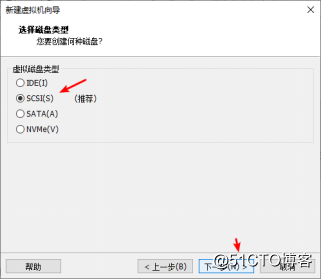
Aquí debe elegir crear un nuevo disco virtual 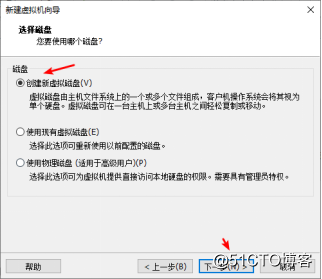
. El tamaño del disco es virtual, puede hacerlo de acuerdo a sus propias necesidades. Tenga en cuenta que debe elegir dividir el disco virtual en varios archivos. 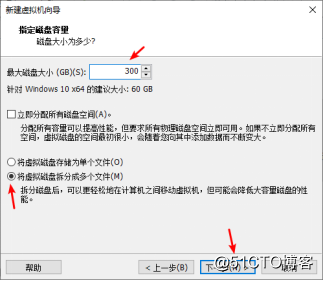
El nombre del archivo aparece directamente aquí. Hacemos clic en Siguiente. 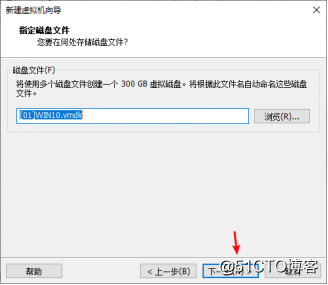
Aquí elegimos hardware personalizado y operamos el hardware 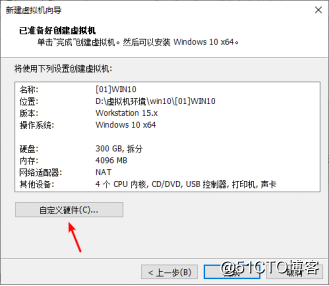
aquí. Procesador Se debe verificar la virtualización. De lo contrario, es posible que el sistema no pueda instalar 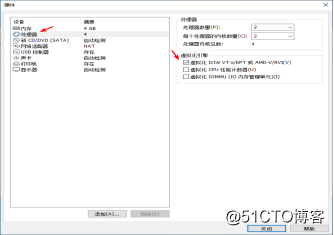
la tarjeta de sonido y la impresora aquí. Debido a que es una máquina virtual, no es necesario que exista. Podemos eliminarla. Un 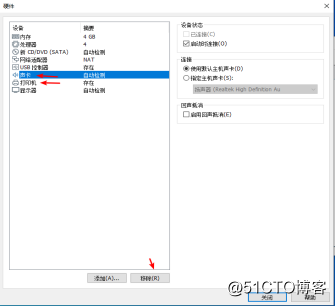
paso muy importante. Utilizamos el archivo de imagen ISO en la opción de CD. Ok, 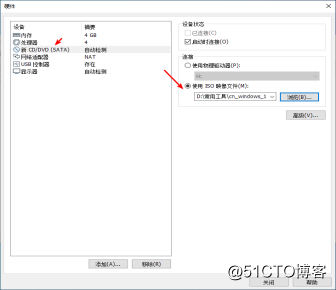
después de configurar nuestra imagen del sistema , haga clic en Finalizar 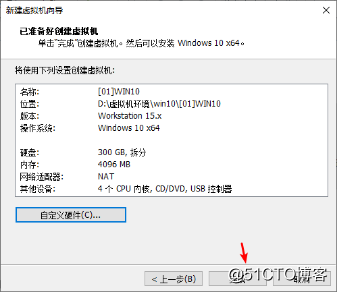
para que podamos ver que se crea una máquina virtual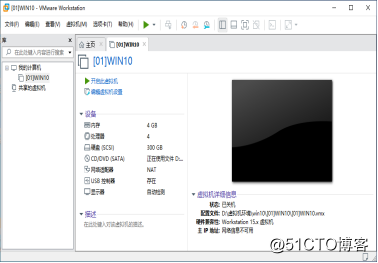
A continuación, comenzamos a instalar el sistema operativo win10. Haga clic para abrir la máquina virtual. 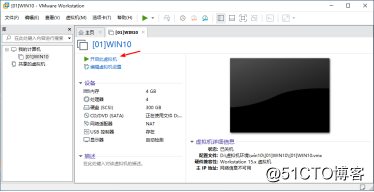
Preste especial atención a esta pantalla después de abrir la máquina virtual. Presione TAB rápidamente, de lo contrario no podrá instalar el sistema. 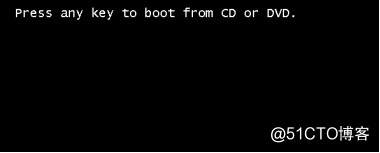
Haga clic en Siguiente. 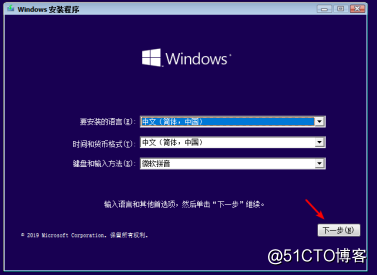
Haga clic para 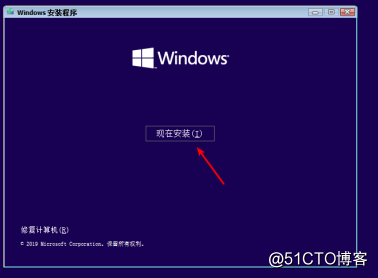
instalar el sistema instalado aquí. Según la demanda, elegimos win10 professional Edición de estación de trabajo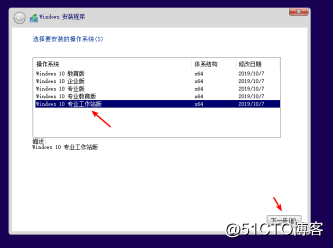
Necesito verificar que acepto los términos de la licencia. 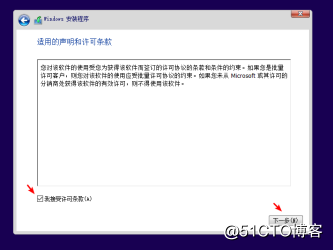
Aquí tenemos que hacer clic en Personalizar . Aquí podemos 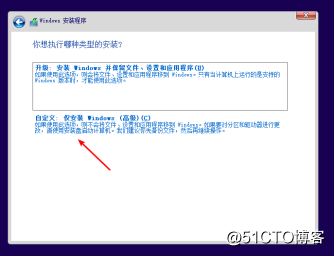
ver que podemos asignar discos. Escogemos Nuevo, el disco recién creado ubica la unidad C, instala el sistema y otro disco ubica la unidad D. El tamaño de la unidad C se basa en la demanda. Personalice, 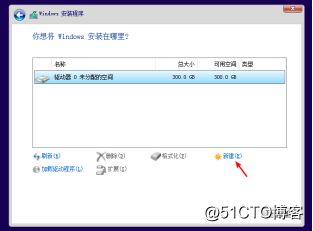
haga clic en Aceptar para crear la partición. 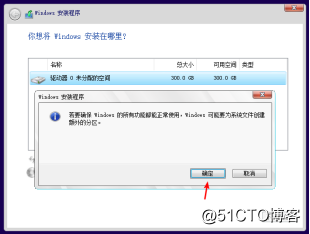
Aquí, tenemos que formatear el disco D e 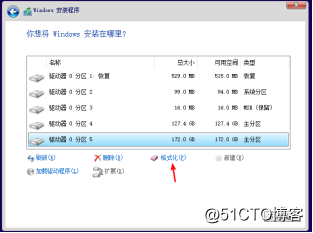
instalar nuestro sistema win10 en el disco C. Haga clic en Siguiente. 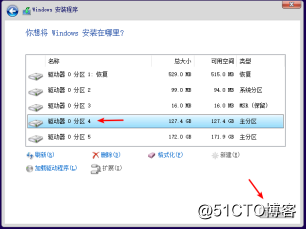
Aquí podemos ver que ya está instalado, espere pacientemente y puede 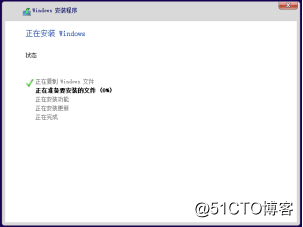
salir de esta interfaz una vez que se complete la instalación , puede volver a 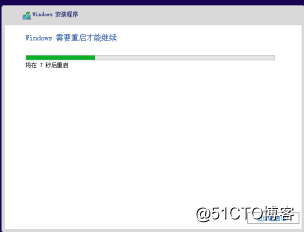
la pantalla de la máquina virtual después de la reanudación, se optó por china, y haga clic en Siguiente 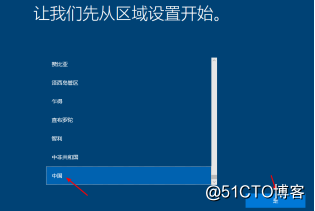
, seleccione el tipo de teclado, haga clic en Siguiente 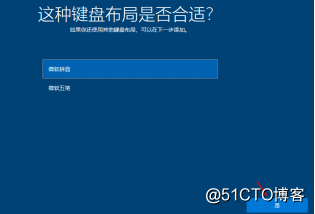
aquí hay algunos ajustes básicos, a continuación, siga las instrucciones para completar
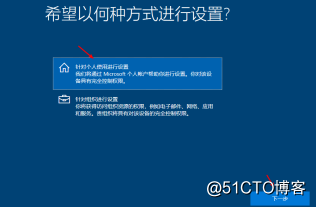
Aquí no quiero crear una cuenta de Microsoft, así que elegí una cuenta sin conexión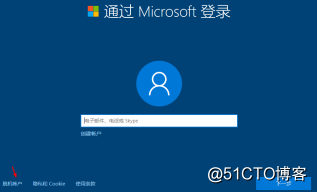

Cree su propio nombre de computadora aquí, 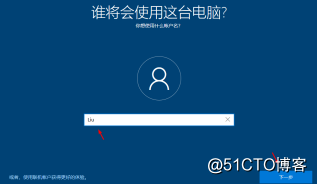
establezca la contraseña de su computadora, 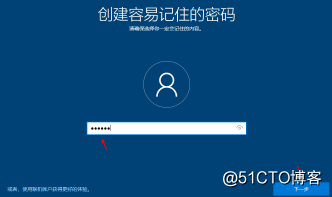
cree su propia pregunta secreta de seguridad y 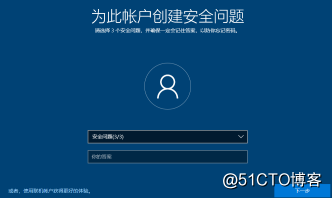
siga las indicaciones
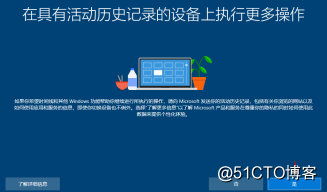
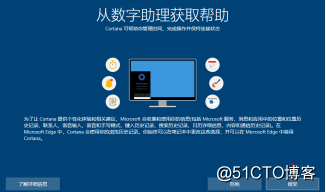

Después de aceptar aquí, podemos ver que el sistema win10 se ha instalado preliminarmente
Haga clic aquí para abrir el 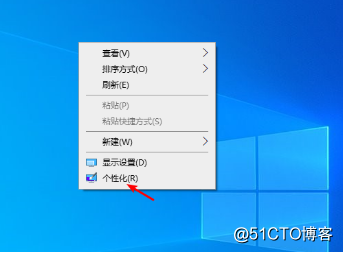
tema de selección personalizado , la configuración de los íconos del escritorio, verifique los íconos del escritorio de las computadoras de 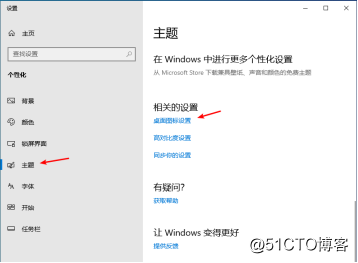
uso común, 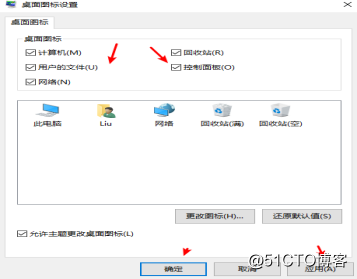
haga clic derecho en la máquina virtual aquí, seleccione instalar VMware Tools, aquí está para instalar el controlador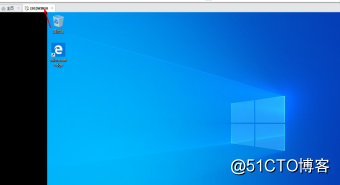
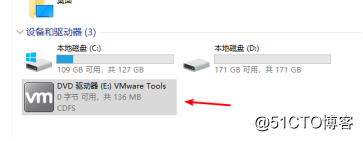
Siga las instrucciones, haga clic en Siguiente, 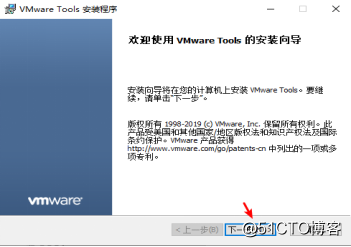
seleccione la instalación típica, 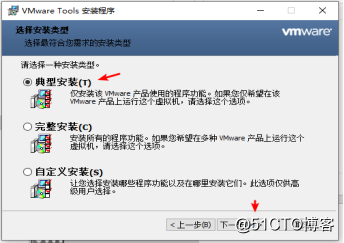
haga clic en Instalar 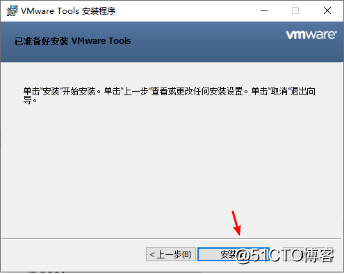
y haga clic en Finalizar después de la instalación. 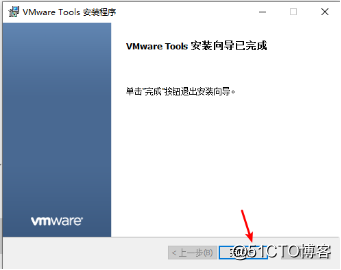
Esto nos pedirá que reiniciemos el sistema. Haga clic en Sí para reiniciar y 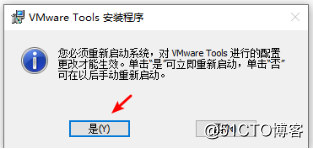
haga clic derecho en mi computadora. Seleccione Propiedades para ver las propiedades básicas. Aquí podemos ver nuestras ventanas. No activado, podemos comprar un CDK en Taobao para la activación (tenga en cuenta su versión), o puede elegir el software de activación en línea para la activación, pero existen riesgos que pueden causar virus en el sistema. Aquí el autor compró un CDK en Taobao para Activar Haga clic en el administrador de dispositivos para ver si nuestro controlador se instaló correctamente, y se mostrará un signo de exclamación si no tiene éxito.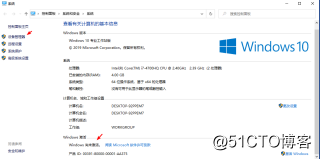
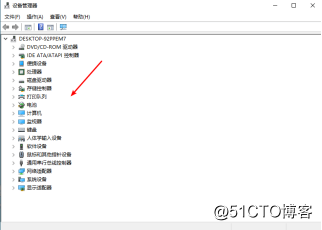
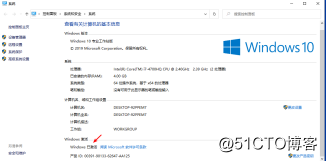
Abra el panel de control, seleccione la red, 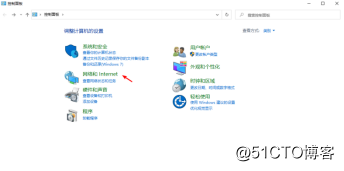
seleccione la red y el centro para compartir. 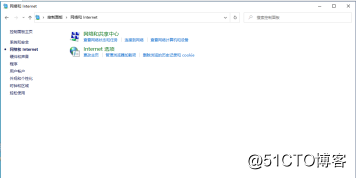
Haga clic aquí 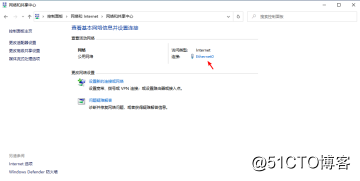
para ver si nuestra máquina virtual está conectada a la red. Si no está conectada, puede hacer clic en la propiedad para configurarla. 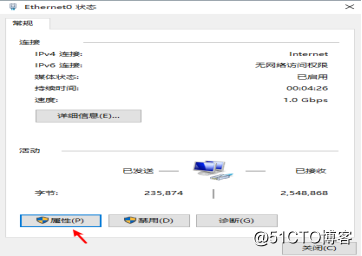
Haga doble clic para abrir el protocolo de Internet versión 4 para 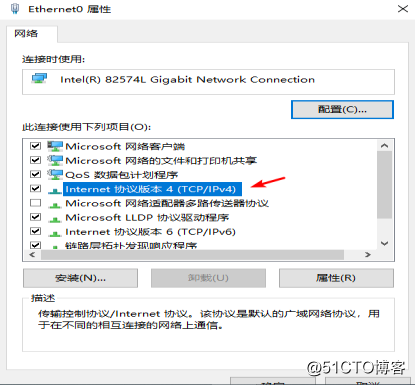
configurar su propia dirección IP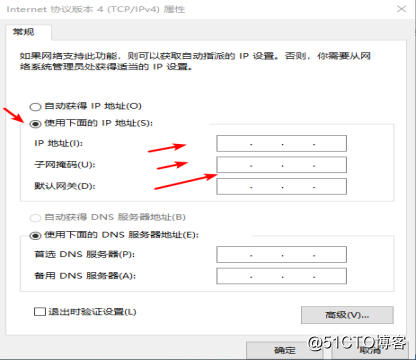
Este método es problemático. Si le molesta, puede abrir el editor de máquina virtual, hacer clic en el editor de red virtual y elegir asignar la dirección IP a la máquina virtual 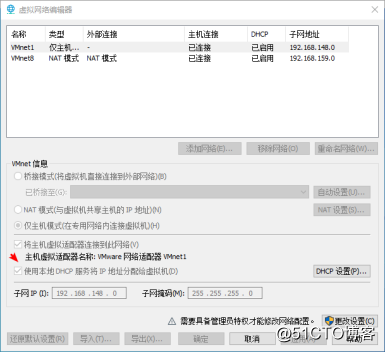
. Si nuestro sistema win10 se ha implementado con éxito, continúe con el siguiente paso. Copia de seguridad y restauración.
La copia de seguridad y restauración del sistema necesita usar la herramienta micro PE, aquí he instalado la caja de herramientas micro PE en el disco U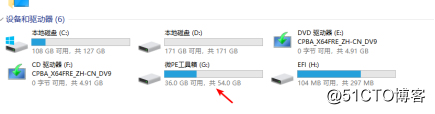
Reiniciamos el sistema, presionamos F12 en la página de apertura para ingresar a la interfaz biso, seleccionamos el disco U para ingresar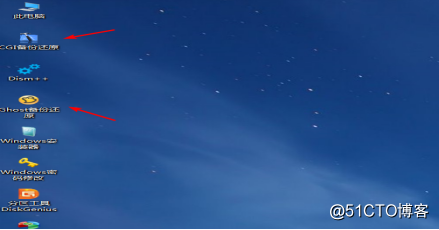
Las siguientes palabras demostrarán dos sistemas de respaldo y métodos de recuperación, uno es usar software de respaldo, este método es relativamente simple y el otro es usar respaldo y restauración manual.
En primer lugar, hacemos clic en Copia de seguridad y restauración CGI para
seleccionar la partición de copia de seguridad, seleccionamos la unidad C, seleccionamos la ruta de guardado 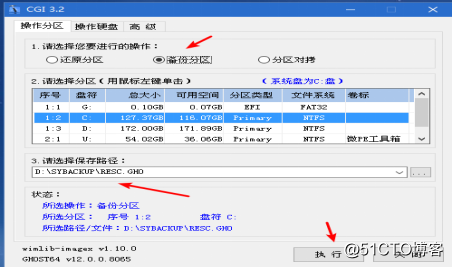
, hacemos clic en ejecutar aquí y seleccionamos reiniciar, nos aseguramos de 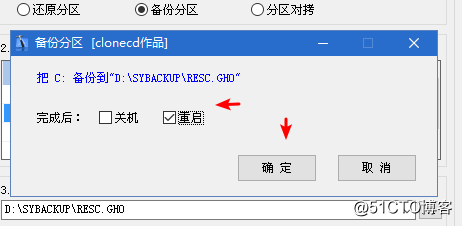
que puedan ver que ya hay una copia de seguridad aquí, espere pacientemente para 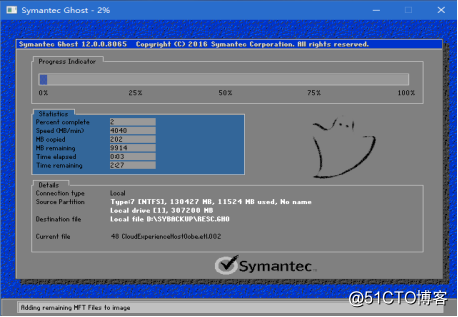
completarla, puede ver la copia de seguridad una vez completada la copia de seguridad Una vez que el archivo se ha 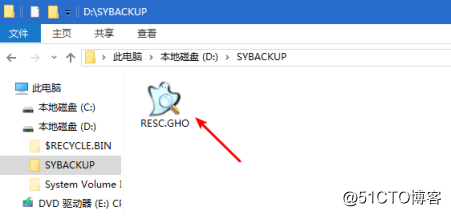
abierto, abra el software CGI nuevamente, seleccione la partición de restauración, seleccione la unidad C restaurada, el archivo de imagen y haga clic en ejecutar para restaurar el sistema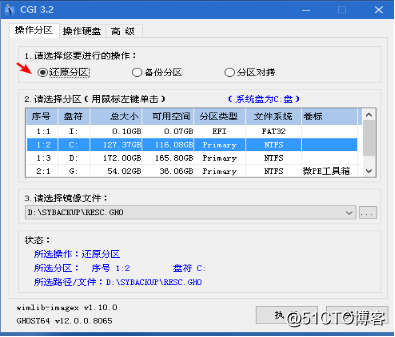
Atencion Aquí el autor tiene la siguiente situación: después de un estudio, se descubre que la versión del software es baja y no se puede restaurar. Puede descargar el último software CGI en línea y ponerlo en la herramienta micro PE para restaurarlo. 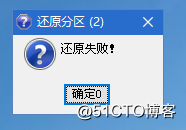
A continuación presentamos las operaciones manuales de respaldo y restauración del sistema.
Haga clic para ejecutar Ghost manualmente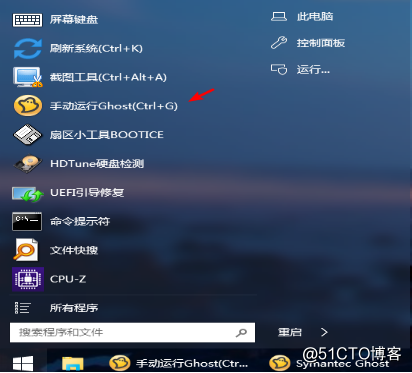
Seleccione Aceptar 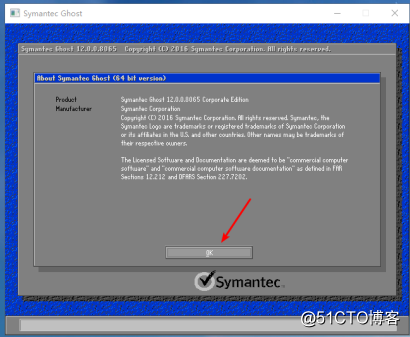
aquí, seleccione el sistema de copia de seguridad de acuerdo con la imagen, seleccione 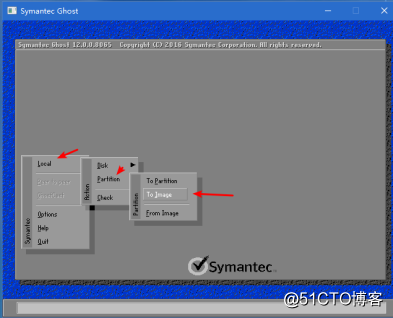
el disco duro donde se encuentra la partición de copia de seguridad, 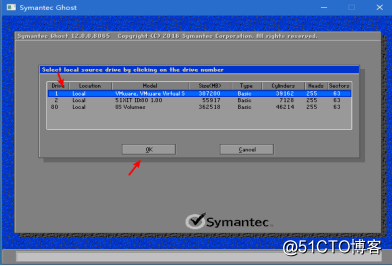
seleccione la unidad C que necesita copia de seguridad y 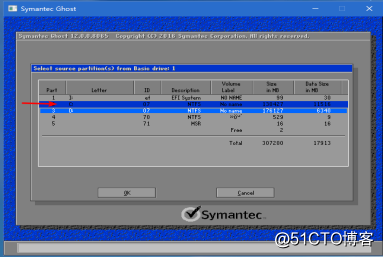
haga clic aquí para seleccionar la ubicación donde se almacena el archivo de imagen. Seleccione la ubicación y
elija el método de compresión: sin compresión, compresión rápida, alta Comprimido Seleccione compresión rápida, 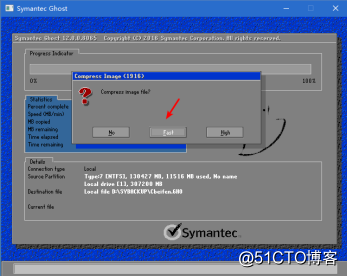
haga clic en SÍ para comenzar la compresión, espere pacientemente para 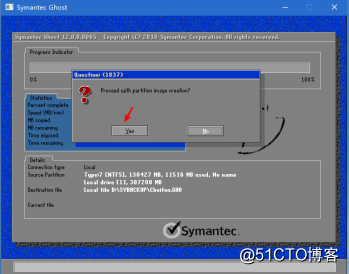
terminar, puede ver el archivo de imagen, 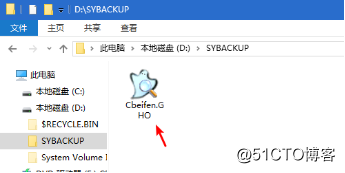
luego restaure la copia de seguridad del sistema, abra Ghost, 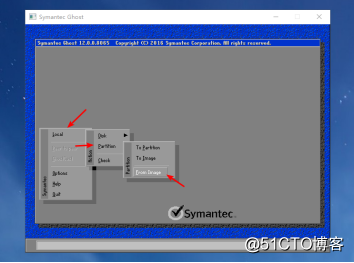
seleccione el archivo de imagen según el método en la imagen , seleccione la partición restaurada, 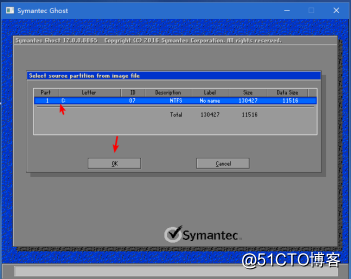
seleccione el disco duro, 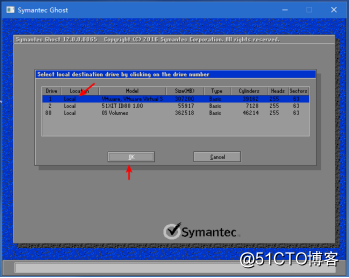
seleccione restaurar Partición, somos la unidad C, 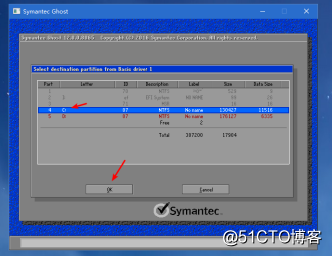
haga clic en SÍ para restaurar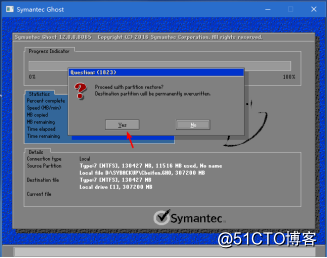
Solo espera pacientemente a que se complete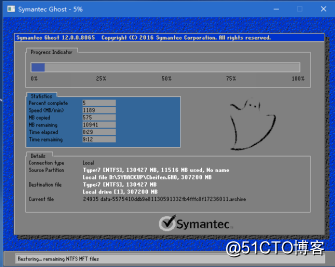
Finalmente: la instalación del sistema en la máquina real es en realidad lo mismo que el paso virtual. Presione ESC cuando se inicie la computadora (el autor es una computadora portátil Asus, de acuerdo con las diferentes teclas de la computadora respectiva) para ingresar a la interfaz BISO, seleccionar el disco U y seguir los pasos. Vuelva a instalar el sistema en la máquina real y realice la operación de copia de seguridad del sistema.