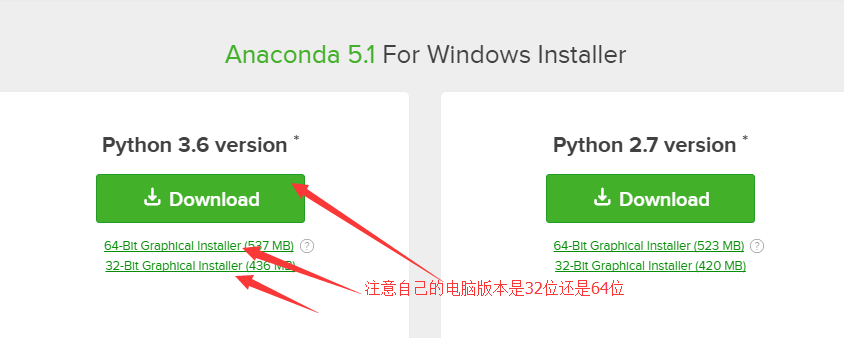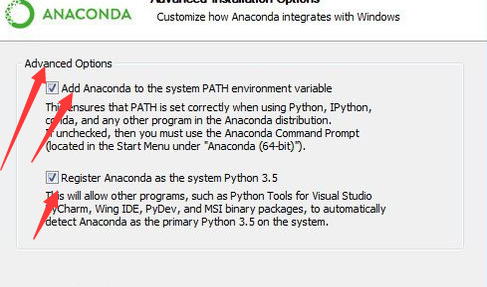A: Anaconda installation and Tensorflow
1: Download from the official website Anaconda
https://www.anaconda.com/download/
2: software installation (the ordinary and nothing special distinction)
Note that:
3: After completing the Anaconda installation testing environment variables
Into the windows of the command mode:
(1) detect anaconda environment is installed successfully: conda --version
Fourth, the installation Tensorflow
When installing Tensorflow, Anaconda will need to download from the warehouse, are foreign general default image address link, the download is certainly very Mana (cross it!), Here I am using domestic Tsinghua mirroring, we need to change the address link at the mirror. Here, we open just installed in Anaconda Anaconda Prompt, and then enter:
conda config --add channels https://mirrors.tuna.tsinghua.edu.cn/anaconda/pkgs/free/ conda config --set show_channel_urls yes
Connector into two lines of code for the Tsinghua mirroring
Next, install Tensorflow, enter the Anaconda Prompt:
conda create -n tensorflow python = 3.5.2 (3.5.2 python be modified according to the particular version)
The picture is about the installation process, I also write some pit, like the note:
Normal circumstances should be as follows:
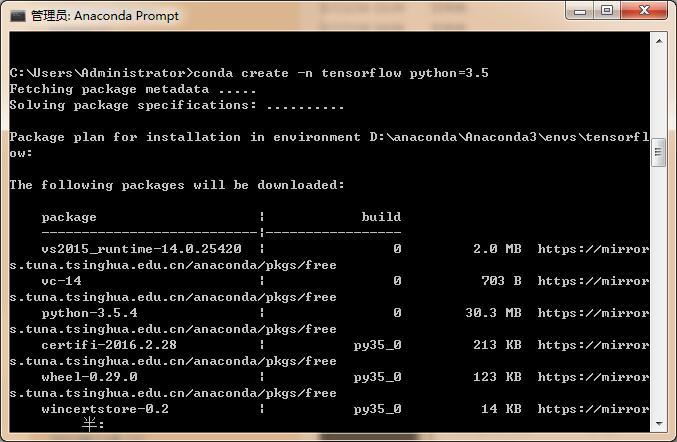
Wait, then enter "y"
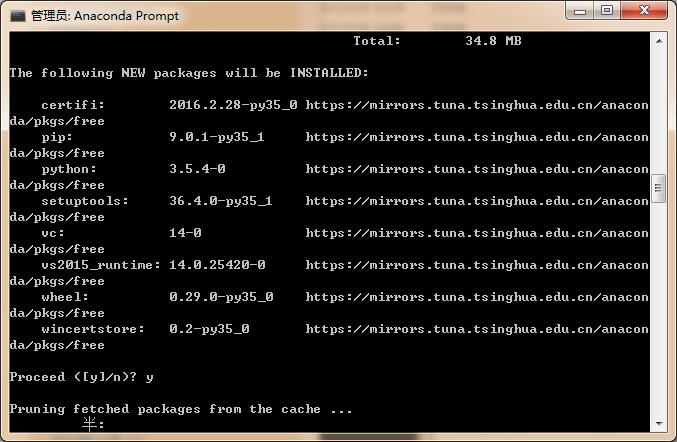
then:
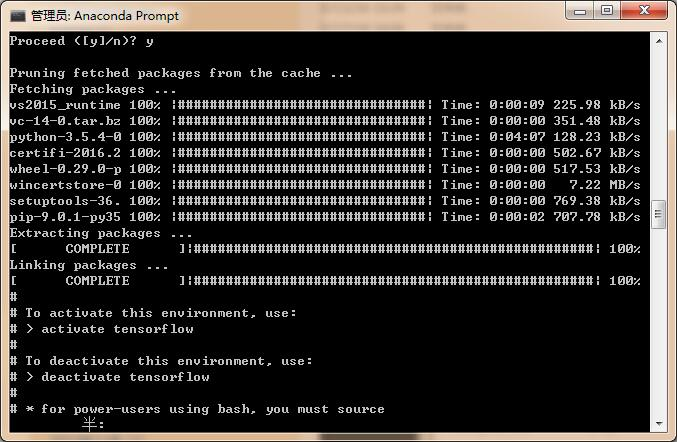
See above these activate tensorflow (so straightforward English, to see is not very excited) Congratulations, tensorflow you have successfully installed it, deactivate it, followed by input: "activate tensorflow" on the Ok
Fifth, download Tensorflow
cpu version:
https://pypi.python.org/pypi/tensorflow/
gpu version:
https://pypi.python.org/pypi/tensorflow-gpu/
下载如果很慢可以去百度照国内的下载地址 但请注意要下载支持当前python版本的
例如 tensorflow-1.14.0-cp37-cp37m-win_amd64.whl 文件名中的37代表最高支持python3.7
下载完成后 输入pip install -i XXX //XXX代表你下载的文件地址
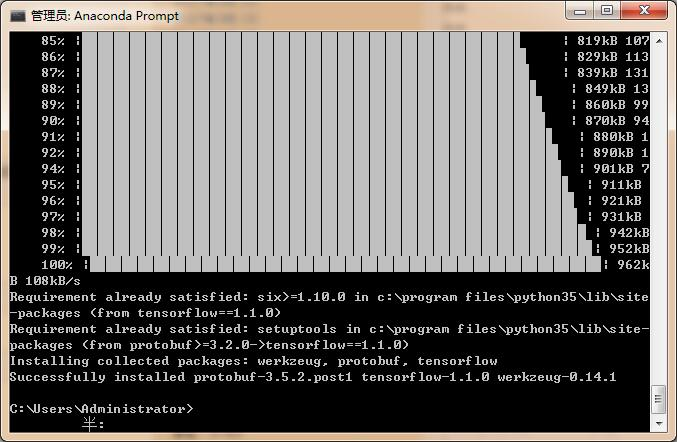
经过一小会的等待,当你看见如上图最后一行时,那么,恭喜你,你已经安装成功了,是不是很惊喜,是不是很激动,是不是想测试一下呢,那么我们先测试一下吧
五, 测试:
在Anaconda Prompt窗口中输入: python
进入python后输入:
import tensorflow as tf
sess = tf.Session()
a = tf.constant(10)
b= tf.constant(12)
sess.run(a+b)
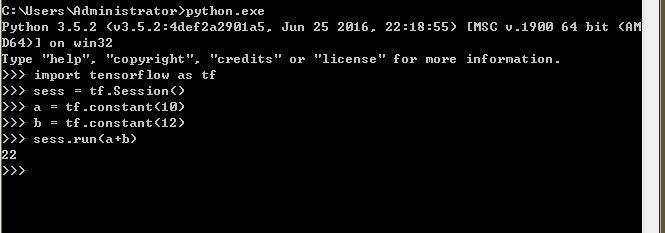
好了,到这里你可以放心了,你可以使用Tensorflow了
六, 那些年,那些坑:
好了,最后我们来填坑了
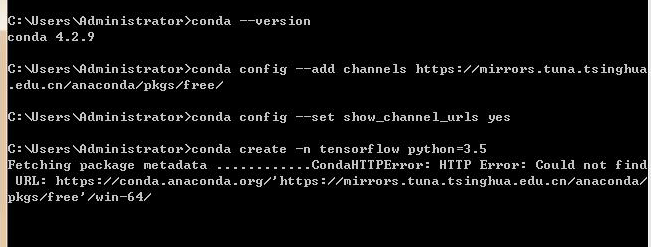
改为清华镜像时的错误:会显示路径错误,没关系,conda info 查看一下,你会发现:

很明显的发现地址乱了,不过没关系,找到电脑:C:\Users\Administrator中的.condarc文件,打开,然后修改一下,如下就可以了

然后在回到命令窗口,你可以继续安装了。
++++++++++++++++++++++++++++++++++++++++++++++++++++++++++++++++++++++++++++++++++++++++++++++
以下内容还未实践
二:将Tensorflow环境嵌入到编辑器中
环境:Tensorflow和Pycharm编辑器
步骤:
1:下载Pycharm软件,,这个的话下载安装都很简单,所以就不多说了
2:使用Pycharm创建一个项目
3:设置项目的相关内容
温馨提示:注意上面的Interpreter的选择,因为我们现在要测试的是tensorflow嵌入到我们的IDE,方便我们开发,所以这个python解析器就是要选择我们之前安装tensorflow目录下的解析器,否则的话,我们之后是使用不了tensorflow的模块的内容的哦。。。特别要注意。。。当然,如果这里不选择,那么在创建工程之后还是可以修改的,后面我会说;
4:创建一个py文件,用于编写测试代码
5:运行程序代码
OKOK,,,这就说明我们的环境已经整合完成啦。。。。大功告成
温馨提示:有时候我们会发现,我们引入了tensorflow模块之后,那就会报错,这个原因有如下可能:
(1)tensorflow没有安装成功,这样的话,就需要重新按照我的步骤去了!
(2)IDE中的python解析器,没有使用tensorflow中安装的那个,所以导致无法识别
这个解决方案有两种:
第一种:就是创建工程的时候就选择正确的解析器,也就是我上面所使用的方法
第二种:就是在项目工程里面进行修改配置:
步骤:1:选择File----》setting
2:
3:添加新的解析器
4:找到我们安装的Anadonda中的env中的tensorflow中的python.exe
5:点击apply应用,然后重启我们的IDE,这样的话就不会报无法找到tensorflow的模块的错误了。
版本:Linux(Ubuntu14.0.1)
三:Linux环境安装Tensorflow(通过Anaconda方式)
步骤:(1)下载Anaconda的Linux版本 https://www.anaconda.com/download/#linux
从官网的路径进行下载,一般都很慢,所以,大家可以去这个地址进行下载(或者在进行留言也可以):https://download.csdn.net/download/cs_hnu_scw/10389323
(2)运行下载好的Anaconda,找到下载的目录,然后执行命令:bash XXXXXXXXX(就是Anaconda文件的名字)
(3)一直等待安装完成即可;
当出现下面这个的时候:
强烈注意一点:在安装的时候,会提示你是否要将这个添加到环境变量中,最好选择Yes,要不然每次都要进行额外的手动添加,非常的不方便,所以强烈建议直接添加到环境变量中;
(4)当执行完成上面的步骤之后,对Anaconda 的环境进行测试;
执行命令:conda --version (作用:查看当前Anaconda的版本)
如果,出现对应的安装版本,那么就表示安装成功,可以继续后面的安装步骤。
(5)添加tensorflow的环境。执行命令:conda create -n tensorflow python=3.5(版本的话,我个人比较喜欢3.X+版本)。当执行完成之后,就根据提示,进行输入yes就可以了,慢慢等待。
(6)激活环境,执行命令:source activate tensorflow (作用:进入到tensorflow的环境)
(7)激活tensorflow的环境,执行命令:
pip install --ignore-installed --upgrade https://storage.googleapis.com/tensorflow/linux/cpu/tensorflow-0.8.0rc0-cp27-none-linux_x86_64.whl
千万要注意一个地方:如果你安装的python的版本是2.7.那么就用上面的地址,即可,如果你用了3.5版本,那么久需要对应的修改为如下链接:(其他版本类似修改)
pip install --ignore-installed --upgrade https://storage.googleapis.com/tensorflow/linux/cpu/tensorflow-0.12.1-cp35-cp35m-linux_x86_64.whl
(8)执行完之后,剩下的就只有等待了,,,对于出现的提示,全部都是“yes”即可。
(9)安装完成之后,进行测试。
具体步骤:
1:在tensorflow的环境下,执行命令:python (作用:表示进入python环境)
2:然后输入代码(这个其实和windows安装的时候测试时一样):
import tensorflow as tf
hello = tf.constant('first tensorflow')
sess = tf.Session()
print sess.run(hello)
如果:输出first tensorflow ,那么就表示安装成功了。
补充内容:
1:当需要退出python环境,即执行Ctrl+D或者输入quit即可
2:退出tensorflow环境,source deactivate
3:激活tensorflow环境,source activate tensorflow
四:Pycharm整合tensorflow环境
(1)下载Pycharm,这个就自己到官网下载Linux的社区版本即可,然后对其下载的文件进行相应的解压命令处理就可以了,另外的话,注意一点,在Linux中运行Pycharm不是直接点击就运行,而是需要找到对应的目录下(bin目录),然后执行命令:sh pycharm.sh 即可运行Pycharm。
(2)这个其实和windows的整合方式是一样的,只是说tensorflow的路径是不一样的而已,所以,大家可以参考上面对于Windows版本的详细配置过程即可,这里就不多说了。
---------------------------------------------------------------------------------------------------------------------------------
五:Tensorflow的案例实践
(1)案列实践:通过百度云盘下载我分享的内容即可,里面的内容都是封装好的,所以应该能看懂
项目链接:https://pan.baidu.com/s/1-TelzkLHodDNsdX6G82ZOg 密码:b05p
温馨提示:(1)在运行这个代码的时候,会出现ImportError: No module named 'matplotlib',这是因为你python中缺少了这个包,所以需要进行额外添加;或者进入tensorflow的环境,然后通过pip install matplotlib
解决办法:进入cmd,然后conda install matplotlib ,,然后等安装成功即可,这时候就会找到从而解决这个问题;
(2)手写数字的识别案例:
数据:https://pan.baidu.com/s/1UC6uBPPOBzZhYvNV93RgNw
代码:
#!/usr/bin/python
# -*- coding:utf-8 -*-
# @Time : 2018/3/30 0030 15:20
# @Author : scw
# @File : writenumbercompute.py
# 描述:进行手写数字的识别的实例分析
import tensorflow as tf
from tensorflow.examples.tutorials.mnist import input_data
# 获取数据
mnist = input_data.read_data_sets("E:/tensorflowdata/MNIST_data/", one_hot=True)
print('训练集信息:')
print(mnist.train.images.shape,mnist.train.labels.shape)
print('测试集信息:')
print(mnist.test.images.shape,mnist.test.labels.shape)
print('验证集信息:')
print(mnist.validation.images.shape,mnist.validation.labels.shape)
# 构建图
sess = tf.InteractiveSession()
x = tf.placeholder(tf.float32, [None, 784])
W = tf.Variable(tf.zeros([784,10]))
b = tf.Variable(tf.zeros([10]))
y = tf.nn.softmax(tf.matmul(x,W) + b)
y_ = tf.placeholder(tf.float32, [None,10])
cross_entropy = tf.reduce_mean(-tf.reduce_sum(y_ * tf.log(y),reduction_indices=[1]))
train_step = tf.train.GradientDescentOptimizer(0.5).minimize(cross_entropy)
# 进行训练
tf.global_variables_initializer().run()
for i in range(1000):
batch_xs, batch_ys = mnist.train.next_batch(100)
train_step.run({x: batch_xs, y_: batch_ys})
# 模型评估
correct_prediction = tf.equal(tf.argmax(y,1), tf.argmax(y_,1))
accuracy = tf.reduce_mean(tf.cast(correct_prediction, tf.float32))
print('MNIST手写图片准确率:')
print(accuracy.eval({x: mnist.test.images, y_: mnist.test.labels}))
(3)拨号键与短信息图标的识别
功能描述:主要是实现对于拨号键图标与短信息键图标的一个识别,作为一个简单的分类Demo。
百度云地址:链接:https://pan.baidu.com/s/1MC7Recml5laTsrHBQ94NcA 密码:nwxj
(4)人脸捕捉和识别
功能描述:对于某个特定的人物进行捕捉,并且能识别是否是训练中的人脸,作为一个人脸识别的Demo。
由于这个数据集太多了,百度云不让传,所以,如果有需要的同学,可以留言,我会每天都进行查看消息的。
github地址:https://github.com/qq496616246/FaceCheckPython.git
或者[email protected]:qq496616246/FaceCheckPython.git
(5)简单的网页爬虫
功能描述:非常简单,容易上手的网页爬虫小Demo。
百度云地址:链接:https://pan.baidu.com/s/1FzIzmfYON9pUpms3GyVQqQ 密码:5di1
六:安装的一些额外库的方法
(1)安装cv2:pip install opencv-python
(2)安装人脸识别的库:pip install dlib == 18.17.100
(3)安装机器学习的库:pip install sklearn
(4)安装scipy库:pip install scipy
(5)安装numpy库:pip install numpy
(6)安装Pillow图像库:pip install Pillow
(7)安装matplotlib绘图库:pip install matplotlib
(8)升级pip:python -m pip install -U pip
(9)安装word2vec:必须先安装Cython,其次pip install word2vec (如果提示你没有对应的文件,那么说明你电脑没有c++的编辑环境(windows默认不带),所以先安装一个c++的编译软件,比如VS,Dev-App都可以)可以参考如下博客:
https://blog.csdn.net/BEYONDMA/article/details/88381650
七:常见的一些问题汇总
(1)问题:在cmd中,输入conda 命令,提示conda不是内部命令
解决方法:在环境变量(系统的Path)中添加:你的Anaconda安装目录下面的Scripts这个目录,比如我的就是,
D:\anacondadownload\Scripts
(2)
---------------------
作者:Cs_hnu_scw
来源:CSDN
原文:https://blog.csdn.net/cs_hnu_scw/article/details/79695347
版权声明:本文为博主原创文章,转载请附上博文链接!