今日はまさにこれを実行して、ブログを行う同社のプロジェクトは、私はあなたに役立つことを願って
私たちは、VMwareの仮想KVMにインストールした後、KVM仮想マシンをインストールしたいので1、6G以上に仮想マシンのメモリzmedu63曲は、あなたは良いメモリを必要としています。4Gメモリの最小値にzmedu63仮想マシン。
2、オープンVMware仮想化サポート
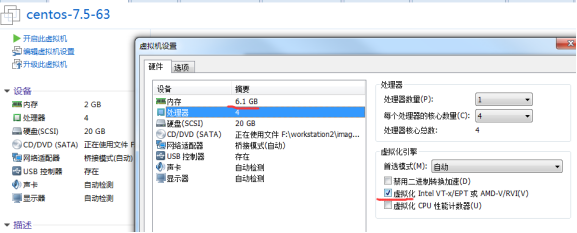
図3は、(KVM仮想マシンの格納用に20Gのハードドライブを追加します
サポートKVMにのみcentos6 64の以上のシステム。CentOSの32ビットシステムではKVMをサポートしていません。最初からCentos7は、何も32ビットシステムAはありません。
)

図4は、(CPUがサポートするハードウェア仮想化技術かどうかを確認するためにサポートするためにCPUをビューをお使いのCPU サポートしている完全仮想化仮想化技術および64ビット)
インテル:猫の/ proc / cpuinfoの| grepの--color VMX
AMD:猫の/ proc / cpuinfoの| grepの--color SVM
ルックのフラグが上記VMX またはSVMは、何が(その中にオンライン)完全仮想化テクノロジのサポートです
5、BIOSの仮想化サポートを開きます。有効:VTに変更して下さい。BIOSが開いている必要があり、マシンはデフォルトで多くの人がオンになっていません
例えば:
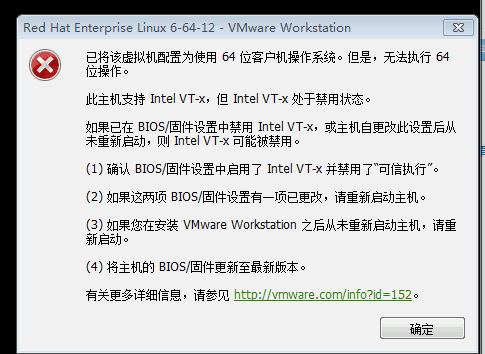
解決策1:
BIOSを入力してください
Asusのマザーボードは、例えば:UEFIは見たことがない:1が見:6
ハードドライブのサポート上のUEFIサポートGPTパーティションテーブルは4Tよりも優れています。IntelとMicrosoftが共同開発しました
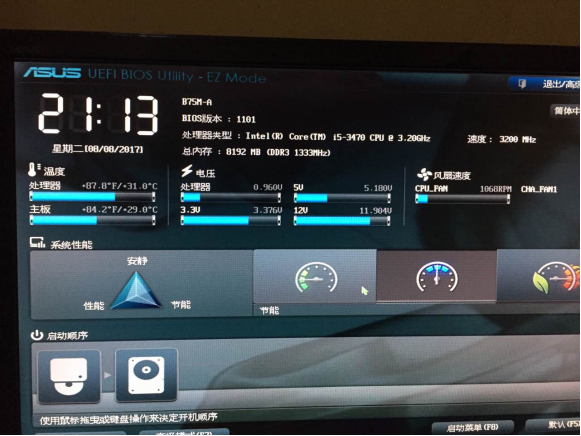
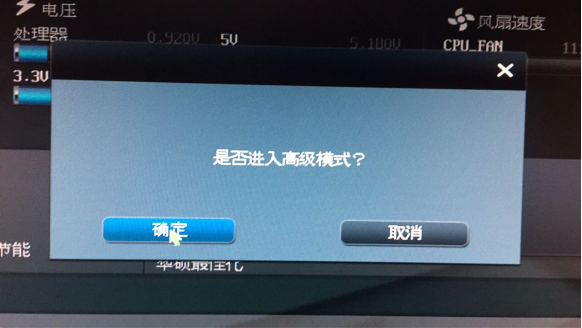
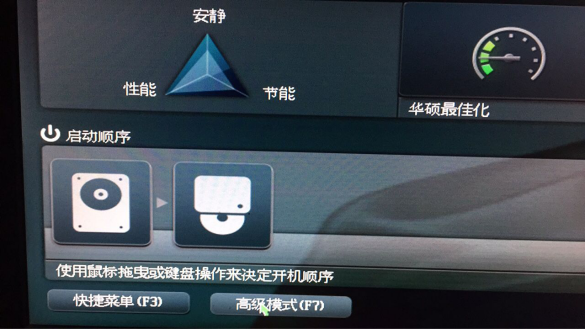

ステップ分析:
アドバンストモードアドバンストメニューを入力してください---- ---オープンインテルの仮想化技術
対処方法2:
伝統的なBIOSインターフェースは、見つけます
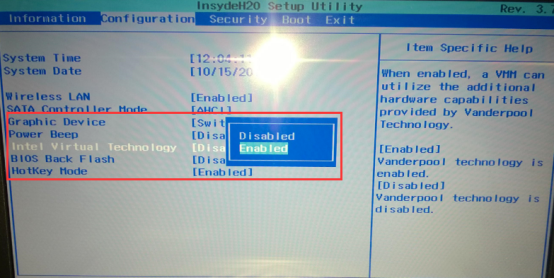
保存するF10と終了
それに注意してください。
操作系统必须是RHEL6 64位以上, RHEL6 32不能安装KVM
6.开始安装kvm虚拟机
(1)安装KVM模块、管理工具和libvirt,命令行安装:
yum install qemu-kvm libvirt libguestfs-tools virt-install virt-manager libvirt-python -y
插件解释:
qemu-kvm : kvm主程序, KVM虚拟化模块
virt-manager: KVM图形化管理工具
libvirt: 虚拟化服务
libguestfs-tools : 虚拟机的系统管理工具
virt-install : 安装虚拟机的实用工具 。比如 virt-clone克隆工具就是这个包安装的
libvirt-python : python调用libvirt虚拟化服务的api接口库文件
如果想要查看扩展包的详细信息
方法一:
yum info 扩展包的名称
方法二:
rpm -pqi libguestfs-tools-c-1.36.3-6.el7.x86_64.rpm
7、安装完kvm后启动服务
systemctl start libvirtd (开启虚拟化服务)
systemctl enable libvirtd (设置libvirtd服务开机自启)
systemctl is-enabled libvirtd (查看是不是开机自启)
确定正确加载kvm 模块
lsmod | grep kvm(出现以下效果就OK了)
kvm_intel 170086 0
kvm 566340 1 kvm_intel
irqbypass 13503 1 kvm
8、使用命令:virt-manager 建立虚拟机
将kvm管理工具从英文界面,切换成中文界面:
echo $LANG(会显示当前的界面版本)
如果不是设置成中文的
LANG='zh_CN.UTF-8'
virt-manager
如果你物理机系统是最小化安装的,没有图形界面,那么virt-manager命令是无法调出图形界面的。需要执行以下命令,来安装图形界面。
yum group list
yum group install "Server with GUI"
reboot
9、执行virt-manager后,弹出如下界面:
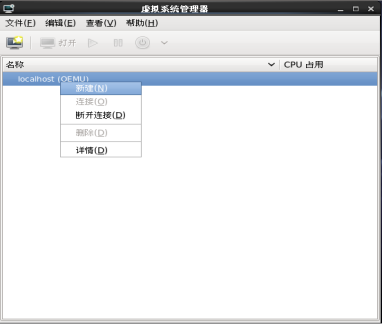
右击localhost(QEMU)后,点击“新建”就可以跟据向导,安装一个新的虚拟机
如果中间无法识别你的镜像,可以上传一个镜像,给他指定一下
使用virsh命令配置网桥
1、查看virsh是属于哪个rpm包
rpm -qf /usr/bin/virsh
2、iface-bridge ens33 br0 网卡接口名 新建网桥名
virsh iface-bridge ens33 br0 --no-stp
3、手动添加DNS进网络配置
echo 'DNS1=8.8.8.8' >> /etc/sysconfig/network-scripts/ifcfg-br0
4、重启网卡服务
systemctl restart network.service
5、测试br0
ifconfig(查看IP)
ping g.cn(看是否可以ping通)
6、查看桥接的信息
brctl show
如果显示正常的话就成功了