PXEは、自動的にLinuxシステムをインストールされています
1. PXE はじめに
インストールされているオペレーティングシステムが比較的大きい場合には、手動インストールは、現時点では現実的では使用する必要がある PXEをアップ。
PXEの略:プリブートExcution環境Pre-Bootが実行される環境、Intelベースのネットワークモデルクライアント/サーバーによって開発された画像をダウンロードするには、リモートサーバーからネットワーク経由でリモートホストのサポート、ひいてはサポートネットワークとPXEブートオペレーティングシステムを通って案内することができていますWindows、Linux、および他のオペレーティングシステムをインストールします。
2. 実験方法
(1) 環境の準備
2台の仮想マシン、サーバーとして使用されているの1。(構成操作は、すべてのクライアントマシンがサーバ上に構成されていない必要略である。)また、少なくとも1つのソース(画像ファイルのインストール・システム)をインストールする必要が
NICのみホストモード(主に外部ネットワークと分離するように構成されている1つの仮想マシンを)物理マシンDHCPサービスの影響に直面して
VMwareのDHCPサーバーをオフ2.電源を入れ
における VMwareの主要なインターフェイスを、「編集→仮想ネットワークエディタ」をクリックし
、ローカルのみのオープンインタフェースで接続のホストタイプを選択し、次の使用をオフにチェックし、DHCPサービスを示すように、(灰色のチェックボックス場合は、設定変更が彼に管理者権限を与えるクリック):
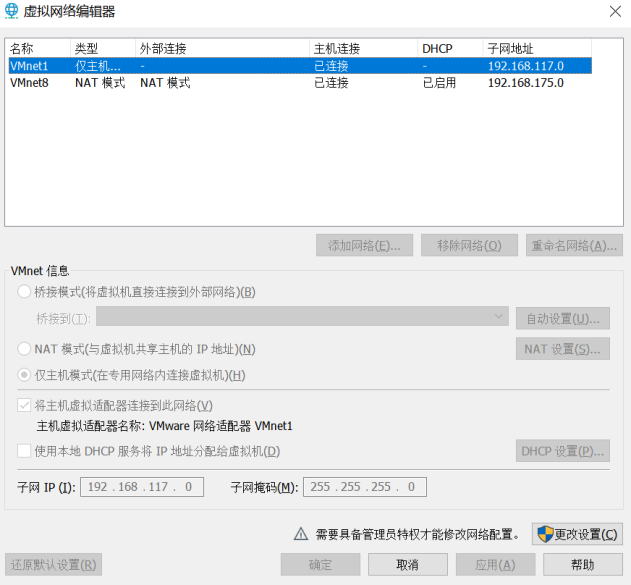
3. 変更し、設定ファイルを次のように
TYPE = Etherner
BOOTPROTO =静的#DHCPう変更静的に
IPADDRは= 192.168.117.10#割り当てたIP のアドレス vmnet1 同じネットワークセグメントに
PREFIX = 255.255255.0#サブネットマスク
GATEWAY = 192.168.117.1#ゲートウェイ
NAME = ens33
DEVICE = ens3 3
ONBOOT = yesの#yesに
4. 編集のWiはndows 仮想マシンに仮想NICの設定をして通信することができ、コントロールパネル開く ]→[ネットワークと共有センター→アダプターの設定の変更を、通常はホストの名前が接続されている VMnet1、IPv4の
IP アドレス:192.168..117.11
サブネットマスク: 255.255.255.0
5. サーバーの設定を確認してください
確認のSELinuxとファイアウォールがオフになっています。/ etc / selinux / configファイルをSELINUX = SELINUXにxxxは無効になり、再起動=。これは、注文することができ、それが閉じていることを無効にするか、許容状態であれば、getenforceビューをファイアウォールをオフにしてください、次の2つのコマンドを実行します
systemctl ストップ firewalld
systemctl 無効に firewalld
6. ソフトウェアをインストールする(必須)
yumをインストール httpdのDHCP SYSLINUX tftp- サーバー
systemctl 開始 のhttpd tftp.socket
systemctl 有効 dhcpdのtftp.socketのhttpd
7. 元のインストールの準備
ます。mkdir -p / var / www / htmlと設定 / CentOSに/ 7# フォルダを作成します。
マウント/ var / www / htmlと設定/ CentOSに/ 7# ディスクがディレクトリにマウント
は/ etc / SR0の/ var / WWW / HTML / CentOSに/ 7 ISO9660デフォルト0 0# 自動的にマウントするための情報を追加し
-h#確認マウント情報dfを
ホストにアクセスするためにブラウザを使用して確認が見ることができるhttp://192.168.11.2/Centos/7インストールファイルをマウント
8. 自動応答ファイルを準備
修正アナコンダ-のks.cfg ファイル
#プラットフォーム= 86、AMD64、またはIntel EM64T
#バージョン= DEVEL
# システムの認証情報
AUTH --useshadow --passalgo = SHA512
# INSTEADアップグレードのOSをインストールします。#、アップグレードまたはインストールを選択インストールインストールするには、アップグレードがアップグレードです
インストール
# 使用するメディアインストールCDROM #のインストールメディアは、ここに場所を変更する必要があります
のCD-ROM
# MODEインストール使用テキスト#をインストールしたり、テキストのためのグラフィカルインタフェースを使用するには、通常我々は、自動グラフィックスをインストールする必要はありません
テキスト
# ファイアウォール設定#のファイアウォールオプションは、通常の近くに選びます
ファイアウォール--disabled
firstbootを--disable
ignoredisk --only-使用= SDA
# キーボードのレイアウト
# 古いフォーマット:キーボードたち
# 新しいフォーマット:
私たちを= --vckeymapキーボードは '' = --xlayouts
# システムの言語
長いEN_US.UTF-8
# ネットワーク情報#ネットワーク構成情報をインストールした後は、することができONBOOT に変更ON 、あなたは道指定することができ、ホスト名を
--no-アクティブネットワーク--bootproto = DHCP --device = ens33 --onboot =オフ--ipv6 =オート
ネットワーク--hostname = localhost.localdomainを
# インストール後に再起動#のインストール後に再起動
リブート
# ルートパスワード#ルートパスワードは、パスワードを暗号化されているアカウントのパスワード、
rootpwを--iscrypted $ 1 $ HwDDpzbI $ JcacPj2.QTbRQgNWUP8hr1
# SELinuxの設定#SELinuxのオプション
SELinuxの--disabled
# システムサービス
サービス--enabled = "chronyd"
# X Window Systemを設定しないでください
skipx
# システムのタイムゾーン#のタイムゾーン
タイムゾーンアジア/上海
# システムのブートローダの設定
ブートローダ--append = "crashkernel =オート" --location = MBR --bootドライブ= SDA
#クリアマスターブートレコード
# Zerombr #クリアMBR
# パーティションのクリア情報
#のclearpart --all --initlabel #クリアディスク
# ディスクのパーティション情報
#次の3行は、自分の状況に応じて変更するためのパーティション情報、注意を払うです。サイズの単位はMB
#一部のスワップ--fstype = "スワップ" --size = 2048
#一部/ --fstype = "XFS" --size = 20480
#一部/ブート--fstype = "XFS" --size = 1024
#パッケージをインストールするには、@ パケット群の先頭、何もありません@は別のパッケージです
%のパッケージ
@コア
zshの
%の終わり
%アドオンcom_redhat_kdump --enable --reserve-MB = 'auto'で
%の終わり
1.以下のCD-ROMのurl --url =「http://192.168.117.10/centos/7/」に置き換えられているメディアコンテンツをインストールします。
2. ファイアウォールとSELinuxの開閉のニーズに応じて
3 ない場合zerombr とのclearpart --all --initlabelは、先行する場合に手動で追加しない#削除
4 パーティション情報取り外す前#
5を自分のニーズに応じてあなたは、唯一の最小化、パッケージをインストールする必要があるコアをする
6. 後に保存できるファイルを置くHTTP などの観光、/ varは/ WWW / HTMLは、/ 、必ずファイルのパーミッションを作る644
7. ホストアクセスでのhttp:/を/192.168.117.10/anaconda-ks.cfg アクセスに成功することができますかどうかを示す、成功を。
9 。の設定DHCPサーバ
デフォルトでは、 DHCP インストールが完了した後、サービス構成ファイルが空であるため、DHCPの彼らが開始する前にサービスがいくつかの構成にする必要があり、DHCP サービスの設定ファイルがある:/etc/dhcp/dhcpd.conf 、
#指定DHCP 取得したサーバのDNS アドレスを
オプションのドメインネームサーバ114.114.114.114
#デフォルトのIP リースアドレス
デフォルト・リース・タイム600 ;
#最長リース
MAX-リース時間7200 ;
#サブネットネットワークセグメントを指定するために、ネットマスクはマスクであります
サブネット192.168.117.0ネットマスク255.255.255.0
{
#使用範囲が指定されたIP アドレスプールを
範囲192.168.117.100 192.168.117.200
}
ファイル名 "pxelinux.0";
範囲192.168.11.3 192.168.11.124。
}
そして、使用 dhcpdこのsystemctl開始を開始し、DHCP サービスを使用して、 ssは-unl 表示 67 ポートが既に開かれます
10. に関連する文書をコピーして TFTP ディレクトリを共有
11. 変更のデフォルトのファイル
#単にファイルメニューをコピーすることです
デフォルトはmenu.c32
#タイムアウト、つまり、カウントダウンメニュー
タイムアウト600
表示boot.msg
# スタート具体的な構成メニュー
# MENUラベルはメニューの名前を指定するために使用され、カスタマイズ、^ 記号は、カーソルの位置を決定するために使用されています、
# 以降の文字は、対応するメニューショートカットに転送されている間
# カーネルは、我々はフォルダパスに入れて、カーネルファイルのパスを指定することです7 / vmlinuzで
# 指定された initrdのパスを、そしてKS 応答ファイルのファイルへのパスを
# 応答ファイルにアクセスできることを確認してください
ラベルのlinux
メニューラベル^インストールCentOSの7
カーネル7 / vmlinuzを
APPEND initrdを= 7 / initrd.imgをKS =のhttp://192.168.11.2/anaconda-ks.cfg
# ローカルのハードディスク
# MENUデフォルトこのメニューの表示はデフォルトのメニュー、理由はリスクの自動インストールでは、デフォルトのスタートとしてローカルに開始することをお勧めします
ローカルラベル
メニューのデフォルト
^ローカルドライブからメニューラベルブーツ
LOCALBOOTが0xFFFF
メニュー終了
1 2. スタートテスト
カードはまた、別の仮想マシンを自動的に取得するためにカードを使用して、ホストだけに設定されている IPを。
最後に、必ずインストールソースを作成し、応答ファイルにアクセスすることができ、デフォルトのファイル・パスが正しく設定されています。
ファイアウォールの検証と SELinuxはオフになっています。
確認は、あなたがテストするために開始することができます。