ipaを一覧表示するApple公式ツールxcodeは非常に複雑で面倒です。appuploader を使用して、キーチェーン ツールを使用せずに Mac および Windows で管理証明書を作成する
条件: 1. Windows を例として、iOS のアプリパッケージ化に必要な証明書と説明ファイルを作成します。
2. Apple 開発者アカウントを準備します (Apple の公式 Web サイトにアカウントを登録していない場合)
目次
サードパーティツールをダウンロードする
1. 一般的な方法は、.cer 証明書を申請し、キーチェーン アシスタントを使用して p12 を変換することですが、これには Apple Mac コンピュータが必要ですが、プロセスはより複雑です。Appuploader は、Windows、Linux、または Mac システムで iOS 証明書 p12 を直接申請したり、ipa を App Store にアップロードしたりするのに役立ちます。Apple Mac コンピュータを持っていない開発者が Windows で開発するのに最も便利です。キーキーは必要ありません。ダウンロードアドレス: Appuploader ホーム -- ipa をアプリストアに送信したり、iOS 証明書を管理したりするなど、iOS 開発効率を向上させるツール

編集
ツールの主なインターフェイスは次のとおりです。

編集
CreateアプリIDの作成
1. アプリ ID をクリックし、開発者アカウントでログインします。

編集
2.. 「追加」をクリックします。

編集

編集
アップロード固有のパスワードを作成する
1. メニュー内のアップロード専用パスワードをクリックします。

編集
2. 「プライベートパスワードの生成」をクリックします。

編集
3. アプリ ID ページに移動し、「アプリ固有のパスワード」の 3 つのドットをクリックします。

編集
4. アカウント番号とパスワードを入力すると、特別なパスワードが生成されます(この特別なパスワードは、後で IPA によって Apple バックグラウンドでも使用されます)

編集

編集

編集
ios(.p12)証明書の作成
1. 「Apple 証明書」をクリックします。

編集
2.Apple証明書を追加する
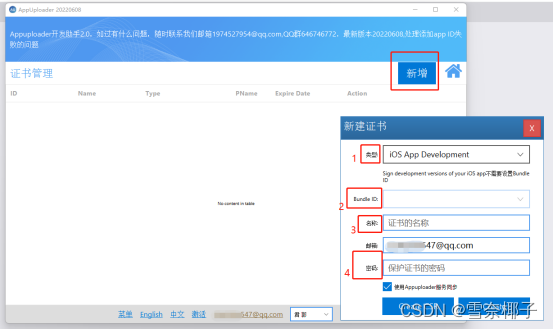
編集
3. 输入证书密码:这个密码不是账号密码,而是一个保护证书的密码,是p12文件的密码,此密码设置后没有其他地方可以找到,忘记了只能删除证书重新制作,所以请务必记住密码。还有为了安全起见,密码不要太简单。证书名称是你为了在证书列表里面便于区别的一个字符,自己好辨识就可以,尽量是是字母和数字之类
4.选择证书类型: 带distribution的是发布类型,带development的是开发类型。apple类型=ios+mac,所以开发时选择ios app development和apple development 类型都是可以的
5. 选择bundle ID:只有部分类型的证书需要选择bundle id,例如推送证书。因为大部分证书是不和app关联的。而是通过描述文件profile文件关联app。
6. 使用appuploader服务同步:如果期望制作好证书后在其他电脑上同样可以下载到这个证书,或者和你同事同步此证书,则需要勾选使用appuploader服务同步。否则您需要手动管理p12文件在不同电脑之间的传输,并且一但创建下载后,无法在其他电脑下载,只能手动复制文件过去。一般情况下,推荐使用appuploader服务同步。
7. 证书类型说明:IOS开发选择apple development或者ios app development 类型
ios 发布选择 apple distribution或者 ios distribution (app store and ad hoc)
开发推送证书选择 apple push notification service ssl (sandbox)
发布推送证书选择 apple push notification service ssl (sandbox & production)
其他证书不是很常用,可以自行百度各种证书说明。説明ファイルの作成
1. 説明ファイルをクリックします。

編集
2. 「説明ファイルの追加」をクリックします。

編集
-
3.描述文件类型说明:带app store类型的是发布类型,带development的是开发类型,push没有 描述文件,所以不要问推送选择哪种描述文件类型,os开发选择ios app development类型,发布 app的时候选择app store类型。(ps:除了APP Store类型的描述文件外,其他的描述文件都需要选 择测试设备)
テスト機器を追加する
1. [UDID]をクリックします。

編集
2. テスト機器を追加します。

編集
3.测试设备:如果选择的类型是ios app development 类型,则全部测试设备旁边必须有测试设备
并且勾选上,如果没有显示测试设备,点击框框下面的添加测试,然后把测试设备的udid输入,把
ios设备连接到当前pc,会自动获得设备的udid。 如果app编译后无法安装到设备,可能是因为设
备的udid没有添加进入描述文件,则需要添加描述文件后重新编译。
IPAをアップロードする
1. 公式 Web サイトから最新の Hbuilderx をダウンロードします。

編集
2. ipa (manifest.json を含む vue プロジェクト) をパッケージ化し、アイコンや説明などの詳細設定をクリックします。設定が完了したら、[保存] をクリックします。

編集
3. メニュー項目「リリース -> クラウド パッケージ - ネイティブ インストール パッケージのパック」をクリックすると、次の図に示すようにポップアップ ボックスが表示されます。広告オプションのチェックを外して、「パッケージ」をクリックし、「不足しているものはありません。パッケージを続行します」をクリックします。 ' をクリックし、パッケージが完了するまで待ちます。(iOS を例として取り上げます)

編集
4. パッケージ化が完了すると、ポップアップ ボックスに [OK] ボタンが表示され、インストール パッケージをターゲット ファイルに保存し、インストールのために携帯電話に送信して実行します。

編集
iCloudにログインする
1. iCloud インターフェースで、アカウント番号とパスワードを入力してログインします。

編集
2. ログインに成功すると、iCloud インターフェイスに入ることができ、いつでもどこでも写真、ビデオ、カレンダー、メール、ファイル、その他の重要な情報にアクセスでき、Windows PC からもアクセスできます。

編集

編集
注意事項
遇到问题,第一个请登录苹果开发者官网 检查一遍账号是否有权限,是否被停用,是否过期,是否有协议需要
同意,并且在右上角切换账号后检查所有关联的账号是否工作正常,apple账号的邮箱也是个重要的地方,当有
ipa上传,账号有发生变化,被停用,apple经常发送一些邮件,去检查邮件通知,根据邮件通知修改调整。只有
账号正常没问题,再考虑是否软件哪个地方操作错误或者有软件功能错误。